試用免費軟體!
訂閱我們的電子報,隨時獲取 EaseUS 最新消息和獨家優惠。如果不再需要,您可以隨時免費取消訂閱。我們重視您的隱私。
在Windows 11/10上存取iPhone消息(iMessage或文本訊息)的兩種方式。
iPhone上的訊息通常分為三種類型:iMessage、簡訊 (SMS) 和多媒體簡訊(MMS)。供你參考:
此外,iMessages是通過Wi-Fi或網路數據發送的,而SMS或MMS通過您的無線運營商發送。
如果您想在Windows 11/10上備份iPhone訊息,這可以很容易也可能很困難,具體取決於您要傳輸的訊息類型。
例如,如果您想將iMessage同步到PC,這很複雜,因為iMessage僅在iPhone、iPad、iPod Touch和Mac等Apple設備上受支援。如果您想將iPhone簡訊儲存到Windows 10/11,您可以藉助iPhone資料傳輸工具輕鬆完成工作。
在本指南中,我想向您展示如何通過兩種方式輕鬆地在Windows 11/10上食取得iPhone簡訊。其中一種方法也適用於在Windows 11/10上獲取iMessage。
適用於:文本簡訊
您想將您的iPhone訊息傳輸到PC,然後從您的電腦查看或列印訊息嗎?如果你這樣做,你可以使用iPhone傳輸軟體- EaseUS MobiMover。
EaseUS MobiMover將幫助您將iPhone資料,包括照片、影片、音樂、鈴聲、聯絡人和簡訊,從您的iPhone轉移到電腦上,無論是Windows PC還是Mac都適用。
除了從iPhone到電腦的檔案傳輸,它還支援從電腦到iPhone/iPad/iPod,或兩個裝置之間的資料傳輸。因此,無論您是想在Windows 11/10上儲存iPhone文本還是將電腦音樂轉到iPhone,您可以使用EaseUS MobiMover輕鬆完成。
要在Windows 11/10上獲取iPhone簡訊:
步驟 1. 將您的iPhone連接到您電腦(Mac或PC),然後單擊iPhone上的信任這台電腦。啟動EaseUS MobiMover並找到到「內容管理」。選擇「訊息」。

步驟 2. 找到「設定」選擇一個資料夾儲存要傳輸的項目。

步驟 3. 選擇要從iPhone備份到電腦的訊息,包括:簡訊 (SMS) 和iMessage,然後單擊「傳輸到電腦」按鈕。之後,MobiMover將開始自動將簡訊從您的iPhone下載到電腦。完成後,您可以找到所選資料夾查看消息。 (這些項目將在您的電腦上存成一個HTML文件,因此您需要使用瀏覽器打開它才能查看其詳細信息。)

適用於:iMessage、簡訊、多媒體簡訊
此方法不適用於批量資料傳輸。但是,如果您想將一個或多個對話從iOS裝置傳輸到Windows 11/10 PC,使用這種方式在Windows 11/10上備份iPhone簡訊非常簡單快捷。
要在Windows 11/10上備份iPhone文本:
步驟 1. 在iPhone上打開「訊息」應用,然後單擊要轉移的對話。
步驟 2. 按住對話中的一條消息,直到出現選項。
步驟 3. 選擇「更多」並選擇對話中的所有文本。
步驟 4. 單擊「轉發」圖示以新建訊息。
步驟 5. 輸入您的電子郵件地址並通過電子郵件將訊息發送給您自己。
步驟 6. 檢查您的 Windows 11/10 PC上的訊息並將內容儲存到您的PC。
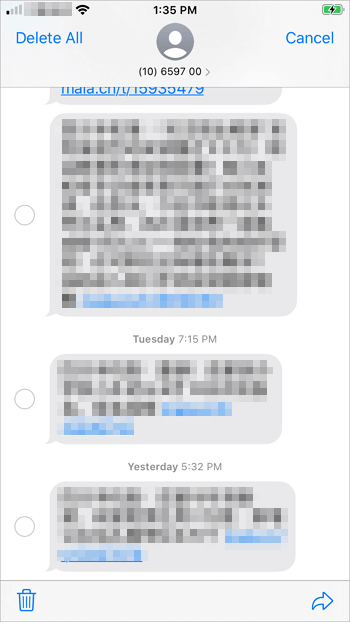
除了iPhone內建的聊天APP之外,你們中的一些人還可能使用目前很流行的聊天APP - WhatsApp。如果您還想將WhatsApp聊天記錄傳輸到您的電腦備份,您可以導出您的WhatsApp訊息(無論訊息中是否包含多媒體),您都可以通過應用程式內建的功能或使用第三方工具將您的WhatsApp資料一次全部備份到PC。
將簡訊從iPhone發送到Windows 11/10相對容易。如果您想將iMessage從iPhone同步到 PC,除了使用方法 2發送簡訊之外,沒有其他安全的方法可以做到這一點。如果您要複製多媒體簡訊,可以找一些支持傳輸的第三方軟體幫忙。
相關文章
免費 iPhone 鈴聲製作工具可輕鬆將鈴聲加到 iPhone
![]() Gina/2024-07-31
Gina/2024-07-31
![]() Agnes/2024-07-31
Agnes/2024-07-31
如何使用/不使用 iTunes 將檔案從 iPhone 轉移到 Mac
![]() Bruce/2024-07-31
Bruce/2024-07-31
![]() Agnes/2024-07-31
Agnes/2024-07-31
選擇你所在的位置