Page Table of Contents
Messages are widely used in communication, from personal chats to commercial events. It is one of the most commonly used applications on our mobile phones. Therefore, when you switch to a new phone, messages might be your priority to transfer.
If you acquire a new Android phone, you may be looking for solutions to migrate your text messages between the Android phones. This guide will discuss multiple effective ways to help you transfer messages from Android to Android. Some of these methods require you to use a computer and some support wireless transfer. No matter which one you prefer, keep reading!
🔭Solutions at a glance:
| Methods | Effectiveness | Difficulty |
|---|---|---|
| 1️⃣EaseUS MobiMover | High - It helps transfer all messages and other data from Android to Android with 1 click. | Super easy |
| 2️⃣Google Account | High - It helps back up messages and sync them on another Android. | Easy |
| 3️⃣SMS Backup & Restore | High - It is an app designated for SMS and MMS backup and restore. | Easy |
| 4️⃣Bluetooth | Moderate - It is a wireless way to transfer a small amount of data. | Super easy |
| 5️⃣Smart Switch | Moderate - It helps transfer files from any Android/iOS phone to a Samsung phone. | Easy |
While there are some other ways to transfer messages, what is a quick method to accomplish this that also saves a lot of time? The most convenient and efficient way is to use a data transfer tool -- EaseUS MobiMover. This professional software is aimed at data transfer between phones, including Android devices, iOS devices, Android and iPhone. MobiMover supports different file types, like photos, videos, messages, contacts, music, and more.
🔥Why MobiMover is our top recommendation:
To use EaseUS MobiMover, you need to prepare suitable cables to connect your phones to a computer. Follow the steps to transfer messages from Android to Android:
Step 1. Launch EaseUS MobiMover and select "Phone to Phone" from the homepage. Connect both your Android phones to your computer via USB. Follow the on-screen steps to allow USB debugging and other required authorizations on Android phones. Switch one Android as the source device and another as the target.

Step 2. After the two devices are connected, click "Next." EaseUS MobiMover will be downloaded to both Android phones to access and transfer data. (You'll need to follow on-screen instructions to set MobiMover as your default SMS program temporarily for accessing files.)

Step 3. View all file categories that can be transferred and select the types you want to move. In the lower right, check the available storage space on the target phone to determine how many files you can transfer.

Step 4. Click "Transfer" to start the transfer process from Android to Android. Keep your devices connected during the whole process. After it is completed, you can see how many files you have transferred and click "Transfer More" if you need.

The next solution to copy text messages or SMS is by using Google Backup. You can back up your messages with the same Google account. Once you have backed up these messages, you can access them on another Android phone by signing into the same account. This method requires a stable internet connection. Leveraging Google Backup helps transfer data from Android to Android wirelessly.
To use Google Backup to copy messages, you need to turn on the backup option first. The detailed steps are shown below:
Step 1. Head to the Settings app to find "Accounts" on the old Android. Click "Add Account" to add your Google account. You need to sign in to your Gmail account.

Step 2. In the Settings app on the source Android, go to "Backup & reset" and tap "Back up my data." Then tap "Back Up Now."
Step 3. On your target Android, go to "Settings" > "Accounts" > "Add Account" to sign in to the same Google account.
Step 4. Go to "Backup & reset" to turn on "Automatic Restore." This will restore your backup to the target Android.

SMS Backup & Restore is a practical app from the Google Play Store. It facilitates message transfer by backing up SMS and MMS or creating a copy of them. SMS Backup & Restore can back up all your messages and restore them on another phone. So it is a convenient way to move text messages from one Android to another by SMS Backup & Restore.
📒Tips: SMS Backup & Restore can help back up your messages to cloud services, like Google Drive and Dropbox.
Here is an example of how to transfer messages with SMS Backup & Restore.
Step 1. Download SMS Backup & Restore on both Android phones.
Step 2. On the source Android, open the app and go to "Back up now" from the menu. Click the "Back up" option after you select the messages. (You can also choose the location for saving your messages.

Step 3. On the target Android, open the app and go to "Restore" from the menu. Choose the location that stores your messages and tap the "Restore" option.

Bluetooth technology supports short-range wireless information exchange between mobile phones. It is easy to use Bluetooth to transfer files between Android devices with the same operating system. You can transfer messages from Android to Android via the Bluetooth feature, which requires you to put two devices close before transfer.
📝Note: It is relatively slow to use Bluetooth to transfer files. So this is really a time-consuming way to transfer a large amount of messages.
Here are the instructions for sharing messages via Bluetooth:
Step 1. Enable Bluetooth on both Android phones and pair the two devices in Bluetooth Settings.
Step 2. Open the Messages app on the source Android phone and select the messages you want to transfer.
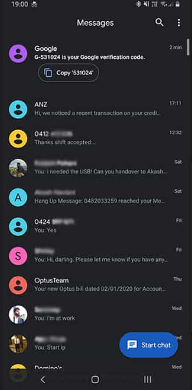
Step 3. Click the Share option and find "Bluetooth" Select the recipient device from the list of available Bluetooth devices.

Step 4. From the coming devices, choose the target Android.

Step 5. Accept the Transfer on the target Android. Then you can access the transferred messages.
As for the last method, let us discuss together: if you are using a Samsung mobile phone, what other ways can you use to transfer messages? In fact, there is an official app that simplifies data transfer from Samsung to Samsung -- Smart Switch. It can also help transfer files from any Android/iOS phone to a Samsung phone. For example, with Smart Switch, you can also transfer messages from iPhone to Samsung.
Follow the steps to transfer messages from Samsung to Samsung
Step 1. Download the Smart Switch app on both Samsung phones.
Step 2. On the source Samsung, select a transfer mode. (with cable or wirelessly)
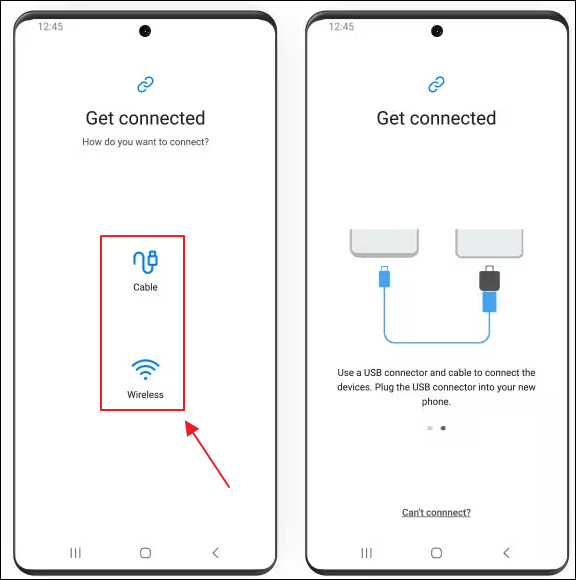
Step 3. Choose "Messages" as the transferred data and then tap "Transfer."

Step 4. On the target Samsung, tap "Accept" to receive the transferred messages.
Also Read:
How to Transfer Photos from Android to Android
Want to transfer photos from your Android phone? This article provides 6 of the best methods to help you transfer photos from Android to Android. Whether you use a computer or not, you can find a method that works for you.
There are many ways to export your messages from one Android device to another. This guide expounds on the five methods of migrating message transfer between Android phones with or without a computer. The most effective way to do this task is by using EaseUS MobiMover. This data transfer tool performs well in transferring messages with 1 click and it will keep the data safe.
In addition, you can also choose wireless transfer like Bluetooth, Google Backup, SMS Backup & Restore. If you are a Samsung user, it is convenient to transfer data through Smart Switch. Having a variety of accessible options aids you in selecting the ideal fit.
If you have any further queries or worries concerning this guide, you're welcome to get in touch with me on Twitter. To share this post with your friends, click the button below if you find it helpful.
Android SMS are often kept in a database in the data folder found in the phone's internal memory. So you can find all your text messages on your phone in its database.
It is recommended you use EaseUS MobiMover to transfer text messages from Android to iPhone. It can quickly move all the text messages between Android and iPhone at once with 1 click. MobiMover supports data transfer between different phones, including Android devices, iOS devices, and Android and iPhone.
Yes, it is feasible to transfer text messages via Email. You can hold the message you want to transfer, then click "Forward". In the "To" field, enter your email address and send it.
Updated by Sofia Albert
Sofia has been involved with tech ever since she joined the EaseUS editor team in March 2011 and now she is a senior website editor. She is good at solving various iPhone and Android issues, such as iPhone or Android data transfer & recovery.
Trending Topics
Phone Transfer Tips






