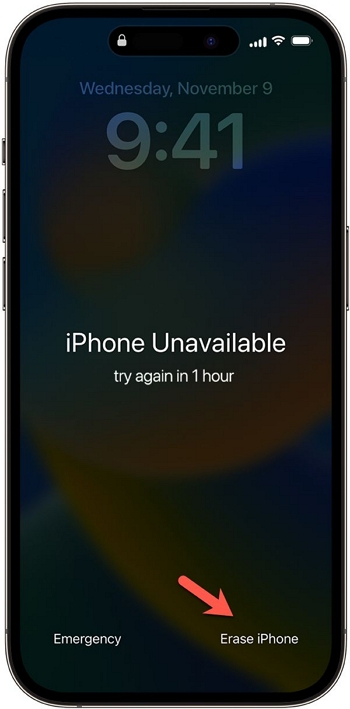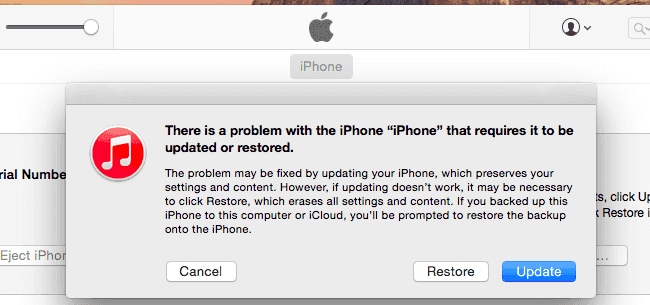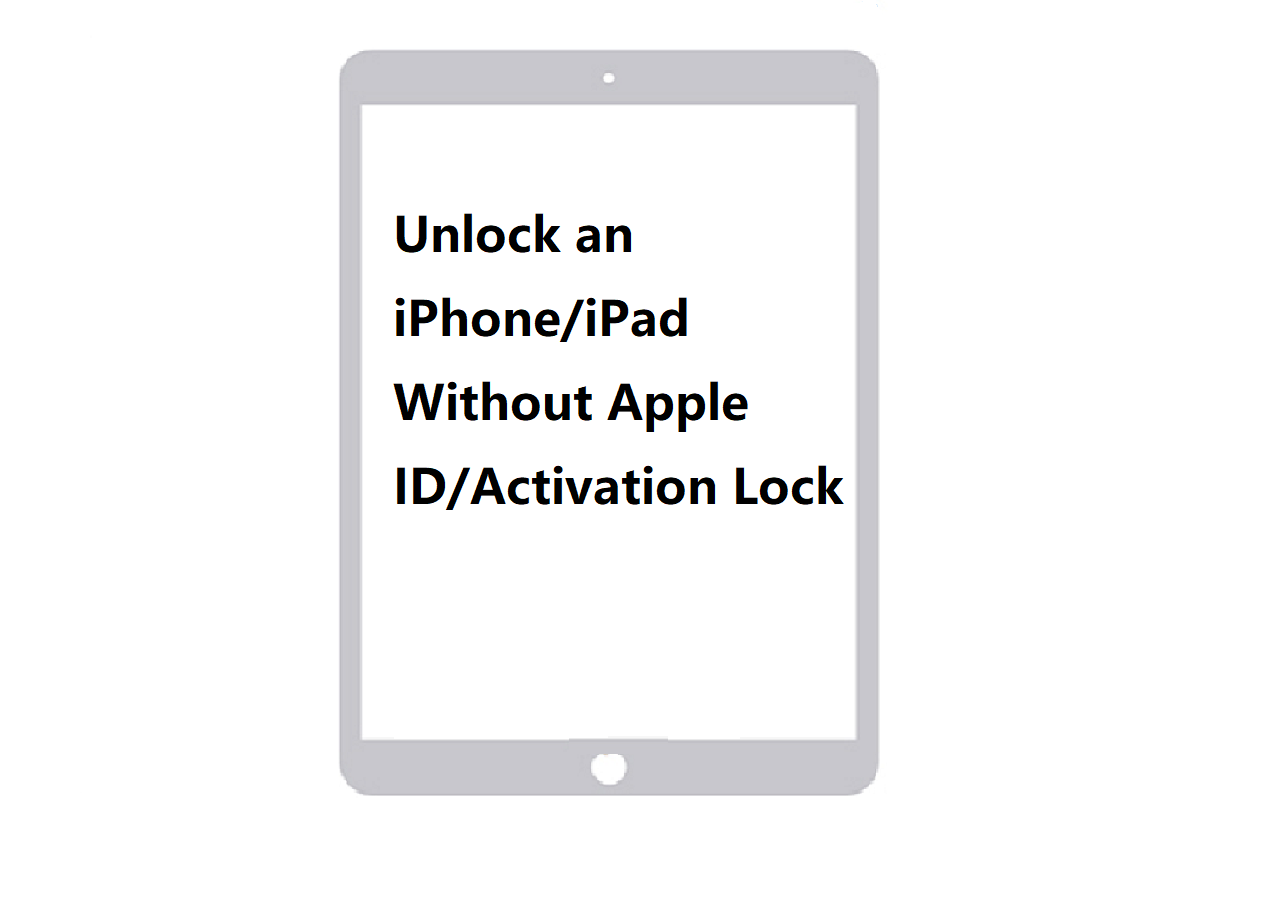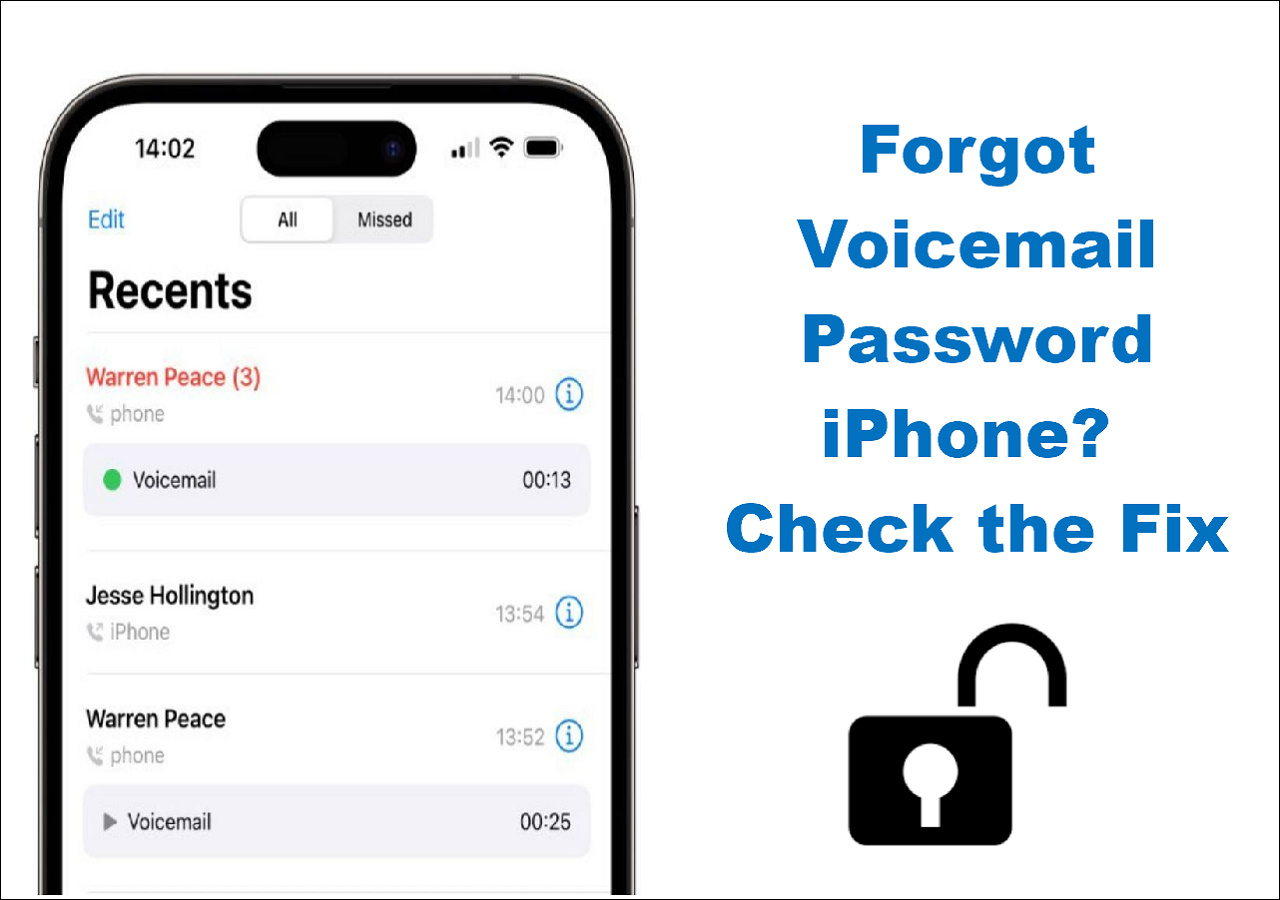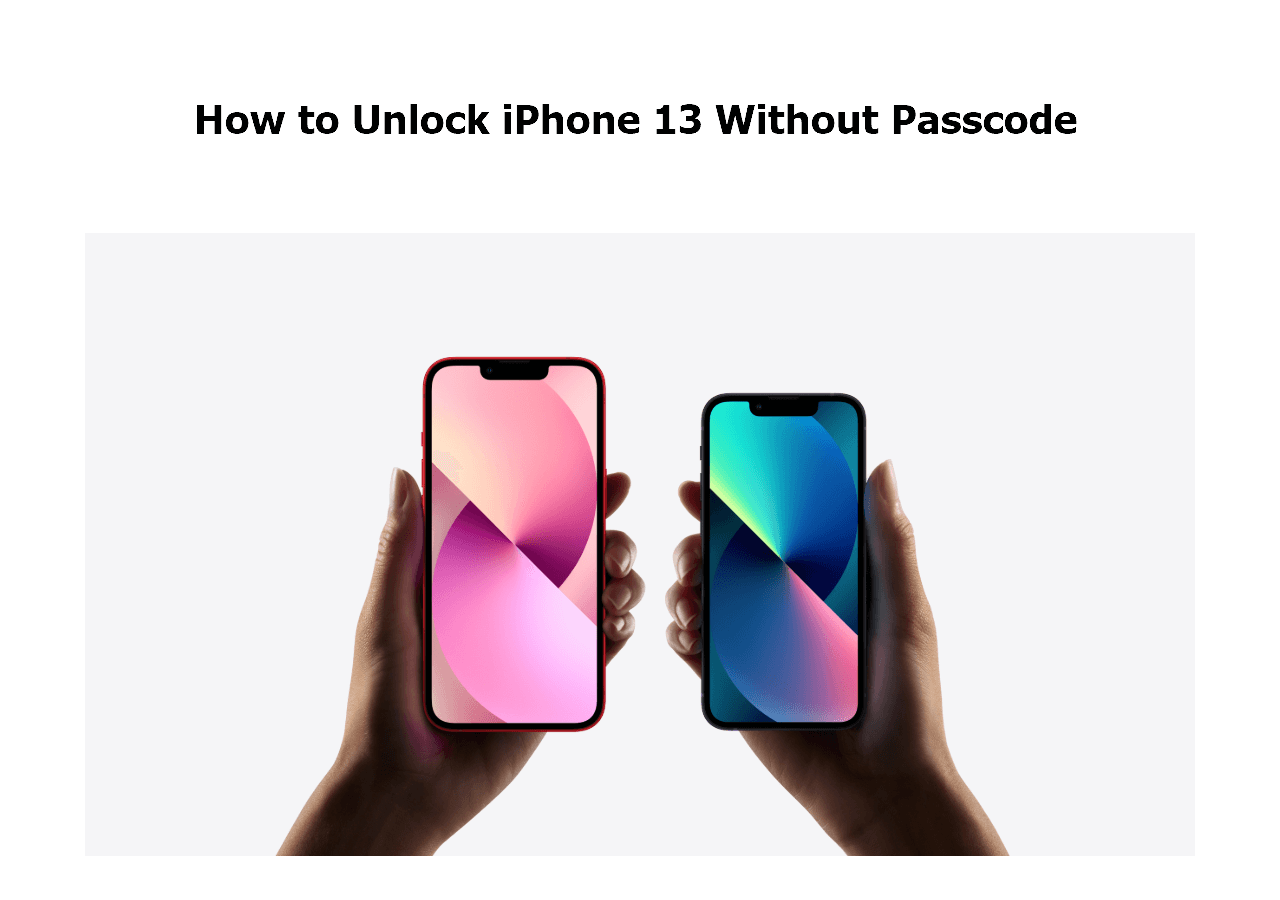Among the ways to unlock iPhone without Passcode, some require a computer to work while others do not. Thus, when you need to learn how to unlock iPhone 7 without passcode or computer, there are several ways to get it done. Let's delve into the details.
| Methods |
Effectiveness |
Difficulty |
| 1️⃣EaseUS MobiUnlock |
High - It helps unlock any kind of passcode of your iPhone 7 with one click. |
Super easy |
| 2️⃣Find My app |
High - It enables you to unlock your iPhone 7 passcode without a computer. |
Super easy |
| 3️⃣iCloud |
High - It enables you to erase your devices via icloud.com. |
Easy |
| 4️⃣Erase iPhone |
Moderate - It is suitable for unlocking iPhone 7 runs iOS 15.2 or later. |
Easy |
How to Unlock iPhone 7 Without Passcode with EaseUS MobiUnlock
As you can see from the details above, there are requirements you need to meet to unlock iPhone 7 passcode without computer. Thus, there are situations in which you have to use a computer, e.g., when there is no internet connection on the iPhone. Given that, I'd like to show you an easy way to unlock iPhone without passcode, which is to use the iPhone unlocking tool - EasesUS MobiUnlock.
As an iPhone unlocker, EaseUS MobiUnlock can unlock any iPhone, iPad, and iPod touch running iOS 9 and later without passcode, Touch ID, or Face ID. Whenever you need to unlock iPhone without passcode, you can use EaseUS MobiUnlock to tackle the issue.
How to unlock iPhone 7 without passcode with EaseUS MobiUnlock:
Step 1. Open EaseUS MobiUnlock on your computer, select "Unlock Screen Passcode."
Step 2. Connect the iPhone, iPad, or iPod to the computer, and then click "Start" to proceed.
Step 3. Check your device model and click "Next" to download the latest version of firmware for your device. If the firmware has been downloaded already, select the package instead.
Step 4. When the verification has completed, click "Unlock Now". In the warning window, enter the information required and click "Unlock" again to unlock your iPhone, iPad, or iPod without passcode.
Step 5. Wait for the tool to reset your device. Afterward, you can set up and use your device again.
How to Unlock iPhone 7 Without Passcode or Computer via Find My App
If you have more than one Apple device and use the same Apple ID on all of them, you have turned on the Find My iPhone feature on the locked iPhone 7, and there is a network connection on the device, then you can use the easiest way to unlock your iPhone 7 or iPhone 7 Plus passcode without a computer - using the Find My app.
As you may know, on the Find My app, you can access all your Apple devices that use the same Apple ID and have the Find My feature enabled. Thus, you can click your iPhone 7 and choose to erase the device. By doing so, you can remove the lock screen settings from the device wirelessly. The Find My app is also a workable solution to unlock iPhone without passcode or Face ID.
How to unlock iPhone 7 without passcode or computer via Find My App:
Step 1. Open the Find My app on your Apple device.
Step 2. Go to Devices and find the iPhone 7 from the list.
Step 3. Expand the options and scroll down to choose Erase This Device.
Step 4. Confirm the option and wait for the data-erasing process to finish.
![Erase iPhone via Find My app]()
If you want to know how to erase iPhone without Apple ID, you can refer to related articles.
How to Unlock iPhone 7 Passcode Without Computer via iCloud
The Find My app is not the only choice to access your locked iPhone 7. If you or your device meets the requirements above, you can visit iCloud.com to erase the locked device.
Here is how to unlock iPhone 7 passcode without computer:
Step 1. On a phone or tablet, open a browser and visit iCloud.com.
Step 2. Sign in with the Apple ID you use on the locked iPhone 7.
Step 3. Choose Find My and go to All Devices.
Step 4. Choose your iPhone 7 and click Erase iPhone.
Step 5. In the prompt, confirm your choice and wait for the process to finish.
![Erase iPhone in iCloud]()
How to Unlock iPhone 7 Plus Without Passcode or Computer via Erase iPhone
If your iPhone 7 runs iOS 15.2 or later, you can get into the locked iPhone directly on the device - using the Erase iPhone option provided in iOS 15.2 and later. However, to use this feature, you should ensure:
- There is a network connection on the locked iPhone 7.
- You remember the Apple ID information used on the device.
- You have turned on Find My iPhone on the device.
How to unlock iPhone 7 plus without passcode or computer:
Step 1. Enter the wrong passcode on your iPhone 7 until you see the iPhone Unavailable or Security Lockout screen.
Step 2. Click the Erase iPhone button below.
Step 3. On your iPhone screen, click Erase iPhone to continue.
Step 4. Enter your Apple ID passcode and then wait for the data-wiping process to finish.
![Erase iPhone]()
If you encounter the "iPhone Unavailable no Erase option" issue, click it to look through the fixes.
Try to Unlock iPhone 7 /iPhone 7 Plus Without Passcode Now!
All ways above to unlock iPhone 7 without passcode will remove all content and settings. If you have an iTunes or iCloud backup made before, you can restore data from the backup from the Apps & Data screen during the setup process.
Besides, all these methods are helpful to unlock earlier or later iPhone, iPad, or iPod touch models. Whether you are looking to unlock iPhone 7 Plus without computer or reset your iPad without passcode, you can refer to this guide.
FAQs on Unlocking iPhone 7 Without Passcode or Computer
You may also have questions below:
1. How to unlock a disabled iPhone 7 without iTunes or computer?
To unlock a disabled iPhone 7 without iTunes or computer, you can use Find My app on your other Apple devices to erase the iPhone wirelessly. Go to the Find My app, find your iPhone 7, and then choose to erase the device.
2. How do you reset your iPhone 7 if you forgot your password without a computer?
To reset an iPhone 7 without a computer or passcode, you can use iCloud to have a try. Go to another device and visit the iCloud website. Sign in and choose Find My. Select your iPhone 7 and then choose to erase the device. By doing so, you can reset iPhone 7 without a computer when you forgot the password.
3. How do you unlock your iPhone 7 with iTunes on your computer?
To unlock iPhone 7 with iTunes on a computer:
- Turn off the iPhone 7.
- Put the iPhone in recovery mode.
- Choose Restore in iTunes to reset the iPhone to factory settings.
- Set up your iPhone 7 again.
Share this post with your friends if you find it helpful!