Page Table of Contents
Smooth connectivity has become a necessity in our ever more interconnected world. The ability to share Wi-Fi passwords effortlessly between devices is a convenience many users seek. It elevates the user experience while removing the inconvenience of manual input.
Optimizing this procedure for individuals with a Mac and an iPhone in the Apple ecosystem becomes especially vital. This article explores a detailed, step-by-step guide on "how to share Wi-Fi password from Mac to iPhone." This tutorial lets you seamlessly exchange Wi-Fi credentials between your Mac and iPhone. And it will also mention how to share Wi-Fi passwords from iPhone to Mac or other devices.
Facilitating the exchange of your Wi-Fi password between your Mac and iPhone is now a seamless process. Unlock your iPhone, place it near your Mac, and a notification will surface, leading you through the steps to share the Wi-Fi password.
Make certain that the Apple ID of the other individual is verified and included in your contacts list. Furthermore, confirm that your Mac is linked to the correct Wi-Fi network before advancing to the following steps:
Step 1. Access the iPhone's Settings application and select Wi-Fi. Locate and select the network to which the Mac is currently connected.
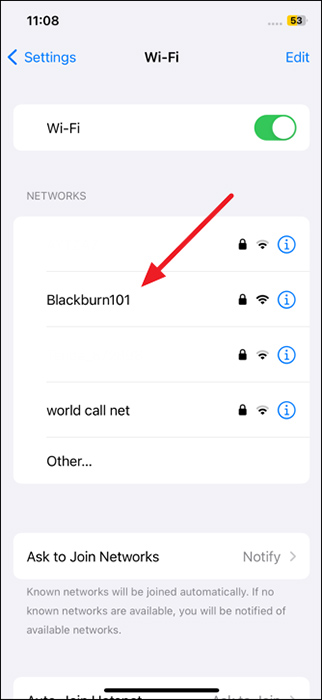
Step 2. A notification will pop up on the Mac, prompting you to share the password with the iPhone. Ensure that the name displayed in the notification corresponds to the intended iPhone.

Encountering issues while sharing your Wi-Fi password between your Mac and iPhone can be frustrating. This guide tackles the prevalent causes of the problem and presents troubleshooting measures to rectify it when Wi-Fi password sharing not working on iPhone or Mac. Adhere to these steps to troubleshoot and guarantee a smooth experience regarding how to share Wi-Fi passwords from Mac to iPhone.
It is necessary to confirm that Wi-Fi and Bluetooth functionalities are activated to effectively transmit the Wi-Fi password from your Mac to your iPhone. Without these features, sharing passwords won't be feasible. So, first, verify whether Wi-Fi and Bluetooth are activated on both devices by following these instructions.
On iPhone, access the Control Center swiftly by swiping down from the top right corner. Within the connectivity section, ensure that both Bluetooth and Wi-Fi are enabled.

On Mac, navigate to the menu bar in the upper-right corner and verify that Wi-Fi and Bluetooth are switched on.

Choosing the wrong Wi-Fi network while sharing passwords is a possible concern. To streamline the password-sharing procedure, ensure your Mac is connected to an identical Wi-Fi network. Click on the Wi-Fi icon in the menu bar and verify the intended network name. If the names align on both devices, attempt to share the Wi-Fi password again.

The effectiveness of Wi-Fi password sharing relies on the proximity of your Mac and iPhone. Ensure both devices are within close range and maintain a stable connection. Position your iPhone near your Mac, preferably within a few feet. Bluetooth and Wi-Fi have specific ranges.
Make sure your devices are within the effective range. Maintaining close proximity and a clear communication line increases the likelihood of successful Wi-Fi password sharing.
The individual with whom you're exchanging the password should be logged in using their Apple ID on the targeted device. Moreover, that person should be listed among your contacts. If you intend to share the password with another device you own, ensure that your personal Apple ID is included in your contacts list. Sharing your password is also restricted to iOS devices exclusively.
Using outdated software may result in compatibility issues when sharing Wi-Fi passwords. Ensure both devices have the most recent software versions to avoid potential problems. After updating both devices, attempt to share the Wi-Fi password once again. Ensuring your Mac and iPhone run the latest software versions can often resolve compatibility issues. You can use the following guidelines to update your Mac and iPhone:
On iPhone, open Settings and access the "Software Update" tab through the "General" settings. Here, check if an update is available and use "Update Now" if there is one.

On Mac, click the Apple logo from the top left corner and choose "System Settings." Move to the "General" tab and click "Software Update." Follow the on-screen prompts to update the macOS.

EaseUS MobiUnlock is the best solution for sharing Wi-Fi passwords from iPhone to computer. This tool provides a facility for you to export iPhone passwords in a CSV file, which is compatible with other tools. In addition to the password, additional information preset in your iCloud Keychain is also exportable to a computer using this powerful tool.
This functionality allows users to access and secure their Wi-Fi network information conveniently. In short, EaseUS MobiUnlock promotes a more organized and efficient approach to handling essential credentials. Also, this facility is available for those who want to share this password with Non-Apple Devices.
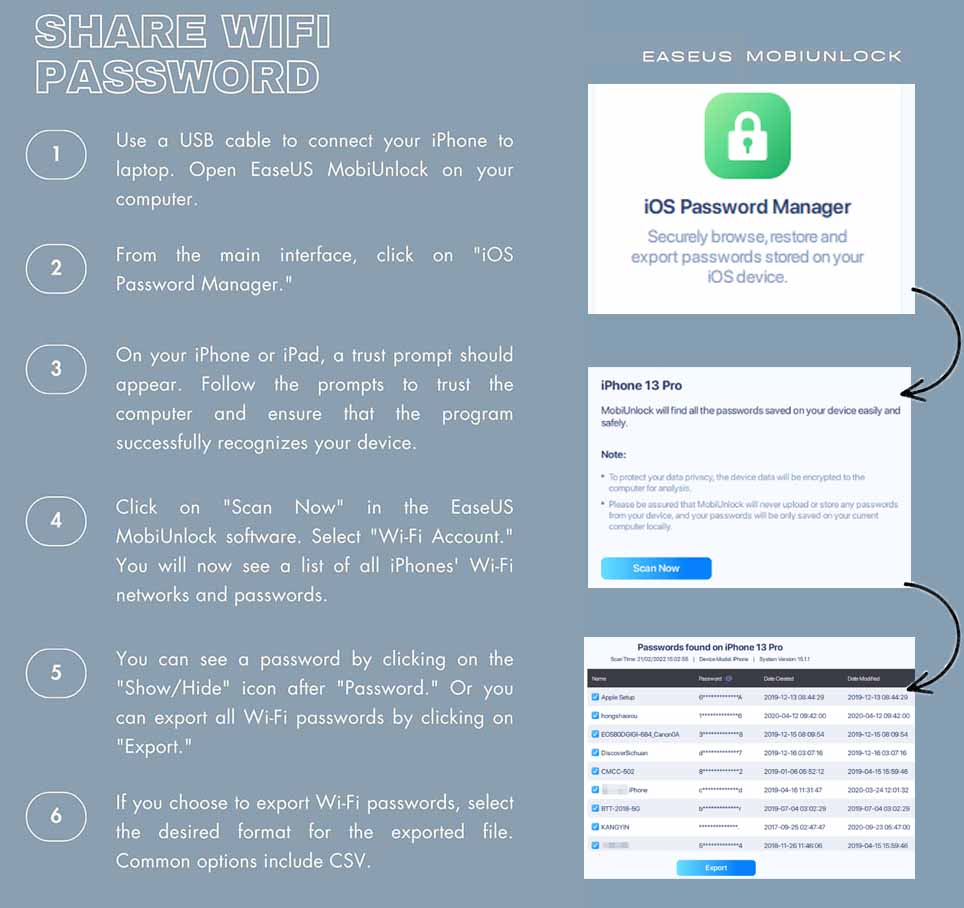
In conclusion, sharing Wi-Fi passwords has evolved beyond the confines of the Apple ecosystem, thanks to the powerful capabilities of EaseUS MobiUnlock. This software not only simplifies the process of exporting Wi-Fi passwords from your iPhone's iCloud Keychain to a computer but also extends compatibility to various devices, both Apple and non-Apple alike.
By offering a user-friendly interface and precise extraction of essential data, EaseUS MobiUnlock emerges as a valuable tool for those seeking how to share Wi-Fi passwords from Mac to iPhone. Elevate your Wi-Fi password-sharing experience with EaseUS MobiUnlock, breaking barriers and enhancing accessibility.
You may have some queries about sharing Wi-Fi passwords between Mac and iPhone. We have answered below the most common questions asked by the public that might be of some assistance.
1. How to share Wi-Fi passwords from iPhone to iPhone?
Take both iPhones together first because it will take less time and have a stronger connection for sharing purposes. Follow these steps afterward to transfer the Wi-Fi password from iPhone to iPhone.
2. How to share Wi-Fi passwords from Mac to iPad?
Get your Mac connected to the Internet and bring the iPad near to it for smooth sharing. After that, apply the following steps to connect your iPad to the same network.
3. Can you share the Wi-Fi password between iPhone and PC?
Yes, you can easily share Wi-Fi Passwords between your iPhone and PC. This doesn't share the actual Wi-Fi password but uses a secure mechanism to enable the PC to connect. For sharing the password, you need to approve it from the host device.
Was This Page Helpful?
Gorilla joined EaseUS in 2022. As a smartphone lover, she stays on top of Android unlocking skills and iOS troubleshooting tips. In addition, she also devotes herself to data recovery and transfer issues.
EaseUS MobiUnlock
One-click to unlock iPhone for all scenarios!
Highest Success Rate
Start UnlockingTrending Topics






