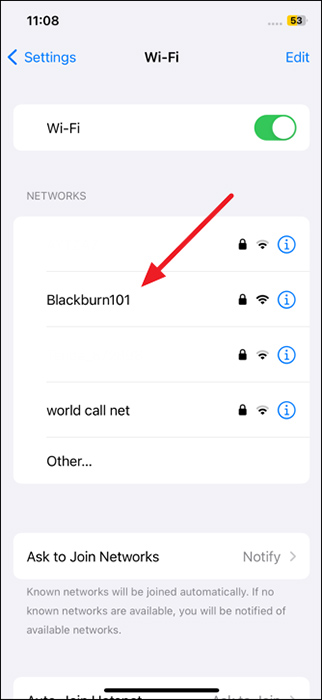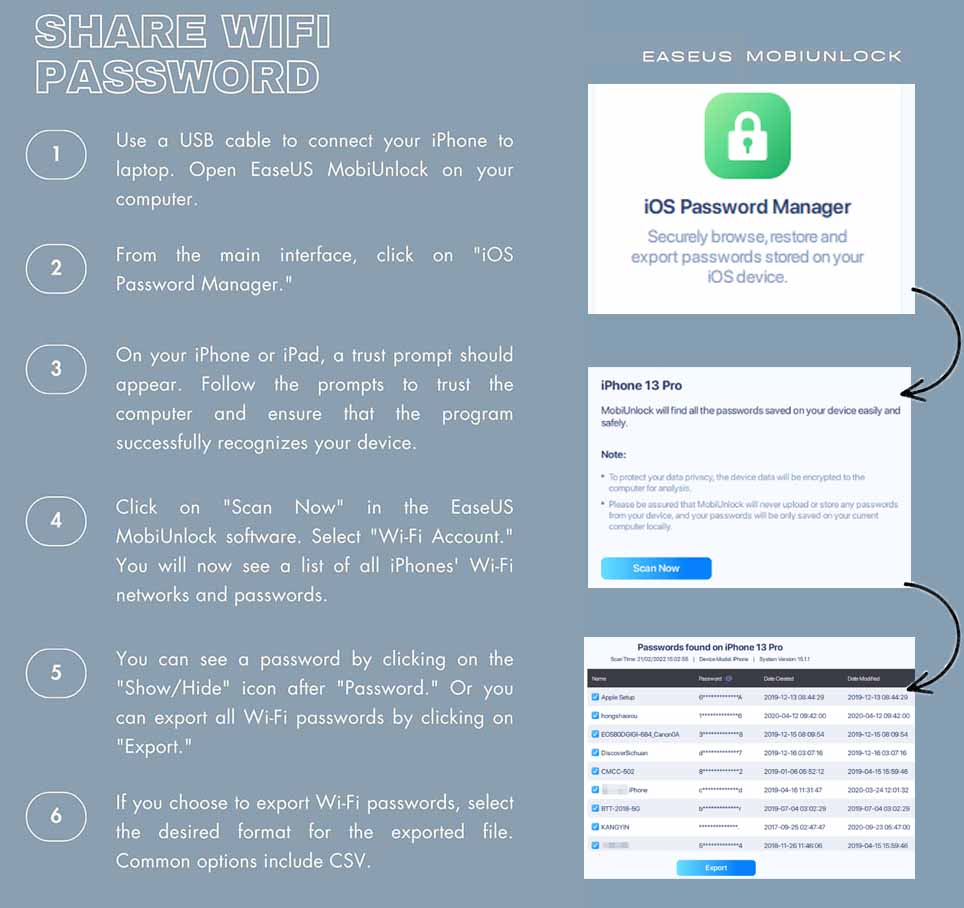-
In evidenza:
- Come condividere esattamente la password Wi-Fi dal Mac all'iPhone? Per condividere facilmente le password Wi-Fi dal tuo Mac al tuo iPhone, assicurati che entrambi i dispositivi siano connessi alla stessa rete, abbiano Bluetooth e Wi-Fi attivati e abbiano effettuato l'accesso utilizzando l'ID Apple. Posiziona l'iPhone di destinazione vicino al Mac e tocca la rete in questione. Conferma la richiesta su Mac; il tuo iPhone verrà connesso alla rete Wi-Fi senza inserire manualmente la password.
La connettività fluida è diventata una necessità nel nostro mondo sempre più interconnesso. La possibilità di condividere facilmente le password Wi-Fi tra i dispositivi è una comodità che molti utenti cercano. Migliora l'esperienza dell'utente eliminando l'inconveniente dell'input manuale.
L'ottimizzazione di questa procedura per le persone con un Mac e un iPhone nell'ecosistema Apple diventa particolarmente vitale. Questo articolo esplora una guida dettagliata passo passo su " come condividere la password Wi-Fi da Mac a iPhone ". Questo tutorial ti consente di scambiare facilmente le credenziali Wi-Fi tra il tuo Mac e iPhone. E menzionerà anche come condividere le password Wi-Fi da iPhone a Mac o altri dispositivi.
Come condividere la password Wi-Fi dal Mac all'iPhone
Facilitare lo scambio della password Wi-Fi tra il tuo Mac e iPhone è ora un processo semplice. Sblocca il tuo iPhone, posizionalo vicino al tuo Mac e apparirà una notifica che ti guiderà attraverso i passaggi per condividere la password Wi-Fi.
Assicurati che l'ID Apple dell'altra persona sia verificato e incluso nel tuo elenco di contatti. Inoltre, conferma che il tuo Mac è collegato alla rete Wi-Fi corretta prima di procedere con i seguenti passaggi:
Passaggio 1. Accedi all'applicazione Impostazioni dell'iPhone e seleziona Wi-Fi. Individua e seleziona la rete a cui è attualmente connesso il Mac.
![tocca la rete Wi-Fi]()
Passaggio 2. Sul Mac verrà visualizzata una notifica che ti chiederà di condividere la password con l'iPhone. Assicurati che il nome visualizzato nella notifica corrisponda all'iPhone desiderato.
![premere il pulsante di condivisione]()
Condividi la password Wi-Fi dal Mac all'iPhone non funzionante: 5 correzioni
Incontrare problemi durante la condivisione della password Wi-Fi tra il tuo Mac e iPhone può essere frustrante. Questa guida affronta le cause prevalenti del problema e presenta le misure di risoluzione dei problemi per risolverlo quando la condivisione della password Wi-Fi non funziona su iPhone o Mac. Attieniti a questi passaggi per risolvere i problemi e garantire un'esperienza fluida su come condividere le password Wi-Fi da Mac a iPhone .
Metodo 1: attiva sia Wi-Fi che Bluetooth
È necessario confermare che le funzionalità Wi-Fi e Bluetooth siano attivate per trasmettere in modo efficace la password Wi-Fi dal tuo Mac al tuo iPhone. Senza queste funzionalità, la condivisione delle password non sarà fattibile. Quindi, per prima cosa, verifica se Wi-Fi e Bluetooth sono attivati su entrambi i dispositivi seguendo queste istruzioni.
Su iPhone, accedi rapidamente al Centro di controllo scorrendo verso il basso dall'angolo in alto a destra. Nella sezione connettività, assicurati che sia Bluetooth che Wi-Fi siano abilitati.
![abilita wifi e bluetooth iphone]()
Su Mac, vai alla barra dei menu nell'angolo in alto a destra e verifica che Wi-Fi e Bluetooth siano attivi.
![abilita wifi e bluetooth su mac]()
Metodo 2: selezionare la rete corretta
Scegliere la rete Wi-Fi sbagliata durante la condivisione delle password è una possibile preoccupazione. Per semplificare la procedura di condivisione della password, assicurati che il tuo Mac sia connesso a una rete Wi-Fi identica. Fare clic sull'icona Wi-Fi nella barra dei menu e verificare il nome della rete desiderata. Se i nomi sono allineati su entrambi i dispositivi, prova a condividere nuovamente la password Wi-Fi.
![scegli la rete Wi-Fi corretta]()
Metodo 3: mantenere i dispositivi entro la portata Bluetooth e Wi-Fi
L'efficacia della condivisione della password Wi-Fi dipende dalla vicinanza del tuo Mac e iPhone. Assicurati che entrambi i dispositivi si trovino a distanza ravvicinata e mantengano una connessione stabile. Posiziona il tuo iPhone vicino al Mac, preferibilmente a pochi metri. Bluetooth e Wi-Fi hanno gamme specifiche.
Assicurati che i tuoi dispositivi si trovino nel raggio d'azione effettivo. Mantenere una stretta vicinanza e una linea di comunicazione chiara aumenta la probabilità di successo della condivisione della password Wi-Fi.
Metodo 4: ricontrolla l'ID Apple e le impostazioni dei contatti
La persona con cui stai scambiando la password deve aver effettuato l'accesso utilizzando il proprio ID Apple sul dispositivo di destinazione. Inoltre, quella persona dovrebbe essere elencata tra i tuoi contatti. Se intendi condividere la password con un altro dispositivo di tua proprietà, assicurati che il tuo ID Apple personale sia incluso nell'elenco dei contatti. Anche la condivisione della tua password è limitata esclusivamente ai dispositivi iOS.
Metodo 5: assicurarsi che entrambi i dispositivi siano aggiornati
L'utilizzo di software obsoleto può causare problemi di compatibilità durante la condivisione delle password Wi-Fi. Assicurati che entrambi i dispositivi dispongano delle versioni software più recenti per evitare potenziali problemi. Dopo aver aggiornato entrambi i dispositivi, prova a condividere nuovamente la password Wi-Fi. Garantire che il tuo Mac e iPhone eseguano le versioni software più recenti può spesso risolvere i problemi di compatibilità. Puoi utilizzare le seguenti linee guida per aggiornare il tuo Mac e iPhone:
Su iPhone, apri Impostazioni e accedi alla scheda "Aggiornamento software" tramite le impostazioni "Generali". Qui, controlla se è disponibile un aggiornamento e utilizza "Aggiorna ora" se ce n'è uno.
![aggiornare il firmware dell'iphone ios]()
Su Mac, fai clic sul logo Apple nell'angolo in alto a sinistra e seleziona "Impostazioni di sistema". Passa alla scheda "Generale" e fai clic su "Aggiornamento software". Segui le istruzioni visualizzate sullo schermo per aggiornare macOS.
![aggiornare il firmware del macbook]()
Come condividere la password Wi-Fi da iPhone a dispositivi Apple o non Apple
EaseUS MobiUnlock è la migliore soluzione per condividere le password Wi-Fi da iPhone a computer. Questo strumento offre la possibilità di esportare le password dell'iPhone in un file CSV, compatibile con altri strumenti. Oltre alla password, anche le informazioni aggiuntive preimpostate nel tuo portachiavi iCloud possono essere esportate su un computer utilizzando questo potente strumento.
Questa funzionalità consente agli utenti di accedere e proteggere comodamente le informazioni della propria rete Wi-Fi. In breve, EaseUS MobiUnlock promuove un approccio più organizzato ed efficiente alla gestione delle credenziali essenziali. Inoltre, questa funzionalità è disponibile per coloro che desiderano condividere questa password con dispositivi non Apple.
![condividi la password Wi-Fi dell'iPhone con EaseUS MobiUnlock]()
La linea di fondo
In conclusione, la condivisione delle password Wi-Fi si è evoluta oltre i confini dell'ecosistema Apple, grazie alle potenti funzionalità di EaseUS MobiUnlock. Questo software non solo semplifica il processo di esportazione delle password Wi-Fi dal portachiavi iCloud del tuo iPhone a un computer, ma estende anche la compatibilità a vari dispositivi, sia Apple che non Apple.
Offrendo un'interfaccia intuitiva e un'estrazione precisa dei dati essenziali, EaseUS MobiUnlock emerge come uno strumento prezioso per coloro che cercano come condividere password Wi-Fi da Mac a iPhone . Migliora la tua esperienza di condivisione delle password Wi-Fi con EaseUS MobiUnlock, rompendo le barriere e migliorando l'accessibilità.
Domande frequenti sulla condivisione della password Wi-Fi tra Mac e iPhone
Potresti avere alcune domande sulla condivisione delle password Wi-Fi tra Mac e iPhone. Di seguito abbiamo risposto alle domande più comuni poste dal pubblico che potrebbero esserti di aiuto.
1. Come condividere le password Wi-Fi da iPhone a iPhone?
Prendi prima entrambi gli iPhone insieme perché ci vorrà meno tempo e avrai una connessione più forte per scopi di condivisione. Successivamente segui questi passaggi per trasferire la password Wi-Fi da iPhone a iPhone.
- Seleziona le impostazioni "Wi-Fi" sul dispositivo ricevente dopo essere passato all'app "Impostazioni". Quindi, scegli la rete Wi-Fi che desideri connettere all'iPhone.
- Sul dispositivo host verrà visualizzato un menu a comparsa che richiede l'opzione "Condividi password". Ora seleziona quell'opzione e, dopo aver condiviso con successo, tocca l'opzione "Fine".
2. Come condividere le password Wi-Fi dal Mac all'iPad?
Collega il tuo Mac a Internet e avvicina l'iPad per una condivisione fluida. Successivamente, applica i seguenti passaggi per connettere il tuo iPad alla stessa rete.
- Sul tuo iPad, apri le impostazioni "Wi-Fi" e scegli la rete Wi-Fi a cui desideri connettere il tuo iPad. La prossima azione di condivisione di una password deve essere eseguita sul tuo Mac.
- Continuando così, dovrai attendere qualche tempo affinché venga visualizzata la notifica sul tuo Mac relativa alla password Wi-Fi, quindi andare avanti facendo clic sull'icona "Condividi".
3. È possibile condividere la password Wi-Fi tra iPhone e PC?
Sì, puoi condividere facilmente le password Wi-Fi tra il tuo iPhone e il PC. Questo non condivide la password Wi-Fi effettiva ma utilizza un meccanismo sicuro per consentire al PC di connettersi. Per condividere la password, è necessario approvarla dal dispositivo host.