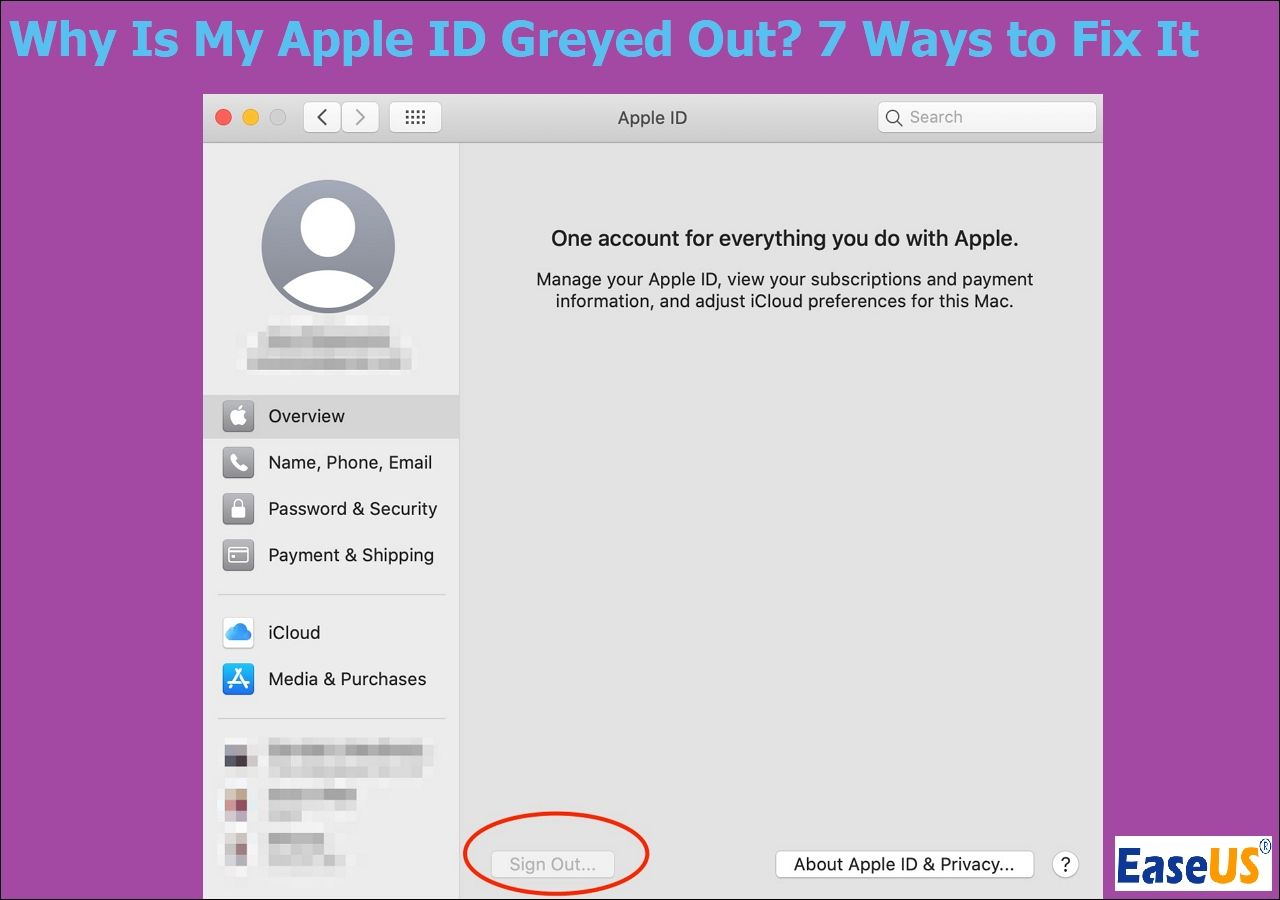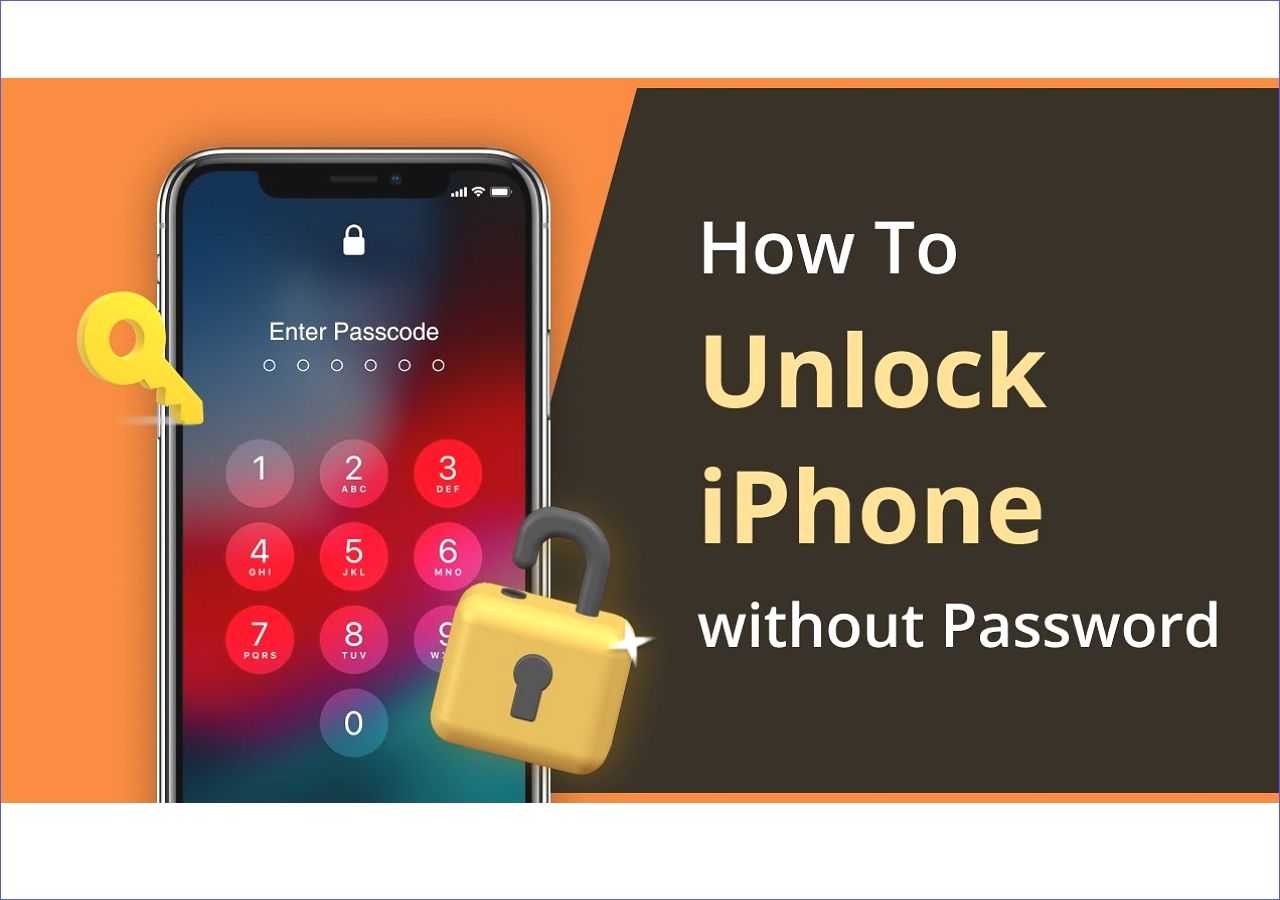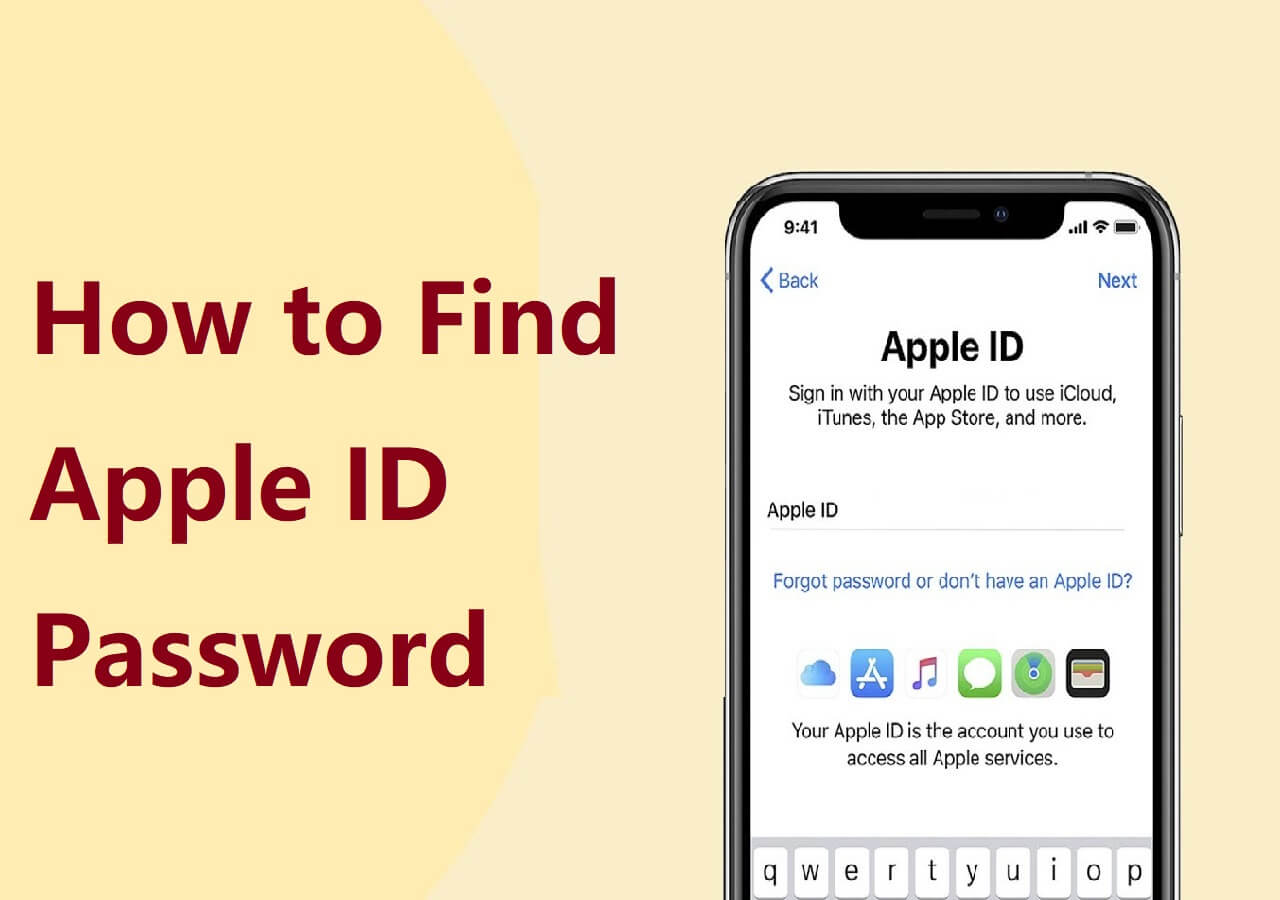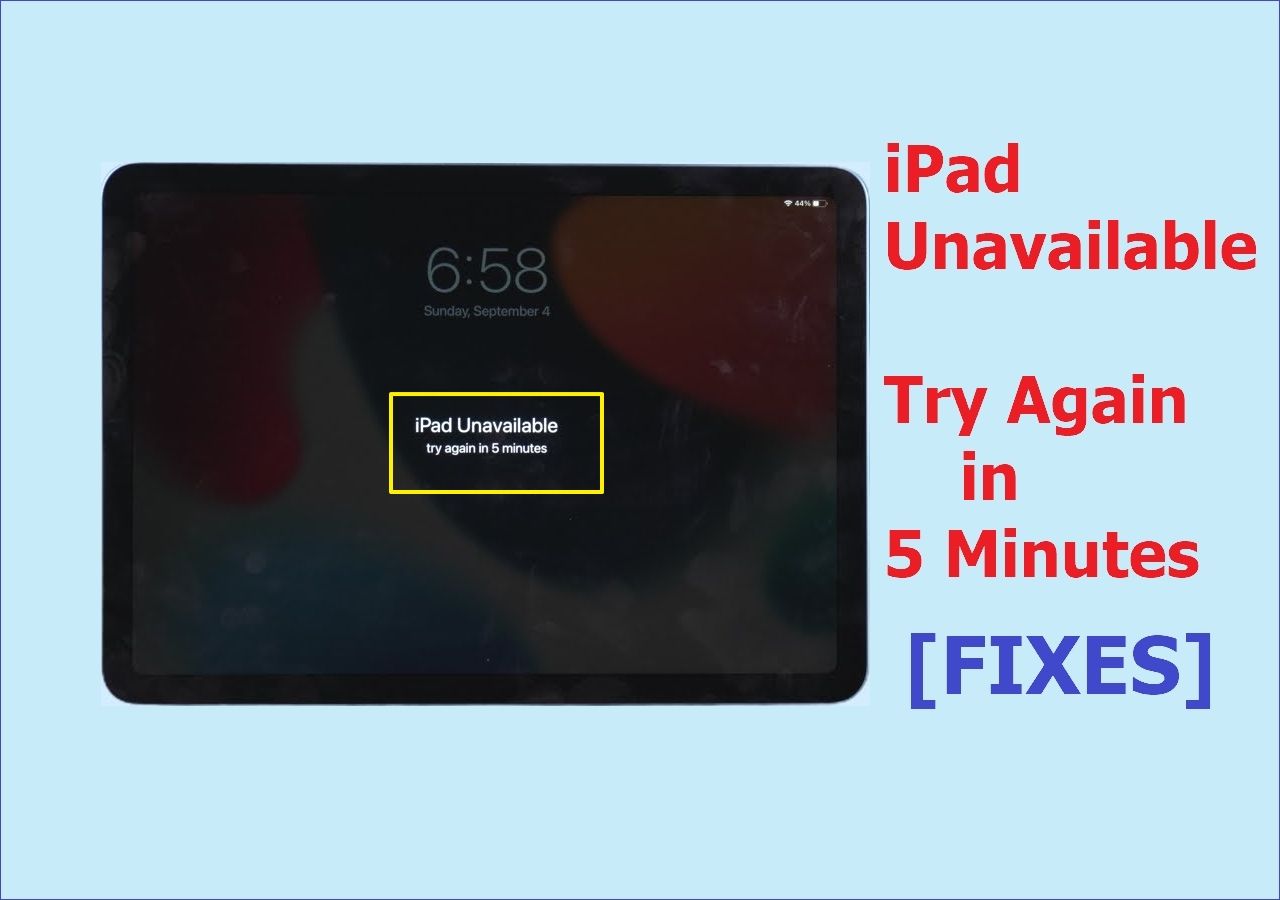Other than getting the "Successfully shared your Wi-Fi password" screen, you will see "There was a problem sharing your Wi-Fi password" if Wi-Fi password sharing fails. Just like many other things, sharing a Wi-Fi password on iPhone may not work, especially when there are lots of requirements you need to meet.
If "share Wi-Fi password" is not working on your iPhone, follow the troubleshooting tips below to check and solve the problem, or get to the alternative way provided to share WiFi passwords from your iPhone to any other device easily.
How to Fix Wi-Fi Sharing Not Working on iPhone
If you have read the official guide from Apple that shows you how to share your Wi-Fi password from your iPhone, iPad, or iPod touch, you would know that there are several preparations you need to make before you share your iPhone Wi-Fi password. Thus, when iPhone Wi-Fi sharing isn't working, you need to check whether you have followed the requirements strictly:
Tip 1. Check Your Operating System
As indicated by Apple, you need to make sure both your iPhone and the target device, be it an iPhone, iPad, iPod touch, or Mac, have the latest operating system. If you are not sure about it, follow the steps below to check your iOS, iPadOS, or macOS version:
On an iPhone, iPad, or iPod touch: Go to the Settings app > "General" > "Software Update." If there is a new version available, click to downoad and update to the latest iOS or iPadOS.
On a Mac: Go to the Apple menu and choose "System Preferences." Then head to "Software Update." If there is a new update, click "Update Now" or "Upgrade Now" to continue.
In addition, when your iPad says it's unavailable or the screen passcode is not working, click iPad Unavailable to fix this issue.
Tip 2. Turn On Both Wi-Fi and Bluetooth
To share the Wi-Fi password on your iPhone wirelessly, it's necessary to enable Wi-Fi or Bluetooth on both the source iPhone and the target device. Thus, go to your Settings to see whether you have turned on both features.
Tip 3. Turn Off Personal Hotspot
On the contrary, you need to turn off Personal Hotspot so that you can share your Wi-Fi password from your iPhone. Go to the control center to make sure the feature is disabled on either of the devices.
Tip 4. Check Apple ID and Contacts Settings
As required, you need to sign in to iCloud with your Apple ID on your iPhone. And the target iPhone, iPad, iPod touch, or Mac should also be signed with an Apple ID. Then make sure the email addresses used for iCloud are saved in each other's Contacts. If your iPhone Wi-Fi password sharing isn't working, it's necessary to check these details one by one.
Tip 5. Keep Devices Within Bluetooth and Wi-Fi Range
It's no doubt that you should keep these two devices close enough because they must be within both Bluetooth and Wi-Fi range. Thus, you are recommended to keep them as close as possible to avoid iPhone Wi-Fi password sharing failure.
The fixes listed above are the most effective ones. If none of them works, there are other tips you can have a try:
- Restart your iPhone, the target Apple device, and the Wi-Fi router.
- Restart the Wi-Fi option.
- Forget the Wi-Fi network and then join again.
- Reset networking settings.
How to Share Wi-Fi Passwords from iPhone
After you try the fixes above, now you can follow the simple steps below to share your Wi-Fi password:
Step 1. Unlock the source iPhone and connect to the Wi-Fi network.
Step 2. On the target device, select the save Wi-Fi network.
Step 3. On the source iPhone, tap "Share Password" > "Done" to finish Wi-Fi sharing.
If it still doesn't work, don't worry. An effective alternative for you is using the iPhone unlocker and iOS password manager - EaseUS MobiUnlock. It helps to unlock iPhone without a passcode and manage saved passwords on your iOS device. Although it doesn't help you share your iPhone Wi-Fi password to another device, it will show all Wi-Fi passwords (app/website/mail passwords are also supported) you have saved on your iPhone. By doing so, you can use these Wi-Fi passwords on many other devices by manually copying and pasting these characters.
Two worth-mentioning advantages of EaseUS MobiUnlock are:
- You can share your Wi-Fi passwords to any other device, not limited to Apple devices.
- You can share any Wi-Fi network you have saved the password of. While the Wi-Fi password sharing feature on your iPhone only works with the one you currently use.
To view and share Wi-Fi passwords on your iPhone:
Step 1. Launch EaseUS MobiXpert on your computer, choose "System Repair" from the Home page.
![MobiXpert hompage]()
Step 2. Then, choose "iOS/iPadOS System Repair" from the new screen.
![ios system repair]()
Step 3. Connect your iPhone or iPad to the computer and choose "Standard Repair." If you want a thorough repair, you can choose "Deep Repair."
![select repair mode]()
Step 4. Confirm your device model and click "Next" to move on. Then, EaseUS MobiXpert will download a firmware for you, which will take a while. If you have installed a firmware before using this software, you can directly click "Verify" to continue.
![verify firmware]()
Step 5. Then, click "Repair Now" to start the repair process. After the repair completes, you can check your device and restart it for use.
You can also follow these steps to find app passwords on iPhone, check mail passwords, or view saved website passwords.
The Bottom Line
In most cases, the "iPhone Wi-Fi password not working" issue can be solved with either of the fixes listed above. Even if you can't handle the problem, there is an alternative way for you to share Wi-Fi passwords from your iPhone to other devices, which is using EaseUS MobiUnlock. Such a tool allows you to view all saved passwords on your iPhone. When you need to share Wi-Fi passwords from iPhone to PC or find saved app passwords on iPhone, it will be helpful, too.