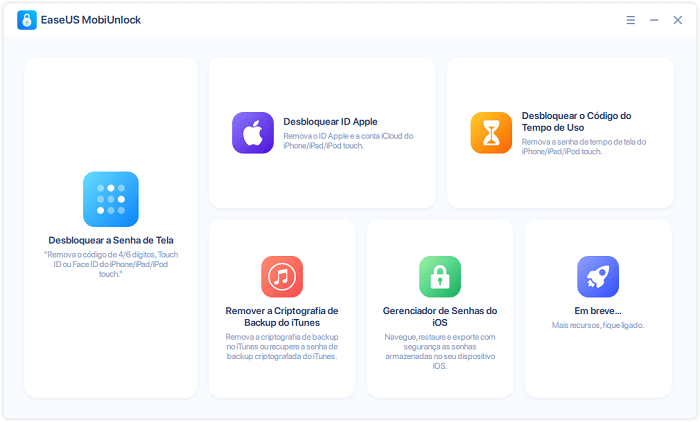Além de obter a tela "Senha de Wi-Fi compartilhada com sucesso", você verá "Ocorreu um problema ao compartilhar sua senha de Wi-Fi" se o compartilhamento de senha de Wi-Fi falhar. Assim como muitas outras coisas, compartilhar uma senha de Wi-Fi no iPhone pode não funcionar, especialmente quando há muitos requisitos que você precisa atender.
Se "compartilhar senha de Wi-Fi" não estiver funcionando no seu iPhone, siga as dicas de solução de problemas abaixo para verificar e resolver o problema ou acesse a maneira alternativa fornecida para compartilhar facilmente senhas de Wi-Fi do seu iPhone para qualquer outro dispositivo.
Como Consertar o Compartilhamento de Wi-Fi que Não Funciona no iPhone
Se você leu o guia oficial da Apple que mostra como compartilhar sua senha Wi-Fi do seu iPhone, iPad ou iPod touch, você deve saber que há vários preparativos que você precisa fazer antes de compartilhar seu iPhone Wi-Fi senha. Assim, quando o compartilhamento Wi-Fi do iPhone não estiver funcionando, você precisa verificar se seguiu os requisitos à risca:
Dica 1. Verifique Seu Sistema Operacional
Conforme indicado pela Apple, você precisa garantir que o iPhone e o dispositivo de destino, seja um iPhone, iPad, iPod touch ou Mac, tenham o sistema operacional mais recente. Se você não tiver certeza, siga as etapas abaixo para verificar sua versão do iOS, iPadOS ou macOS:
Em um iPhone, iPad ou iPod touch: Vá para o aplicativo Ajustes > "Geral" > "Atualização de Software". Se houver uma nova versão disponível, clique para baixar e atualizar para o iOS ou iPadOS mais recente.
Em um Mac: Vá para o menu Apple e escolha "Preferências do Sistema". Em seguida, vá para "Atualização de software". Se houver uma nova atualização, clique em "Atualizar agora" ou "Atualizar agora" para continuar.
Dica 2. Ligue o Wi-Fi e o Bluetooth
Para compartilhar a senha do Wi-Fi no seu iPhone sem fio, é necessário habilitar o Wi-Fi ou o Bluetooth no iPhone de origem e no dispositivo de destino. Portanto, vá para Configurações para ver se você ativou os dois recursos.
Dica 3. Desative o Ponto de Acesso Pessoal
Pelo contrário, você precisa desativar o ponto de acesso pessoal para poder compartilhar sua senha Wi-Fi do seu iPhone. Vá para o centro de controle para garantir que o recurso esteja desativado em qualquer um dos dispositivos.
Dica 4. Verifique as Configurações de ID e Contatos da Apple
Conforme necessário, você precisa entrar no iCloud com seu ID Apple no seu iPhone. E o iPhone, iPad, iPod touch ou Mac de destino também deve ser assinado com um ID Apple. Em seguida, verifique se os endereços de e-mail usados para o iCloud estão salvos nos Contatos um do outro. Se o compartilhamento de senha Wi-Fi do seu iPhone não estiver funcionando, é necessário verificar esses detalhes um por um.
Dica 5. Mantenha os Dispositivos Dentro do Alcance do Bluetooth e do Wi-Fi
Não há dúvida de que você deve manter esses dois dispositivos próximos o suficiente, porque eles devem estar dentro do alcance do Bluetooth e do Wi-Fi. Portanto, é recomendável mantê-los o mais próximo possível para evitar falha no compartilhamento de senha Wi-Fi do iPhone.
As correções listadas acima são as mais eficazes. Se nenhum deles funcionar, há outras dicas que você pode experimentar:
- Reinicie seu iPhone, o dispositivo Apple de destino e o roteador Wi-Fi.
- Reinicie a opção Wi-Fi.
- Esqueça a rede Wi-Fi e entre novamente.
- Redefina as configurações de rede.
Como Compartilhar Senhas Wi-Fi do iPhone
Depois de tentar as correções acima, agora você pode seguir as etapas simples abaixo para compartilhar sua senha Wi-Fi:
Etapa 1. Desbloqueie o iPhone de origem e conecte-se à rede Wi-Fi.
Etapa 2. No dispositivo de destino, selecione salvar a rede Wi-Fi.
Etapa 3. No iPhone de origem, toque em "Compartilhar Senha" > "Concluído" para finalizar o compartilhamento de Wi-Fi.
Se ainda assim não funcionar, não se preocupe. Uma alternativa eficaz para você é usar o desbloqueador do iPhone e o gerenciador de senhas do iOS - EaseUS MobiUnlock. Ele ajuda a desbloquear o iPhone sem senha e gerenciar senhas salvas no seu dispositivo iOS. Embora não ajude você a compartilhar sua senha de Wi-Fi do iPhone com outro dispositivo, ele mostrará todas as senhas de Wi-Fi (senhas de aplicativo/site/mail também são suportadas) que você salvou em seu iPhone. Ao fazer isso, você pode usar essas senhas de Wi-Fi em muitos outros dispositivos, copiando e colando manualmente esses caracteres.
Duas vantagens dignas de menção do EaseUS MobiUnlock são:
- Você pode compartilhar suas senhas de Wi-Fi com qualquer outro dispositivo, não limitado a dispositivos Apple.
- Você pode compartilhar qualquer rede Wi-Fi cuja senha tenha salvo. Enquanto o recurso de compartilhamento de senha Wi-Fi no seu iPhone funciona apenas com o que você usa atualmente.
Para visualizar e compartilhar senhas de Wi-Fi em seu iPhone:
Passo 1. Conecte o dispositivo ao seu PC, inicie o EaseUS MobiUnlock e clique em "Gerenciador de Senhas do iOS" na interface principal.
Passo 2. Confie no computador do seu iPhone/iPad e certifique-se de que o dispositivo foi reconhecido com sucesso. Em seguida, clique em "Verificar Agora" e aguarde até que o gerenciador de senhas encontre todas as senhas salvas no iPhone ou iPad.
Passo 3. Selecione "Conta de Wi-Fi" no painel esquerdo e você verá todas as redes Wi-Fi e senhas que você usou antes. Para compartilhar senhas de Wi-Fi do iPhone/iPad, você pode clicar no ícone "Mostrar/Ocultar" ao lado de "Senha" para mostrar senhas ou clicar em "Exportar" para exportar senhas de Wi-Fi do iDevice.
Passo 4. Se você clicar em "Exportar", selecione um formato necessário para começar a exportar suas senhas de Wi-Fi. Quando terminar, você pode transferir o arquivo CSV para compartilhar senhas de Wi-Fi em seu iPhone/iPad com outras pessoas.
Você também pode seguir estas etapas para encontrar senhas de aplicativos no iPhone, verificar senhas de e-mail ou visualizar senhas de sites salvas.
Conclusão
Na maioria dos casos, o problema "a senha Wi-Fi do iPhone não está funcionando" pode ser resolvido com qualquer uma das correções listadas acima. Mesmo que você não consiga lidar com o problema, existe uma maneira alternativa de compartilhar senhas de Wi-Fi do seu iPhone para outros dispositivos, que é usando o EaseUS MobiUnlock. Essa ferramenta permite que você visualize todas as senhas salvas no seu iPhone. Quando você precisar compartilhar senhas de Wi-Fi do iPhone para o PC ou encontrar senhas de aplicativos salvas no iPhone, isso também será útil.