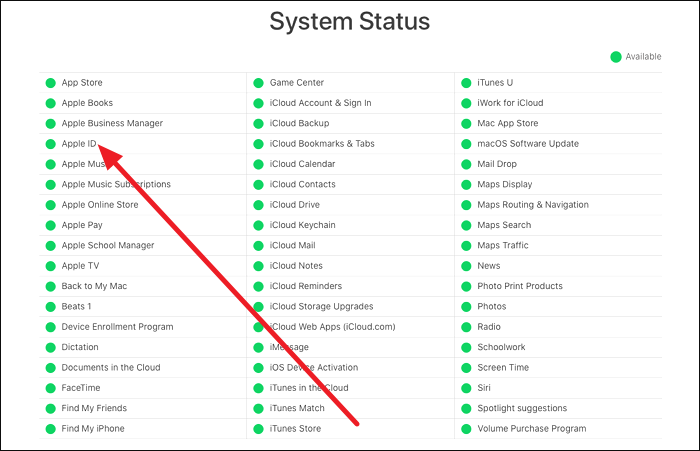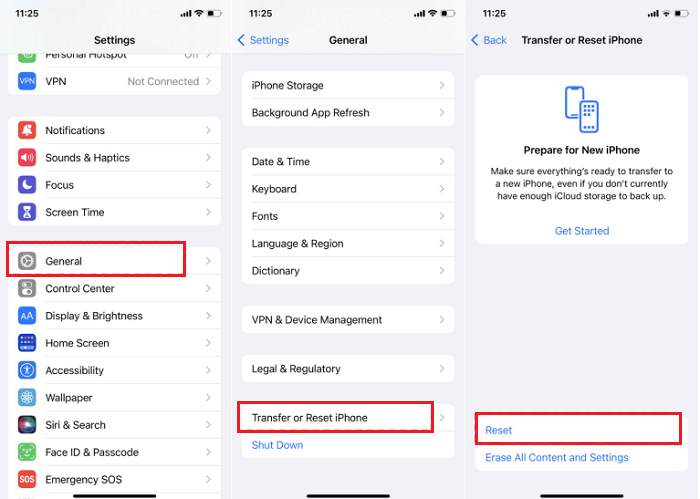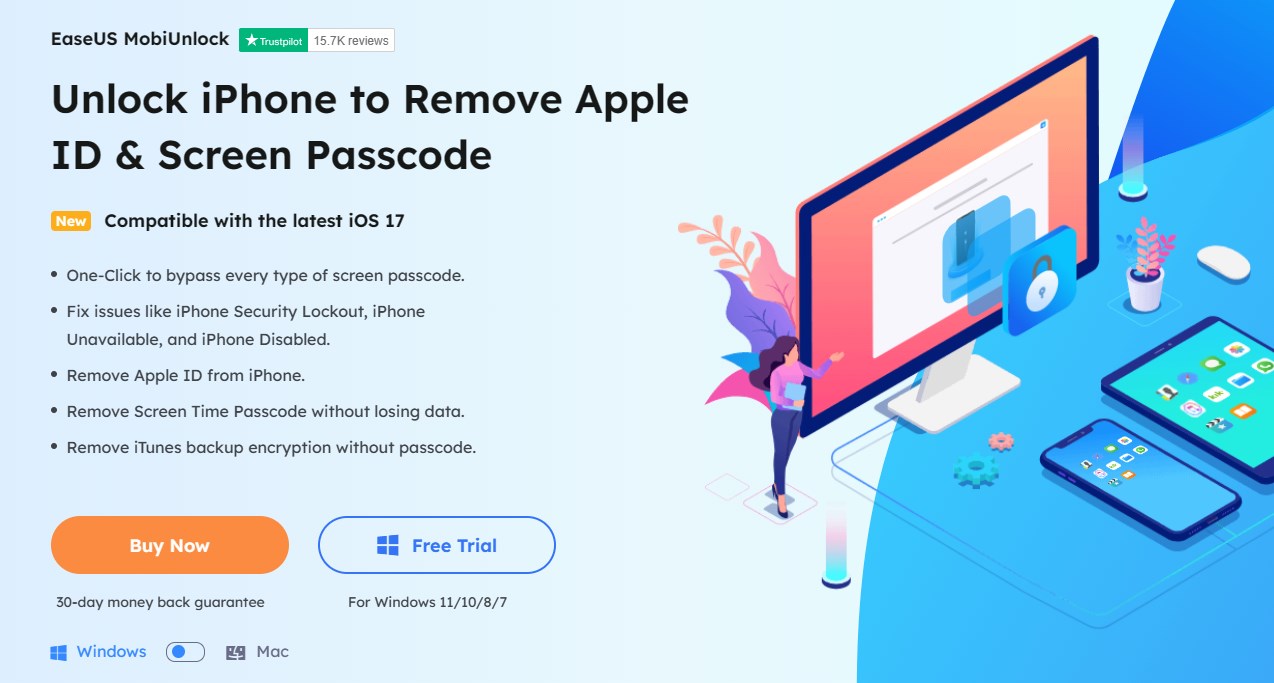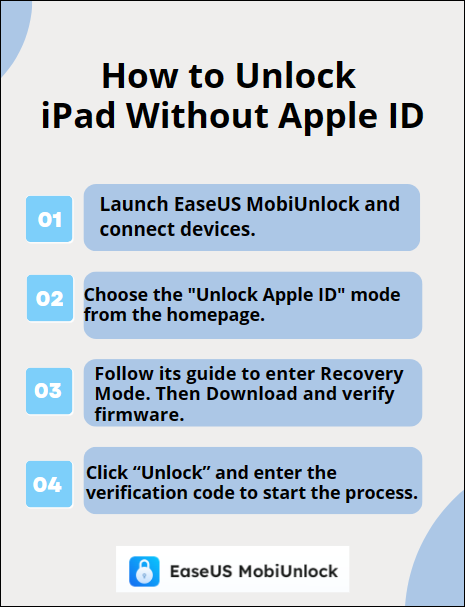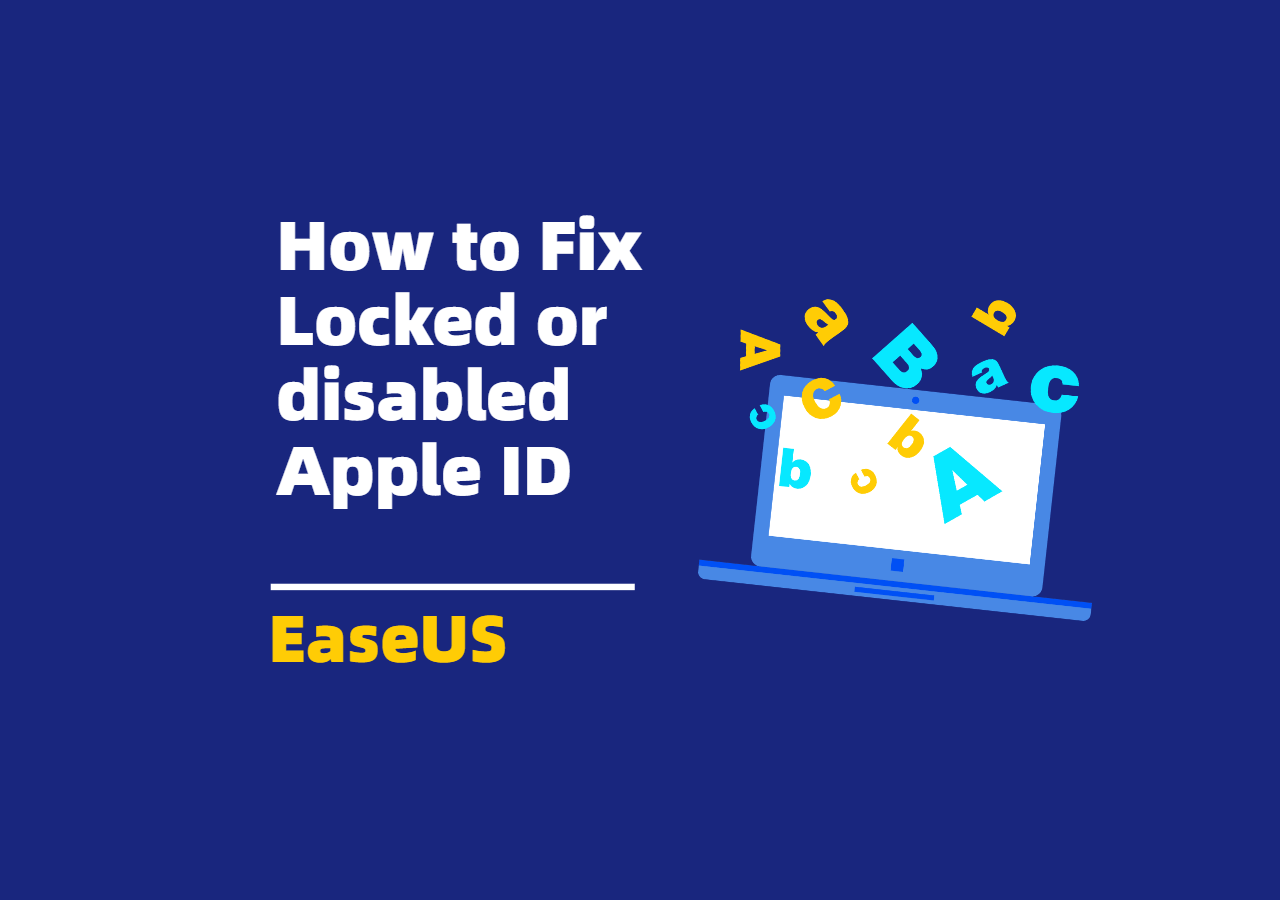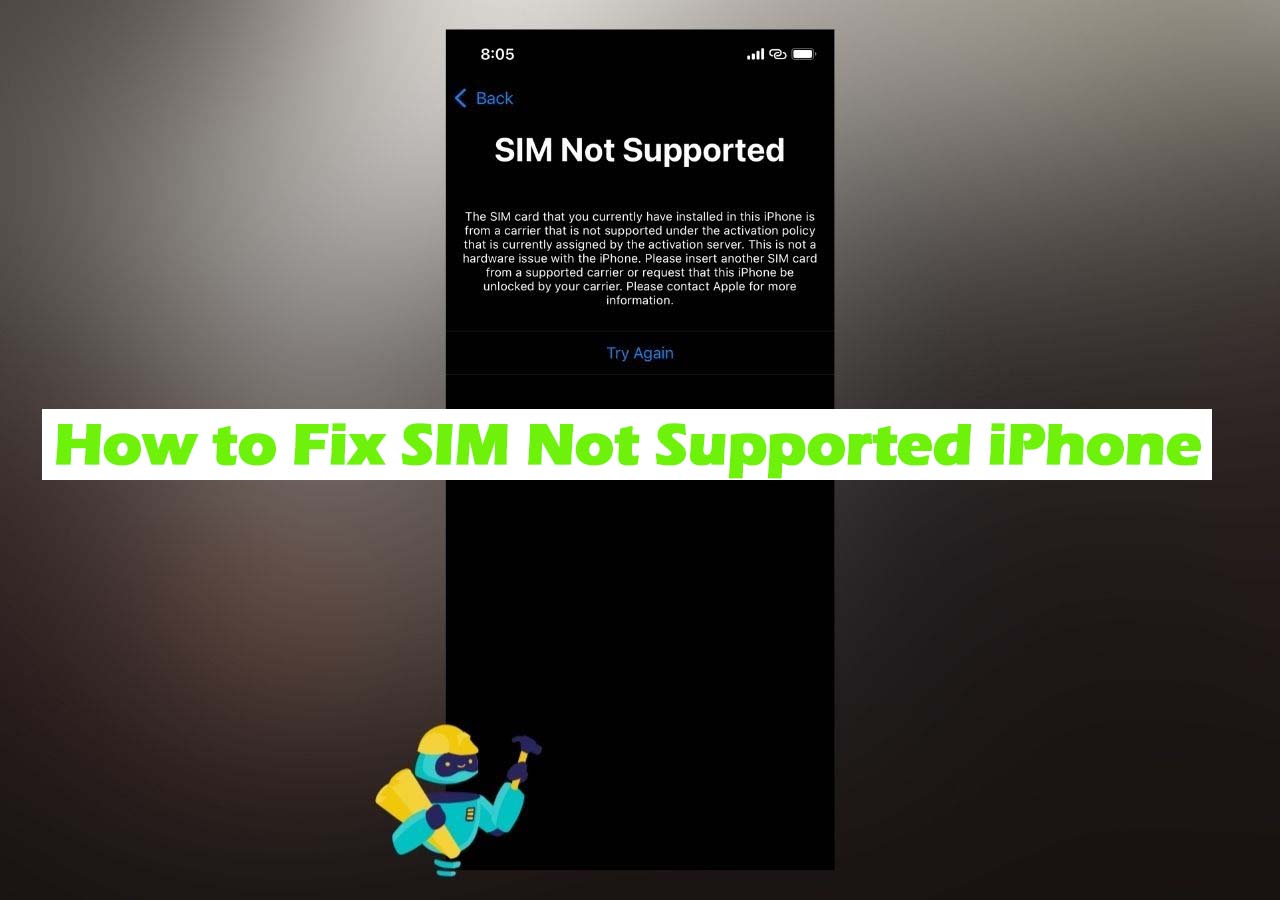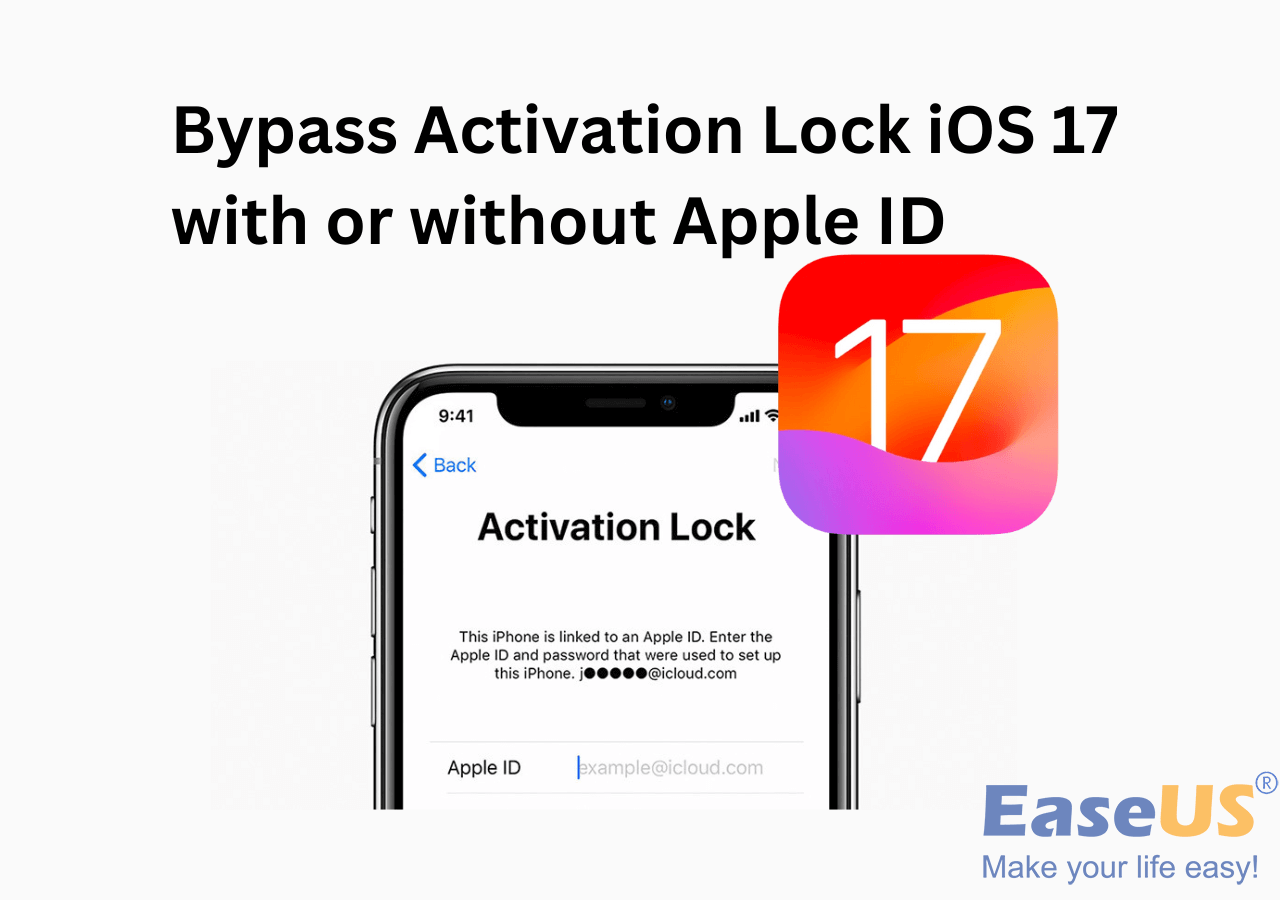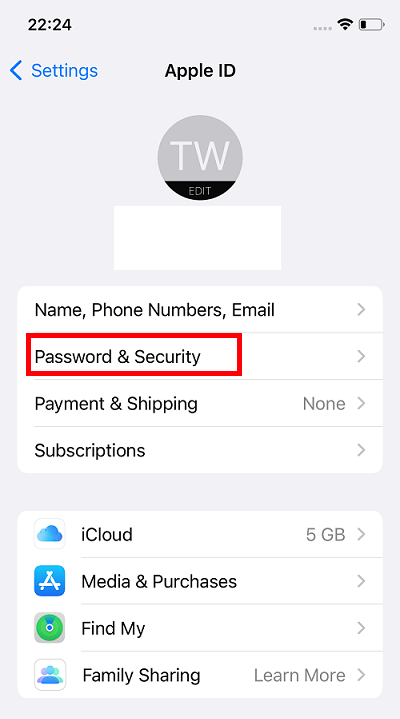Highlights:
- The Apple ID greyed out problem mainly occurs due to an unstable network, several wrong passcode attempts, or unreachable Apple ID servers.
- The easiest fixes to fix the problem entail rebooting your device or checking your network connection. You also need to check the Apple System status, check the Screen Time settings, or reset all settings on your iPhone.
- If other fixes don't work, the advanced solution is to remove Apple ID using a third-party tool like EaseUS MobiUnlock.
If the Apple ID for your iOS device gets greyed out, you can no longer access your account unless you fix the issue. This problem could stress you out greatly if you don't have the right fixes. However, this article seeks to help you by answering the "why is my Apple ID greyed out" problem.
We'll start by outlining the common reasons that could lead to the problem. After that, you'll learn about seven fixes to the problem. These fixes include using a third-party tool to remove Apple ID and regain access to your device without any limitation. Read on to learn more.
How to Fix Apple ID Greyed Out [Step by Step]
It's sad to have your Apple ID greyed out because you'll stay restricted from accessing your account. Or you can't sign out of Apple ID as sign out is not available due to restrictions. Despite that, there's always a way around it. In this section, we'll discuss six fixes to the problem. Please come along as we discuss each fix in detail.
1. Reboot Your iOS Device
One of the easiest fixes to the "Apple ID greyed out" problem is performing a simple reboot. This will probably fix bugs or errors preventing the system from verifying your credentials. Rebooting an iOS device is quite straightforward. If you're using iPhone 8 or later, you can perform a simple reboot using the following steps:
Step 1. Press and quickly release the Volume Up button.
Step 2. Press and quickly release the Volume Down button.
Step 3. Next, press and hold the Side button. You can release this button when the Apple logo displays. Your iPhone will then reboot. After that, check if your Apple ID is ungreyed.
![restart your iphone]()
2. Check the Apple System Status
Checking the system status helps you clear doubts about whether there is a problem with the Apple ID servers. This will also cause your Apple ID is not active. To get real-time information on this issue, you'll need to visit Apple's official service pages. Follow the steps below:
Step 1. Navigate to the Apple System Status webpage.
Step 2. Check for the status of "Apple ID" from the list of system statuses.
![check the apple system status]()
Step 3. If the dot next to Apple ID is marked red, the servers are down, and you'll need to wait. Otherwise, if it's green, the system is okay.
3. Check the Internet Connection
If there's an interruption in your network connection, Apple ID will likely get greyed out because it's difficult for the system to verify your credentials. You'll, therefore, need to test your internet connection to establish whether it's the source of the problem. You can accomplish that using the following options:
- Toggle Airplane Mode on/off.
- Disable/enable your Wi-Fi connection.
- Restart your router.
- Turn off the VPN.
- Switch to cellular network.
After doing these tests, you can recheck your Apple ID.
4. Check the Screen Time Passcode Settings
Sometimes, you may have tampered with your Screen Time passcode settings, making it difficult to access your account. Follow the steps below to disallow/allow account changes in settings:
Step 1. Open Settings on your iPhone, then tap on "Screen Time." Enter your passcode to continue.
Step 2. Next, navigate to the "Content & Privacy Restrictions" section.
![iphone content privacy restrictions]()
Step 3. Scroll to the "Account Changes" option and click on it. Next, tap the option for "Don't Allow." Exit these settings and return to select the "Allow" option after a while. This will now allow you to make changes to your password and accounts. From there, your Apple ID will no longer gray out.
5. Turn Off Screen Time
If you've tried method 4 above but the problem is still unresolved, you can turn off screen time on iPhone entirely. This will prevent Screen Time from trying to troubleshoot your Apple ID when problems occur. Follow the steps below:
Step 1. Launch your iPhone Settings and tap on "Screen Time."
Step 2. Enter your passcode on the next screen, then tap on the button for "Turn off Screen Time." You can then check whether your Apple ID is ungreyed.
![turn off screen time on iphone]()
6. Reset All Settings on Your Device
If you still haven't figured out what is causing Apple ID to stay greyed out, a more reliable fix would be to reset all settings. This will probably erase any restrictions you have made without your knowledge. Follow these steps:
Step 1. Open Settings on your iPhone, then click on "General."
Step 2. Next, tap "Reset" and then "Reset All Settings."
![reset all settings on iphone]()
Step 3. Enter your passcode to confirm that you truly want to reset all settings. This will then return your device settings to their defaults.
Step 4. You can now return to Apple ID and check whether it's ungreyed.
If your Apple ID is greyed out in Settings, you can ask for Apple support to address your problem.
How to Remove Apple ID from iPhone to Fix Apple ID Greyed Out
If you've tried all the previous fixes but your Apple ID is still ungreyed, the advanced option is to remove the Apple ID. You can easily accomplish this using third-party tools like EaseUS MobiUnlock. With this professional software, you can remove the Apple ID on your iPhone, iPad, or iPod Touch if you've forgotten the password.
This allows you to set a new Apple ID and password for your device. What's more? Once you've removed the Apple ID using EaseUS MobiUnlock, you can seamlessly back up your iPhone to avoid data loss. The software also allows you to change the iCloud Account associated with your device and set up a new one.
![easeus mobiunlock]()
The main features of EaseUS MobiUnlock include:
To remove your Apple ID today using EaseUS MobiUnlock, ensure you download the software. The steps for using it are very simple; therefore, you'll regain access to your iOS device quickly.
How to remove Apple ID with EaseUS MobiUnlock:
![how to remove Apple ID with EaseUS MobiUnlock]()
Why Is My Apple ID Greyed Out?
When we delve into fixing the Apple ID disabled (Apple ID greyed out) problem, it's important to know what causes it. This is important so that you avoid a similar problem next time. Some of the common reasons that we suspect could lead to this issue include the following:
- You have an unstable internet connection that is making it difficult for the system to verify your Apple ID in time.
- iCloud is in the process of retrieving programs and data from your backup. When this happens, the system will temporarily gray out your Apple ID.
- Apple ID servers have crashed or are unavailable, making it difficult for the system to verify your credentials.
- The iOS device you're using is under close supervision by another computer. This will, therefore, restrict you from changing your Apple ID.
- You've enabled the "Content and Privacy restriction" settings. These settings limit you to only sign using a specific device.
- Some iOS applications, such as FaceTime or iMessage, have run into errors. Your Apple ID will stay greyed out until these apps recover from the malfunction.
- You've entered the wrong passcode several times, failing to prove your identity. Apple ID will gray out to secure your account from illegal access.
Conclusion
If you encounter the "Apple ID greyed out" problem, you should no longer worry because this article has outlined the right solutions to apply. The fixes we've discussed include rebooting your device, checking your internet connection, disallowing/allowing Screen Time, turning off Screen Time, and resetting all settings.
Among the fixes discussed, the most reliable one is to remove the Apple ID requirement on your iPhone using a third-party tool like EaseUS MobiUnlock. This tool is quite efficient and allows you to seamlessly regain access to your account by setting up a new Apple ID. Ensure you download EaseUS MobiUnlock today and use it to fix the Apple ID disabled issue.
FAQs on Why Is My Apple ID Greyed Out
Below are frequently asked questions about "why is my Apple ID greyed out."
1. How Can I Reactivate My Apple ID?
You can reactivate your Apple ID by visiting the App Store and entering your Apple ID and password. If your account is inactive, you can regain access by visiting iforgot.apple.com. Here, you'll need to key in your Apple ID email and select the option to "reset password." Once you've set a new password, you'll regain access.
2. How Do I Find My Apple ID Password Without Resetting It?
You can find your Apple ID password using the steps below:
Step 1. Visit the Apple ID website and enter your Apple ID email address to log in.
Step 2. Next, navigate to "Security" and select "Edit."
Step 3. Once the next page displays, select "Change Password."
Step 4. Next, select the option for "Answer Security Questions." Once you answer the security questions, the system will display your Apple ID password. You can save this password somewhere to ensure you don't forget it the next time.
3. Can I Change My Apple ID Email?
If you no longer use your Apple ID email address, the system allows you to change it. However, to carry out this process smoothly, you must have access to your iPhone or any other trusted device that already has your Apple ID signed in.
Share this post with your friends if you find it helpful!