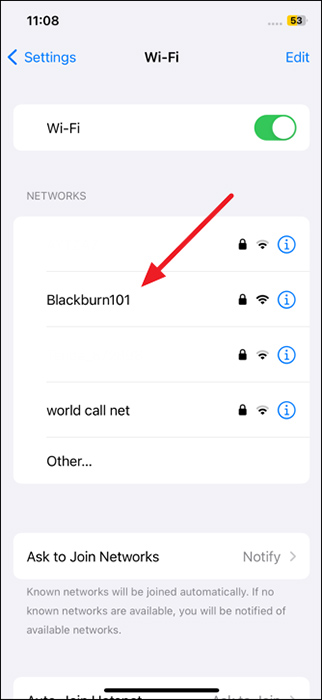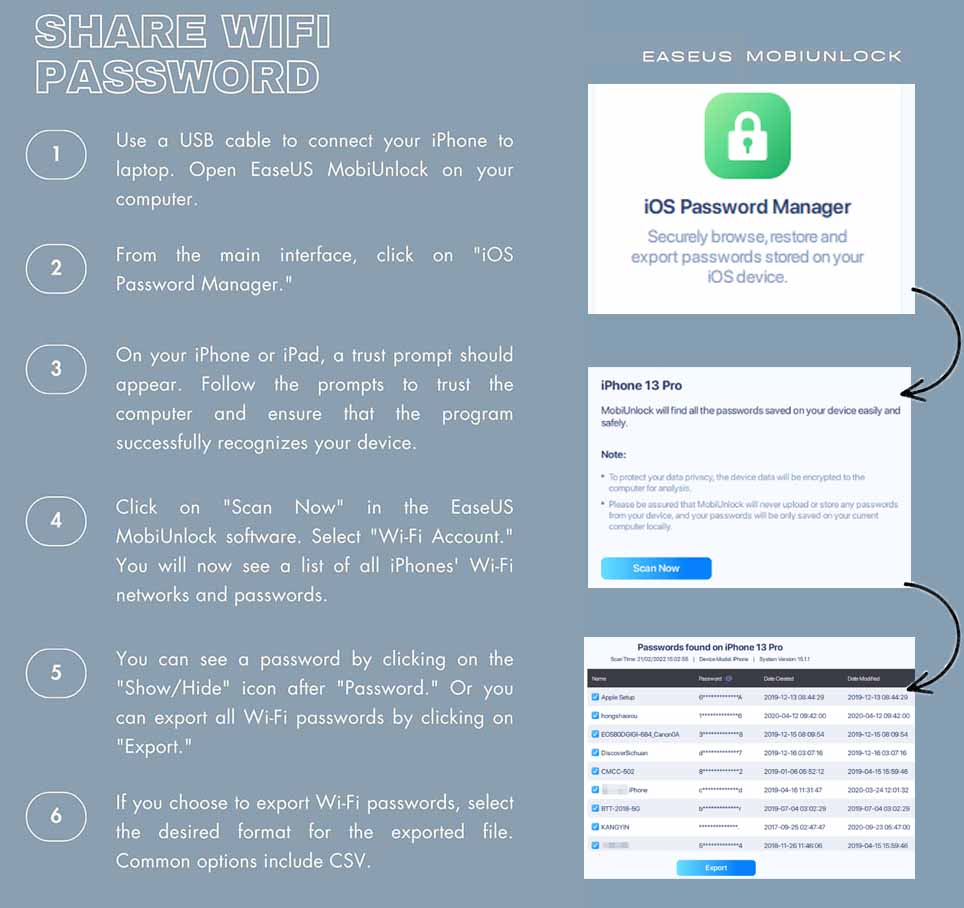Zusammenfassung:
Entdecken Sie die Schritte, um das WLAN-Passwort Ihres Mac mit Ihrem iPhone zu teilen. Befolgen Sie diese umfassende Anleitung, um zu erfahren, wie Sie WLAN-Passwörter vom Mac auf das iPhone übertragen.
- Hauptinhalt:
- Highlights:
- So teilen Sie ein WLAN-Passwort vom Mac auf das iPhone
- Das Teilen des WLAN-Passworts vom Mac auf das iPhone funktioniert nicht: 5 Korrekturen
- Methode 1: Aktivieren Sie sowohl WLAN als auch Bluetooth
- Methode 2: Wählen Sie das richtige Netzwerk aus
- Methode 3: Halten Sie Geräte innerhalb der Bluetooth- und Wi-Fi-Reichweite
- Methode 4: Überprüfen Sie die Apple-ID- und Kontakteinstellungen noch einmal
- Methode 5: Stellen Sie sicher, dass beide Geräte auf dem neuesten Stand sind
- So geben Sie das WLAN-Passwort vom iPhone an Apple- oder Nicht-Apple-Geräte weiter
- Das Fazit
- FAQs zum Teilen von WLAN-Passwörtern zwischen Mac und iPhone
-
Highlights:
- Wie teilt man das WLAN-Passwort vom Mac genau auf das iPhone? Um WLAN-Passwörter mühelos von Ihrem Mac auf Ihr iPhone zu übertragen, stellen Sie sicher, dass beide Geräte mit demselben Netzwerk verbunden sind, Bluetooth und WLAN aktiviert sind und mit der Apple-ID angemeldet sind. Platzieren Sie Ihr Ziel-iPhone in der Nähe Ihres Mac und tippen Sie auf das betreffende Netzwerk. Bestätigen Sie die Anfrage auf dem Mac. Ihr iPhone wird mit dem Wi-Fi-Netzwerk verbunden, ohne dass das Passwort manuell eingegeben werden muss.
Eine reibungslose Konnektivität ist in unserer immer stärker vernetzten Welt zu einer Notwendigkeit geworden. Die Möglichkeit, WLAN-Passwörter mühelos zwischen Geräten zu teilen, ist eine Annehmlichkeit, die viele Benutzer wünschen. Es verbessert das Benutzererlebnis und beseitigt gleichzeitig die Unannehmlichkeiten manueller Eingaben.
Besonders wichtig ist die Optimierung dieses Prozesses für Personen mit einem Mac und einem iPhone im Apple-Ökosystem. In diesem Artikel wird eine detaillierte Schritt-für-Schritt-Anleitung zum „ Teilen eines WLAN-Passworts vom Mac auf das iPhone “ erläutert. Mit diesem Tutorial können Sie WLAN-Anmeldeinformationen nahtlos zwischen Ihrem Mac und iPhone austauschen. Außerdem wird erwähnt, wie man WLAN-Passwörter vom iPhone an den Mac oder andere Geräte weitergib.
So teilen Sie ein WLAN-Passwort vom Mac auf das iPhone
Der Austausch Ihres WLAN-Passworts zwischen Ihrem Mac und iPhone ist jetzt ein nahtloser Prozess. Entsperren Sie Ihr iPhone, legen Sie es in die Nähe Ihres Mac und es erscheint eine Benachrichtigung, die Sie durch die Schritte zum Teilen des WLAN-Passworts führt.
Stellen Sie sicher, dass die Apple-ID der anderen Person überprüft und in Ihre Kontaktliste aufgenommen wird. Stellen Sie außerdem sicher, dass Ihr Mac mit dem richtigen WLAN-Netzwerk verbunden ist, bevor Sie mit den folgenden Schritten fortfahren:
Schritt 1. Rufen Sie die Anwendung „Einstellungen“ des iPhones auf und wählen Sie „WLAN“. Suchen Sie das Netzwerk, mit dem der Mac derzeit verbunden ist, und wählen Sie es aus.
![Tippen Sie auf das WLAN-Netzwerk]()
Schritt 2. Auf dem Mac erscheint eine Benachrichtigung, die Sie auffordert, das Passwort mit dem iPhone zu teilen. Stellen Sie sicher, dass der in der Benachrichtigung angezeigte Name dem vorgesehenen iPhone entspricht.
![Drücken Sie den Teilen-Button]()
Das Teilen des WLAN-Passworts vom Mac auf das iPhone funktioniert nicht: 5 Korrekturen
Es kann frustrierend sein, beim Teilen Ihres WLAN-Passworts zwischen Ihrem Mac und iPhone auf Probleme zu stoßen. Dieser Leitfaden befasst sich mit den häufigsten Ursachen des Problems und stellt Maßnahmen zur Fehlerbehebung vor, um das Problem zu beheben, wenn die WLAN-Passwortfreigabe auf dem iPhone oder Mac nicht funktioniert . Befolgen Sie diese Schritte, um Fehler zu beheben und ein reibungsloses Erlebnis beim Teilen von WLAN-Passwörtern vom Mac auf das iPhone zu gewährleisten.
Methode 1: Aktivieren Sie sowohl WLAN als auch Bluetooth
Es muss bestätigt werden, dass die WLAN- und Bluetooth-Funktionen aktiviert sind, um das WLAN-Passwort effektiv von Ihrem Mac auf Ihr iPhone übertragen zu können. Ohne diese Funktionen wäre das Teilen von Passwörtern nicht möglich. Überprüfen Sie daher zunächst, ob WLAN und Bluetooth auf beiden Geräten aktiviert sind, indem Sie diese Anweisungen befolgen.
Auf dem iPhone können Sie schnell auf das Kontrollzentrum zugreifen, indem Sie von der oberen rechten Ecke nach unten wischen. Stellen Sie im Abschnitt „Konnektivität“ sicher, dass sowohl Bluetooth als auch WLAN aktiviert sind.
![Aktivieren Sie WLAN und Bluetooth auf dem iPhone]()
Navigieren Sie auf dem Mac zur Menüleiste in der oberen rechten Ecke und stellen Sie sicher, dass WLAN und Bluetooth aktiviert sind.
![Aktivieren Sie Mac-WLAN und Bluetooth]()
Methode 2: Wählen Sie das richtige Netzwerk aus
Die Wahl des falschen Wi-Fi-Netzwerks beim Teilen von Passwörtern kann ein Problem sein. Um den Vorgang zur Passwortfreigabe zu optimieren, stellen Sie sicher, dass Ihr Mac mit einem identischen Wi-Fi-Netzwerk verbunden ist. Klicken Sie in der Menüleiste auf das WLAN-Symbol und überprüfen Sie den gewünschten Netzwerknamen. Wenn die Namen auf beiden Geräten übereinstimmen, versuchen Sie erneut, das WLAN-Passwort zu teilen.
![Wählen Sie das richtige WLAN-Netzwerk]()
Methode 3: Halten Sie Geräte innerhalb der Bluetooth- und Wi-Fi-Reichweite
Die Effektivität der WLAN-Passwortfreigabe hängt von der Nähe Ihres Mac und iPhones ab. Stellen Sie sicher, dass sich beide Geräte in unmittelbarer Nähe befinden und eine stabile Verbindung aufrechterhalten. Positionieren Sie Ihr iPhone in der Nähe Ihres Mac, vorzugsweise im Umkreis von wenigen Metern. Bluetooth und Wi-Fi haben bestimmte Reichweiten.
Stellen Sie sicher, dass sich Ihre Geräte im Wirkungsbereich befinden. Die Aufrechterhaltung einer unmittelbaren Nähe und einer klaren Kommunikationslinie erhöht die Wahrscheinlichkeit einer erfolgreichen Weitergabe von WLAN-Passwörtern.
Methode 4: Überprüfen Sie die Apple-ID- und Kontakteinstellungen noch einmal
Die Person, mit der Sie das Passwort austauschen, sollte mit ihrer Apple-ID auf dem Zielgerät angemeldet sein. Darüber hinaus sollte diese Person in Ihren Kontakten aufgeführt sein. Wenn Sie beabsichtigen, das Passwort mit einem anderen Gerät zu teilen, das Sie besitzen, stellen Sie sicher, dass Ihre persönliche Apple-ID in Ihrer Kontaktliste enthalten ist. Auch die Weitergabe Ihres Passworts ist ausschließlich auf iOS-Geräte beschränkt.
Methode 5: Stellen Sie sicher, dass beide Geräte auf dem neuesten Stand sind
Die Verwendung veralteter Software kann zu Kompatibilitätsproblemen beim Teilen von WLAN-Passwörtern führen. Stellen Sie sicher, dass beide Geräte über die neuesten Softwareversionen verfügen, um mögliche Probleme zu vermeiden. Versuchen Sie nach der Aktualisierung beider Geräte erneut, das WLAN-Passwort zu teilen. Wenn Sie sicherstellen, dass auf Ihrem Mac und iPhone die neuesten Softwareversionen ausgeführt werden, können Kompatibilitätsprobleme häufig behoben werden. Sie können die folgenden Richtlinien verwenden, um Ihren Mac und Ihr iPhone zu aktualisieren:
Öffnen Sie auf dem iPhone die Einstellungen und greifen Sie über die Einstellungen „Allgemein“ auf die Registerkarte „Software-Update“ zu. Überprüfen Sie hier, ob ein Update verfügbar ist, und verwenden Sie „Jetzt aktualisieren“, falls vorhanden.
![iPhone iOS-Firmware aktualisieren]()
Klicken Sie auf dem Mac oben links auf das Apple-Logo und wählen Sie „Systemeinstellungen“. Gehen Sie zur Registerkarte „Allgemein“ und klicken Sie auf „Software-Update“. Befolgen Sie die Anweisungen auf dem Bildschirm, um macOS zu aktualisieren.
![Aktualisieren Sie die MacBook-Firmware]()
So geben Sie das WLAN-Passwort vom iPhone an Apple- oder Nicht-Apple-Geräte weiter
EaseUS MobiUnlock ist die beste Lösung zum Teilen von WLAN-Passwörtern vom iPhone auf den Computer . Dieses Tool bietet Ihnen die Möglichkeit, iPhone-Passwörter in eine CSV-Datei zu exportieren, die mit anderen Tools kompatibel ist. Zusätzlich zum Passwort können mit diesem leistungsstarken Tool auch zusätzliche, in Ihrem iCloud-Schlüsselbund voreingestellte Informationen auf einen Computer exportiert werden.
Mit dieser Funktionalität können Benutzer bequem auf ihre Wi-Fi-Netzwerkinformationen zugreifen und diese sichern. Kurz gesagt, EaseUS MobiUnlock fördert einen organisierteren und effizienteren Ansatz für den Umgang mit wichtigen Anmeldeinformationen. Diese Funktion steht auch denjenigen zur Verfügung, die dieses Passwort mit Nicht-Apple-Geräten teilen möchten.
![Teilen Sie das iPhone-WLAN-Passwort mit EaseUS MobiUnlock]()
Das Fazit
Zusammenfassend lässt sich sagen, dass sich die gemeinsame Nutzung von WLAN-Passwörtern dank der leistungsstarken Funktionen von EaseUS MobiUnlock über die Grenzen des Apple-Ökosystems hinaus entwickelt hat. Diese Software vereinfacht nicht nur den Export von WLAN-Passwörtern aus dem iCloud-Schlüsselbund Ihres iPhones auf einen Computer, sondern erweitert auch die Kompatibilität mit verschiedenen Geräten, sowohl von Apple als auch von Nicht-Apple.
Durch die benutzerfreundliche Oberfläche und die präzise Extraktion wichtiger Daten erweist sich EaseUS MobiUnlock als wertvolles Tool für alle , die WLAN-Passwörter vom Mac auf das iPhone übertragen möchten. Verbessern Sie Ihr WLAN-Passwort-Sharing-Erlebnis mit EaseUS MobiUnlock, durchbrechen Sie Barrieren und verbessern Sie die Zugänglichkeit.
FAQs zum Teilen von WLAN-Passwörtern zwischen Mac und iPhone
Möglicherweise haben Sie Fragen zum Teilen von WLAN-Passwörtern zwischen Mac und iPhone. Im Folgenden haben wir die häufigsten Fragen der Öffentlichkeit beantwortet, die hilfreich sein könnten.
1. Wie teile ich WLAN-Passwörter von iPhone zu iPhone?
Nehmen Sie zuerst beide iPhones zusammen, da dies weniger Zeit in Anspruch nimmt und Sie eine stärkere Verbindung zum Teilen haben. Befolgen Sie anschließend diese Schritte, um das WLAN-Passwort von iPhone auf iPhone zu übertragen.
- Wählen Sie die „WLAN“-Einstellungen auf dem Empfangsgerät aus, nachdem Sie in die „Einstellungen“-App gewechselt sind. Wählen Sie dann das WLAN-Netzwerk aus, das Sie mit dem iPhone verbinden möchten.
- Auf dem Host-Gerät erscheint ein Popup-Menü, in dem Sie nach der Option „Passwort teilen“ gefragt werden. Wählen Sie nun diese Option aus und tippen Sie nach der erfolgreichen Freigabe auf die Option „Fertig“.
2. Wie teile ich WLAN-Passwörter vom Mac auf das iPad?
Verbinden Sie Ihren Mac mit dem Internet und bringen Sie das iPad in die Nähe, um reibungsloses Teilen zu ermöglichen. Führen Sie anschließend die folgenden Schritte aus, um Ihr iPad mit demselben Netzwerk zu verbinden.
- Öffnen Sie auf Ihrem iPad die „WLAN“-Einstellungen und wählen Sie das WLAN-Netzwerk aus, mit dem Sie Ihr iPad verbinden möchten. Die nächste Aktion zum Teilen eines Passworts muss auf Ihrem Mac ausgeführt werden.
- Wenn Sie damit fortfahren, müssen Sie einige Zeit warten, bis die Benachrichtigung bezüglich des WLAN-Passworts auf Ihrem Mac angezeigt wird, und dann fortfahren, indem Sie auf das Symbol „Teilen“ klicken.
3. Können Sie das WLAN-Passwort zwischen iPhone und PC teilen?
Ja, Sie können WLAN-Passwörter ganz einfach zwischen Ihrem iPhone und Ihrem PC teilen. Dabei wird nicht das tatsächliche WLAN-Passwort weitergegeben, sondern ein sicherer Mechanismus verwendet, um dem PC die Verbindung zu ermöglichen. Um das Passwort weiterzugeben, müssen Sie es vom Host-Gerät genehmigen.