Page Table of Contents
Nowadays, Wi-Fi sharing is common in our daily lives as the mobile network develops. Sometimes, you may want to share Wi-Fi passwords from iPhone to laptop, or share Wi-Fi password from iPhone to Mac, or check Wi-Fi passwords on your Mac. It's easy to do that. In this blog post, we will introduce how to share a Wi-Fi passoword from iPhone to Mac for Internet connection or other purposes and how to transfer Wi-Fi passwords in bulk from iPhone to Mac for management or checking on computer.
Without more further delay, let's dive in now!
| Fixes | Efficiency | Difficulty |
| 1️⃣EaseUS MobiUnlock | Super high - share, view, and export Wi-Fi password from iPhone to Mac in minutes. | Super Easy |
| 2️⃣The Wi-Fi option | High - share Wi-Fi password with others between two Apple devices | Easy |
| 3️⃣iCloud Keychain | Moderate - Retrive the Wi-Fi password through iCloud Keychain on Mac. | Easy |
| 4️⃣View it on iPhone directly | Moderate - you can see the Wi-Fi password on your iPhone and copy it to send to others. | Easy |
| 5️⃣Use Personal Hotspot instead | Low - it will consume a lot of data traffic. | Moderate |
If you are trying to manage, check or export the Wi-Fi passwords on iPhone to a Mac or a Windows, EaseUS MobiUnlock is a good helper. This EaseUS iOS password management tool is intended to enable iOS users to share or transfer Wi-Fi passwords from iPhone or iPad to computer.
In addition to Wi-Fi passwords, it is capable of transferring other passwords that are saved to the iCloud Keychain. What can be stored in Apple Keychain? It mainly includes login accounts, passwords, and other encrypted credential information. With this one-stop iOS password manager, you can see and access all passwords in iCloud Keychain on a computer or laptop.
Here's how to share all the Wi-Fi password from iPhone to Mac with one click using EaseUS MobiUnlock:
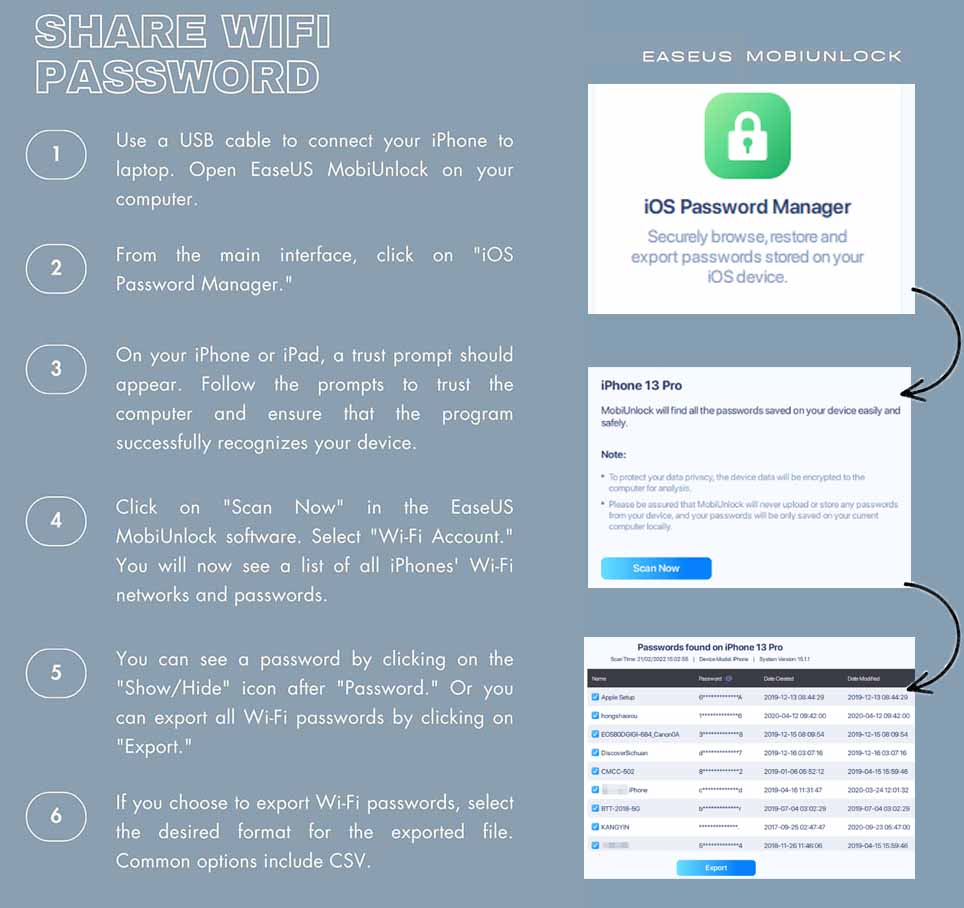
Once you've learned how to share WiFi password to Mac from iPhone, you may also want to know how to share a Wi-Fi password from iPhone to Windows PC. Click below for more information.
How to Share Wi-Fi Passwords from iPhone to PC
Apple does not provide any official way for you to share your Wi-Fi password from iPhone to PC. Thus, when you need to do so, you will need the help of a third-party iPhone password manager to help.
If you just only want to share a single Wi-Fi password from your iPhone to your Mac for its present Internet connection, here are two simple ways to help you with that. You can use the following ways to share Wi-Fi password from iPhone to iPhone or export all the Wi-Fi passwords from iPhone to iPad. let's get right to it now!
When your mac requires a network to connect to the Internet, you can share the Wi-Fi password from your iPhone to your Mac straightly via the Wi-Fi option. Let's how to share the current Wi-Fi password from iPhone to Macbook:
Step 1. Open the Wi-Fi menu from your Mac's menu bar.
Step 2. Choose the network you want to connect it to your Mac. You'll be required to enter the password.
Step 3. A notification of Wi-Fi Password would pop up on your iPhone which connects to this Wi-Fi.
Step 4. Tap Share Password on your iPhone to share this Wi-Fi password from iPhone to Mac.
Step 5. Tap Done to dismiss the dialog. And your Mac is connecting to this Wi-Fi with the password you just shared.
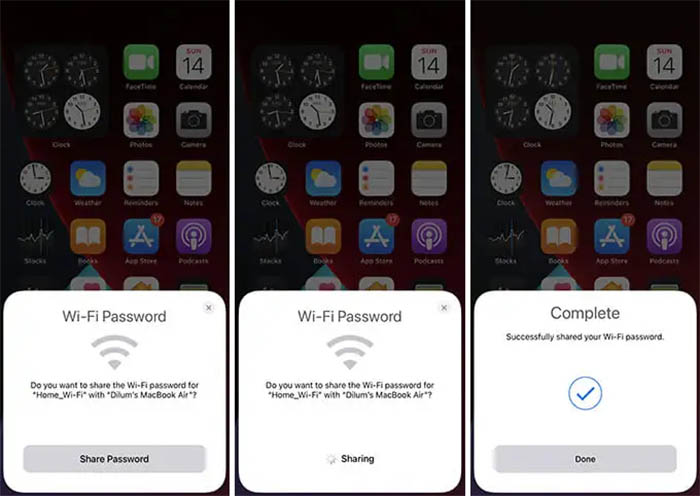
Actually this methion not only applies to Wi-Fi password sharing from iPhone and Mac, but also from your iPhone, iPad, or iPod touch to Mac. That means you can also use this method to share Wi-Fi password from Mac to iPhone.
If both devices are signed into iCloud with the same Apple ID, then you can share Wi-Fi password across all these Apple devcies, such as iPhone, iPad, Mac, iTouch, etc. Let's explore how to share Wi-Fi passwords from iPhone to Mac with iCloud:
Step 1. On your iPhone, go to Settings > Wi-Fi to turn on and connect the Wi-Fi.
Step 2. On your Mac, go to System Preferences > Network to select the Wi-Fi you want to connect to.
Step 3. You will be prompted to enter the Wi-Fi password. Now click the Use iCloud Keychain option.
Step 4. Select your iPhone from the available device list. Now enter the passcode on your iPhone for verification.
Step 5. Then it will retrieve and connect to the Wi-Fi password from the iCloud Keychain automatically.
In this section, you will learn the most straight method to share Wi-Fi password from iPhone to another any devcie. You can even share Wi-Fi password from iPhone to Android or Windows PC. Let's learn how to see a Wi-Fi password from iPhone:
Step 1. On your iPhone, go to Settings > Wi-Fi.
Step 2. Tap the Edit option from the up right corner of the screen. Enter the passscode to verify.
Step 3. Tap the Info icon besides the Wi-Fi name that you want to check its password.
Step 4. Select Password > Copy to see and copy the Wi-Fi password. Then you can share Wi-Fi password from Mac to iPad or any non-Apple devices.
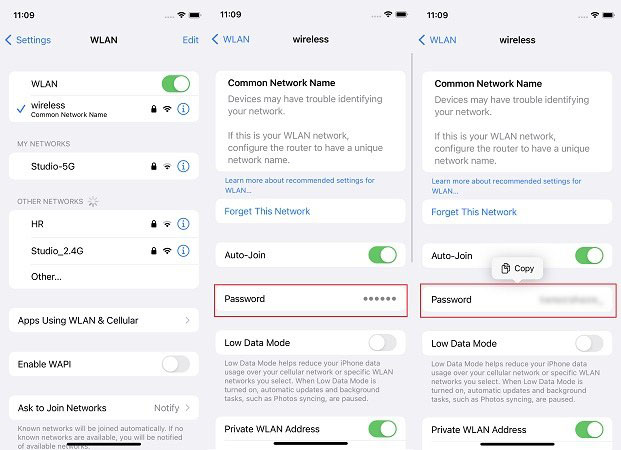
What should you do if you are unable to share your Wi-Fi Password from iPhone to Mac? Don't panic. If you fail to share Wi-Fi from your iPhone, there's an alternative - Personal hotspot. If you are really hurry to connect the computer to the network, the last resort is using your Personal Hotspot. And here's how to set up Personal Hotspot and connect it with your Mac:
Step 1. On your iPhone, go to Settings > Cellular > Personal Hotspot or Settings > Personal Hotspot.
Step 2. Toggle on the Allow Others to Join option.
Step 3. Switch on Allow Others to Join. You can also set up a new password that you like.
Step 4. Turn on Wi-Fi on your Mac. Choose your iPhone from the list of Wi-Fi networks and enter this password to connect to your Personal Hotspot.
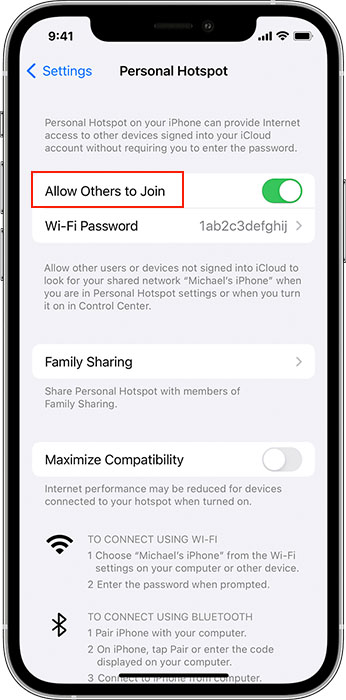
In this complete guide, we've share with you four effective ways on the issue "how to share Wi-Fi passwords from iPhone or iPad to Mac." Among them, EaseUS MobiUnlock is recommended most due to its remarkable iOS password management feature. As an all-in-one iOS-oriented solution, it's also able to unlock iPhone without passcode when you forget it.
For more information on today's topic - how to share Wi-Fi password from iPhone to Mac, you can check the following frequently asked questions.
No, there's no sharing option to let you AirDrop your Wi-Fi password from iPhone. But you can AiDrop other passwords that are saved to the iCloud Keychain, such as various websites and its login accounts and passwords or other autofill passwords that you authorize saving to the iCloud keychain.
To AirDrop passwords from iPhone:
If you want to share a Wi-Fi password from Android to iPhone, you can simply show a unique QR code of this Wi-Fi and let others to scan. To do so, you need to:
Yes, all the Wi-Fi and passwords are stored on iCloud Keychain and you can check it anytime. To see any Wi-Fi password on iPhone, perfom the following steps:
Or you can tap the ⛔ icon to delect the Wi-Fi and its password from your iCloud Keychain.
I sincerely hope this post is useful and help you out of this dilemma. You are welcome to contact me on Twitter if you have any further questions or concerns about this guide. If you found this guide useful, you can click the button below to share it with your friends.
Was This Page Helpful?
Gorilla joined EaseUS in 2022. As a smartphone lover, she stays on top of Android unlocking skills and iOS troubleshooting tips. In addition, she also devotes herself to data recovery and transfer issues.
EaseUS MobiUnlock
One-click to unlock iPhone for all scenarios!
Highest Success Rate
Start UnlockingTrending Topics







