Page Table of Contents
Sometimes, we encounter situations when the iPhone is connected to Wi-Fi but don't remember the Wi-Fi password. Whether you want to connect the internet to your laptop or help your friend access Wi-Fi, you need a password. Sharing Wi-Fi password from iPhone to PC or laptop techniques helps in such situations.
iPhones offer convenient password-sharing features to allow users to share Wi-Fi password from iPhone to laptop easily. This article mentions the steps to on how to share Wi-Fi passwords from iPhone to laptop. Whether you want to share your Wi-Fi password to a Mac or a Windows laptop, here are simple and time-saving processes for you.
| Method | Effectiveness | Timing | Ease of Use |
| EaseUS MobiUnlock | High - Getting Wi-Fi passwords from iPhone by exporting the file to a computer | Instant | User-friendly with detailed steps |
| iCloud Keychain | High - Sharing Wi-Fi passwords across Apple devices | Moderate | Simple, integrated with iOS |
| iPhone's Share Password | Moderate - Directly sharing Wi-Fi passwords to laptops | Instant | Simple and quick |
EaseUS MobiUnlock is a versatile iOS password manager offering a range of essential features to enhance your iPhone usage. Users can export keychain passwords and Wi-Fi passwords as CSV files. Its easy password extraction features make it a useful tool for managing a device's passwords and data. In addition to finding Wi-Fi passwords, it allows users to view, export, and manage website and app passwords. Moreover, it also displays a list of all Wi-Fi passwords you've used earlier. Additionally, EaseUS MobiUnlock can unlock your iPhone with a passcode, remove Apple ID or iCloud accounts, and remove Screen Time passcodes. With its user-friendly interface and comprehensive features, EaseUS MobiUnlock is a valuable addition to your iOS device management toolkit.
Certainly, here are six notable features of EaseUS MobiUnlock:
➤ iPhone Unlocking: EaseUS MobiUnlock allows users to unlock an iPhone when it's disabled or locked due to a forgotten passcode. Users can regain access to their device simply and securely
➤ Password Manager: This inclusive password manager allows users to view, manage, and export various passwords stored on devices. Here's how to use this tool to find passwords on iPhone
➤ Wi-Fi Password Export: Users can export their Wi-Fi passwords as a CSV file, making sharing and storing their network access credentials easier. You can also see Wi-Fi passwords on iPad easily with this software.
➤ Apple ID and iCloud Removal: It has features to remove Apple ID without passwords or iCloud Activation Lock from iOS devices, offering more control over your device and account management.
➤ iTunes Backup Encryption Removal: It can remove iTunes backup encryption.
Follow these steps to share Wi-Fi password from iPhone to PC:
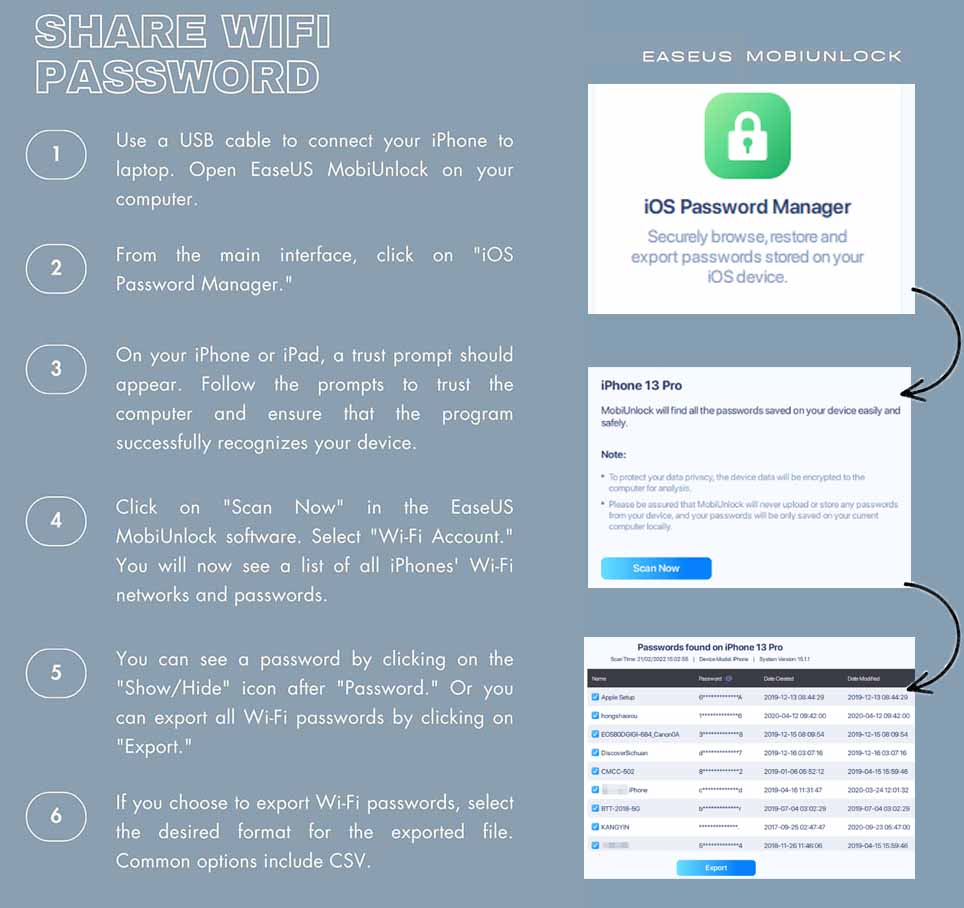
If you have trouble sharing the Wi-Fi password from your iPhone to another device, move to this guide: How to Fix Wi-Fi Password Sharing Not Working on iPhone.
If both devices are logged into iCloud, sharing a Wi-Fi password from your iPhone to computer is a convenient process,
Step 1. Connect Your iPhone to Wi-Fi.
Step 2. Open iPhone settings.
Step 3. Scroll down and tap on "Passwords & Accounts."
Step 4. Enable the "iCloud Keychain"
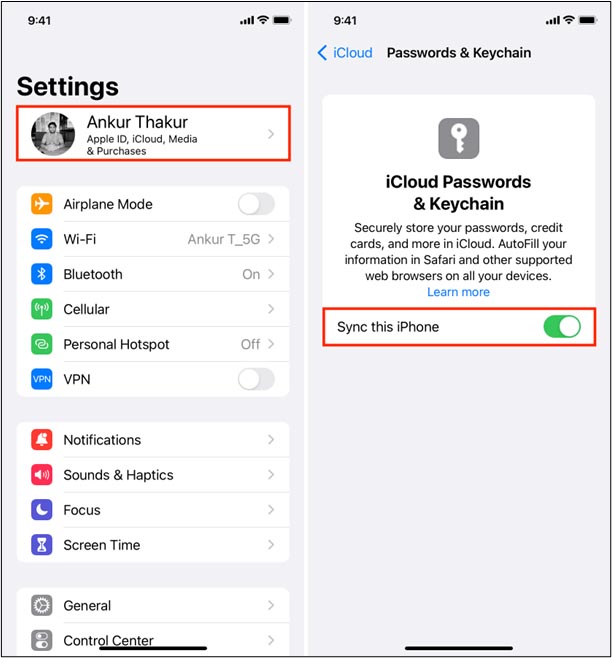
Step 5. Open Wi-Fi options on your Mac and select a Wi-Fi network.
Step 6. Select "Join Other Network."

Step 7. Enter Network Name.
Step 8. There is a list of available devices; select your iPhone.
Step 9. Your iPhone will appear with a name that starts with your full name. Click on it.
Step 10. The password required is the one stored in your iCloud Keychain. Enter this password.
Step 11. Select "Join", and Mac will be connected to the same Wi-Fi.
iPhone's built-in Wi-Fi share feature allows users to easily share Wi-Fi passwords from iPhone to Mac.
Step 1. Connect your iPhone to a Wi-Fi network
Step 2. Open the Wi-Fi settings on the MacBook and select a Wi-Fi network to join.
Step 3. Click on the Wi-Fi network name on the iPhone.
Step 4. Select "Share Password." Your iPhone will automatically fill in the Wi-Fi password on your Mac.
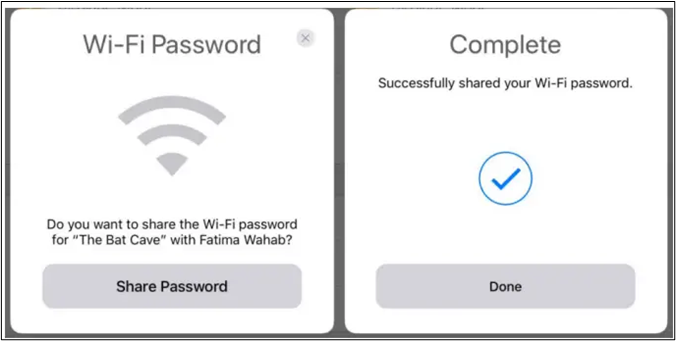
If you're looking for a hassle-free solution to export all the keychain passwords from your iOS device with a simple one-click process, EaseUS MobiUnlock can help. This powerful software simplifies the password management and export process, allowing you to securely export all your stored passwords.
Whether you want to unlock Wi-Fi passwords, website and app passwords, or mail passwords, it has options for you. EaseUS MobiUnlock's user-friendly interface and comprehensive features make it a valuable tool to control your device's security and data accessibility.
Sharing Wi-Fi passwords is an accessibility feature that simplifies the process of connecting to Wi-Fi networks. This article mentioned how to seamlessly share Wi-Fi passwords from iPhone to laptop. With simple steps, you can access any internet connection without manually entering complex Wi-Fi passwords.
If you're looking for the most simple and easy method, EaseUS MobiUnlock can help. With its robust unlocking features, you can easily access any device and connection.
While looking for the ways to connect Wi-Fi from your iPhone to your laptop, you may have some confusion. Here are some insights into the process.
Follow the steps below:
Step 1. Enable Wi-Fi and Bluetooth options on both devices.
Step 2. If either device has a Personal Hotspot on, turn it off.
Step 3. Sign in to iCloud using your Apple ID and password.
Step 4. Ensure that one device's Apple ID and email are saved in the other's Contacts.
Step 5. Keep the other device nearby, within Bluetooth and Wi-Fi range.
Step 6. Select the Wi-Fi network to share on other devices.
Step 7. Tap Share Password.
Step 8. It will automatically connect the device to Wi-Fi.
Follow the steps below:
Step 1. Select and hold your Wi-Fi icon.
Step 2. Select the Wi-Fi network you're connected to.
Step 3. Click on the password field.
Step 4. You can see your Wi-Fi password.
Follow the steps below:
Step 1. Go to Wi-Fi settings on your iPhone
Step 2. Select a Wi-Fi network.
Step 3. Tap the Share Password button.
Step 4. You can see a QR code on the iPhone screen.
Step 5. Open the Wi-Fi settings on Android.
Step 6. Tap the Add Network button, and a QR scanner will open
Step 7. Scan the QR code on the iPhone screen.
Step 8. Android phones will be automatically connected to the Wi-Fi.
Was This Page Helpful?
Gorilla joined EaseUS in 2022. As a smartphone lover, she stays on top of Android unlocking skills and iOS troubleshooting tips. In addition, she also devotes herself to data recovery and transfer issues.
EaseUS MobiUnlock
One-click to unlock iPhone for all scenarios!
Highest Success Rate
Start UnlockingTrending Topics






