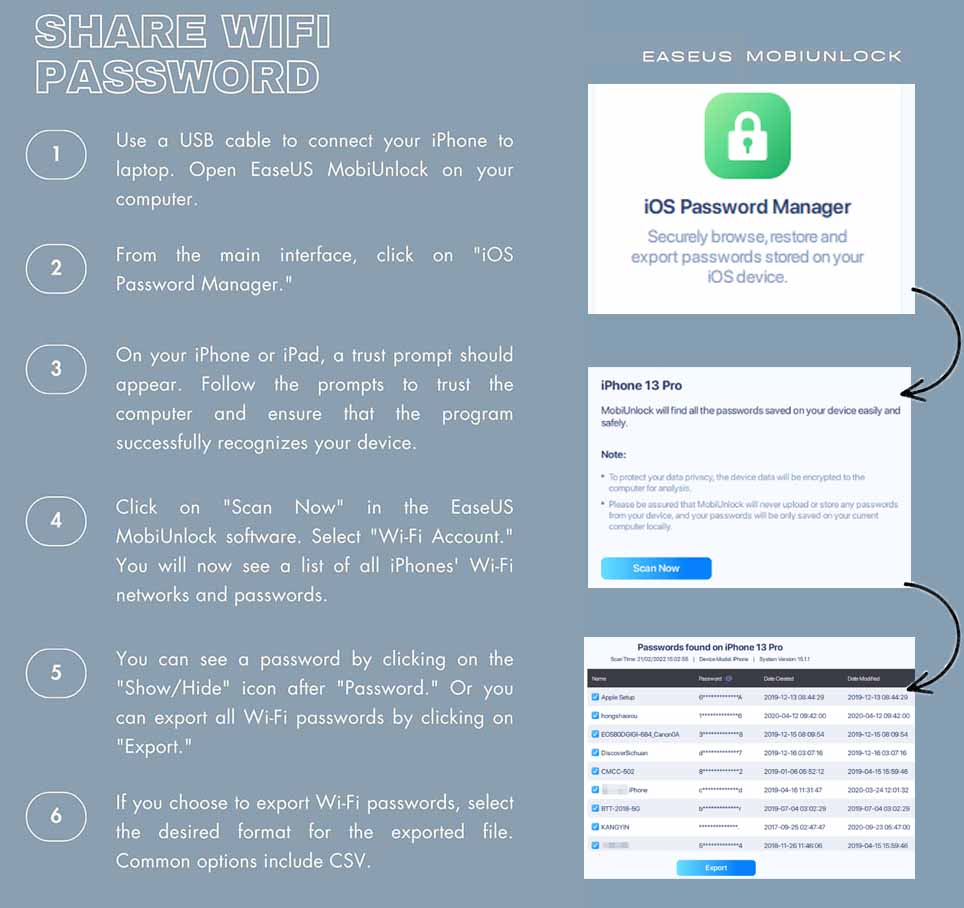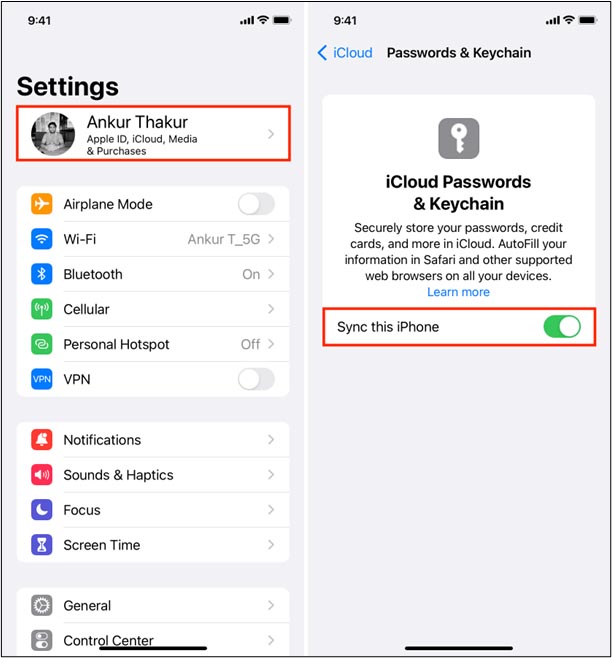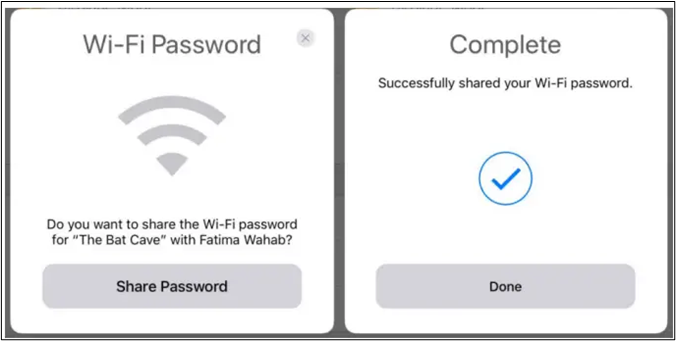A volte, incontriamo situazioni in cui l'iPhone è connesso al Wi-Fi ma non ricordiamo la password Wi-Fi. Che tu voglia connettere Internet al tuo laptop o aiutare un tuo amico ad accedere al Wi-Fi, hai bisogno di una password. Le tecniche di condivisione di una password Wi-Fi dal tuo iPhone al laptop aiutano in tali situazioni.
Gli iPhone offrono comode funzionalità di condivisione delle password per consentire agli utenti di condividere facilmente le password Wi-Fi. Questo articolo menziona i passaggi su come condividere le password Wi-Fi da iPhone a laptop. Che tu voglia condividere la tua password Wi-Fi su un Mac o un laptop Windows, ecco processi semplici e che ti fanno risparmiare tempo.
| Metodo
|
Efficacia
|
Tempistica
|
Facilità d'uso
|
| EaseUS MobiUnlock |
Alta: esportazione delle password Wi-Fi su un computer |
Immediato |
Facile da usare con passaggi dettagliati |
| Portachiavi iCloud |
Alta: condivisione delle password Wi-Fi su dispositivi Apple |
Moderare |
Semplice, integrato con iOS |
| Password di condivisione dell'iPhone |
Moderato: condivisione diretta delle password Wi-Fi sui laptop |
Immediato |
Semplice e veloce |
Parte 1. Il modo migliore per condividere la password Wi-Fi da iPhone a laptop [Window e Mac]
EaseUS MobiUnlock è un versatile gestore di password iOS che offre una gamma di funzionalità essenziali per migliorare l'utilizzo del tuo iPhone. Gli utenti possono esportare le password del portachiavi e le password Wi-Fi come file CSV. Le sue semplici funzionalità di estrazione della password lo rendono uno strumento utile per la gestione delle password e dei dati di un dispositivo. Oltre a trovare le password Wi-Fi, consente agli utenti di visualizzare, esportare e gestire le password di siti Web e app. Inoltre, visualizza anche un elenco di tutte le password Wi-Fi che hai utilizzato in precedenza. Inoltre, EaseUS MobiUnlock può sbloccare il tuo iPhone con un passcode, rimuovere l'ID Apple o gli account iCloud e rimuovere i passcode Screen Time. Con la sua interfaccia intuitiva e funzionalità complete, EaseUS MobiUnlock è una preziosa aggiunta al tuo kit di strumenti per la gestione dei dispositivi iOS.
Certamente, ecco sei caratteristiche degne di nota di EaseUS MobiUnlock:
➤ Sblocco iPhone: EaseUS MobiUnlock consente agli utenti di sbloccare un iPhone quando è disabilitato o bloccato a causa di un passcode dimenticato. Gli utenti possono riottenere l'accesso al proprio dispositivo in modo semplice e sicuro
➤ Gestore password: questo gestore password inclusivo consente agli utenti di visualizzare, gestire ed esportare varie password archiviate sui dispositivi.
➤ Esportazione password Wi-Fi: gli utenti possono esportare le proprie password Wi-Fi come file CSV, semplificando la condivisione e l'archiviazione delle credenziali di accesso alla rete.
➤ Rimozione ID Apple e iCloud: dispone di funzionalità per rimuovere l'ID Apple o l'account iCloud dai dispositivi iOS, offrendo maggiore controllo sul dispositivo e sulla gestione dell'account.
➤ Rimozione della crittografia del backup di iTunes: può rimuovere la crittografia del backup di iTunes, consentendo agli utenti di accedere e recuperare i dati di backup senza password.
Segui questi passaggi per condividere la password Wi-Fi da iPhone a PC:
![condividi la password Wi-Fi tramite EaseUS MobiUnlock]()
Parte 2. Condividi la password Wi-Fi dell'iPhone sul Mac tramite iCloud
Se entrambi i dispositivi hanno effettuato l'accesso a iCloud, condividere una password Wi-Fi dal tuo iPhone al computer è un processo conveniente,
Passaggio 1. Collega il tuo iPhone al Wi-Fi.
Passaggio 2. Apri le impostazioni dell'iPhone.
Passaggio 3. Scorri verso il basso e tocca " Password e account ".
Passaggio 4. Abilita il " Portachiavi iCloud "
![Abilita il portachiavi iCloud per iPhone]()
Passaggio 5. Apri le opzioni Wi-Fi sul tuo Mac e seleziona una rete Wi-Fi.
Passo 6. Seleziona " Unisciti ad un'altra rete ".
![Unisciti ad un altro Mac della rete]()
Passaggio 7. Immettere il nome della rete.
Passaggio 8. C'è un elenco di dispositivi disponibili; seleziona il tuo iPhone.
Passaggio 9. Il tuo iPhone apparirà con un nome che inizia con il tuo nome completo. Cliccaci sopra.
Passaggio 10. La password richiesta è quella memorizzata nel tuo portachiavi iCloud. Inserisci questa password.
Passaggio 11. Seleziona " Partecipa " e il Mac sarà connesso allo stesso Wi-Fi.
Parte 3. Alternativa per condividere la password Wi-Fi dell'iPhone sul laptop per Mac
La funzionalità di condivisione Wi-Fi integrata di iPhone consente agli utenti di condividere facilmente le password Wi-Fi da iPhone a Mac.
Passaggio 1. Collega il tuo iPhone a una rete Wi-Fi
Passaggio 2. Apri le impostazioni Wi-Fi sul MacBook e seleziona una rete Wi-Fi a cui accedere.
Passaggio 3. Fare clic sul nome della rete Wi-Fi sull'iPhone.
Passaggio 4. Seleziona " Condividi password ". Il tuo iPhone inserirà automaticamente la password Wi-Fi sul tuo Mac.
![Condividi la password Wi-Fi dell'iPhone]()
Bonus: come esportare tutte le password del portachiavi con un clic
Se stai cercando una soluzione semplice per esportare tutte le password del portachiavi dal tuo dispositivo iOS con un semplice processo con un solo clic, EaseUS MobiUnlock può aiutarti. Questo potente software semplifica la gestione delle password e il processo di esportazione, consentendoti di esportare in modo sicuro tutte le password archiviate.
Sia che tu voglia sbloccare password Wi-Fi, password di siti Web e app o password di posta, ha opzioni per te. L'interfaccia intuitiva e le funzionalità complete di EaseUS MobiUnlock lo rendono uno strumento prezioso per controllare la sicurezza del tuo dispositivo e l'accessibilità ai dati.
La linea di fondo
La condivisione delle password Wi-Fi è una funzionalità di accessibilità che semplifica il processo di connessione alle reti Wi-Fi. Questo articolo menziona come condividere facilmente le password Wi-Fi da iPhone a laptop. Con semplici passaggi, puoi accedere a qualsiasi connessione Internet senza inserire manualmente password Wi-Fi complesse.
Se stai cercando il metodo più semplice e facile, EaseUS MobiUnlock può aiutarti. Con le sue robuste funzionalità di sblocco, puoi accedere facilmente a qualsiasi dispositivo e connessione.
Domande frequenti su
Mentre cerchi come connettere il Wi-Fi dal tuo iPhone al tuo laptop, potresti avere un po' di confusione. Ecco alcuni approfondimenti sul processo.
1. Come condividere le password Wi-Fi da iPhone a iPad?
Seguire i passaggi seguenti:
Passaggio 1. Abilita le opzioni Wi-Fi e Bluetooth su entrambi i dispositivi.
Passaggio 2. Se uno dei dispositivi dispone di un hotspot personale attivo, disattivarlo.
Passaggio 3. Accedi a iCloud utilizzando il tuo ID Apple e la password.
Passaggio 4. Assicurati che l'ID Apple e l'e-mail di un dispositivo siano salvati nei Contatti dell'altro.
Passaggio 5. Mantieni l'altro dispositivo nelle vicinanze, entro il raggio d'azione del Bluetooth e del Wi-Fi.
Passaggio 6. Seleziona la rete Wi-Fi da condividere su altri dispositivi.
Passaggio 7. Tocca Condividi password.
Passaggio 8. Connetterà automaticamente il dispositivo al Wi-Fi.
2. Come posso vedere la mia password Wi-Fi sul mio iPhone?
Seguire i passaggi seguenti:
Passaggio 1. Seleziona e tieni premuta l'icona Wi-Fi.
Passaggio 2. Seleziona la rete Wi-Fi a cui sei connesso.
Passaggio 3. Fare clic sul campo della password.
Passaggio 4. Puoi vedere la tua password Wi-Fi.
3. Come condividere le password Wi-Fi da iPhone ad Android?
Seguire i passaggi seguenti:
Passaggio 1. Vai alle impostazioni Wi-Fi sul tuo iPhone
Passaggio 2. Seleziona una rete Wi-Fi.
Passaggio 3. Tocca il pulsante Condividi password.
Passaggio 4. Puoi vedere un codice QR sullo schermo dell'iPhone.
Passaggio 5. Apri le impostazioni Wi-Fi su Android.
Passaggio 6. Tocca il pulsante Aggiungi rete e si aprirà uno scanner QR
Passaggio 7. Scansiona il codice QR sullo schermo dell'iPhone.
Passaggio 8. I telefoni Android verranno automaticamente connessi al Wi-Fi.