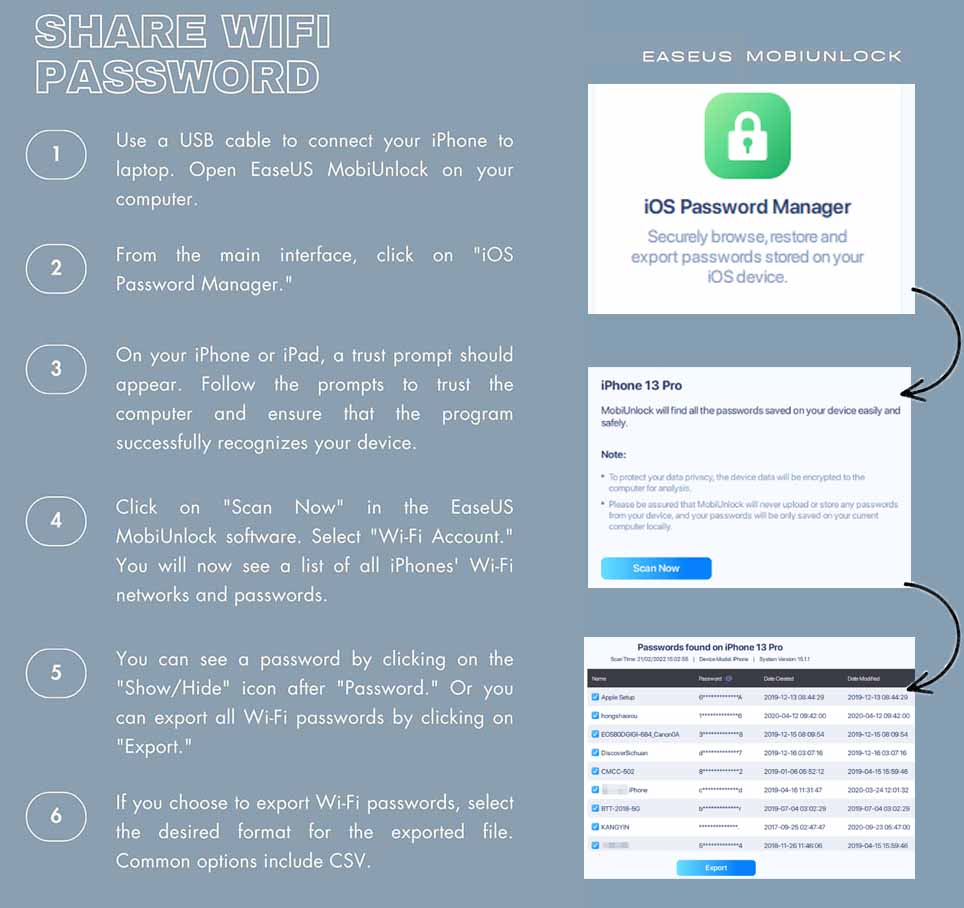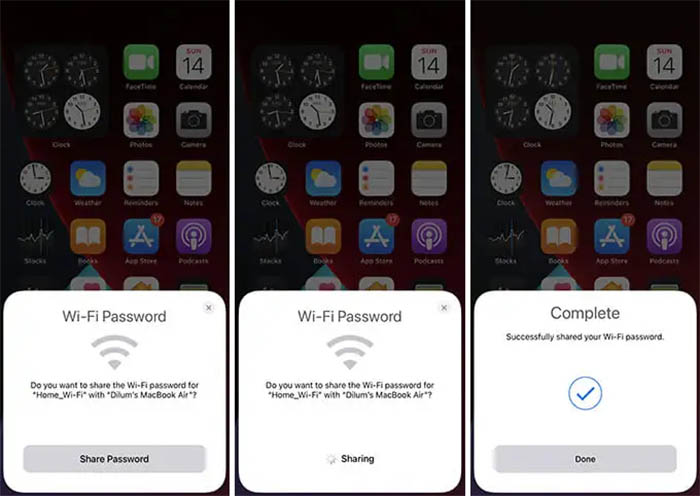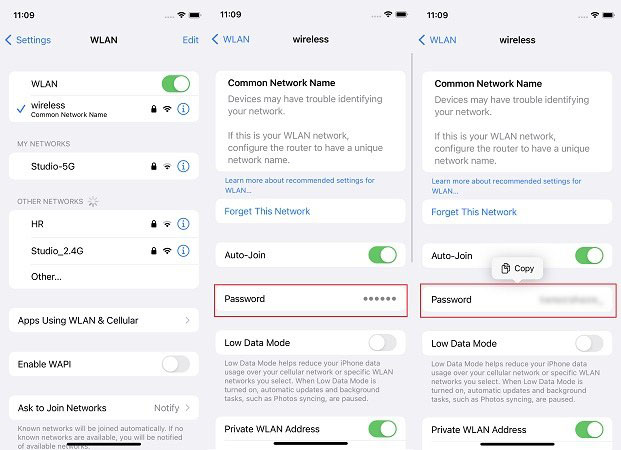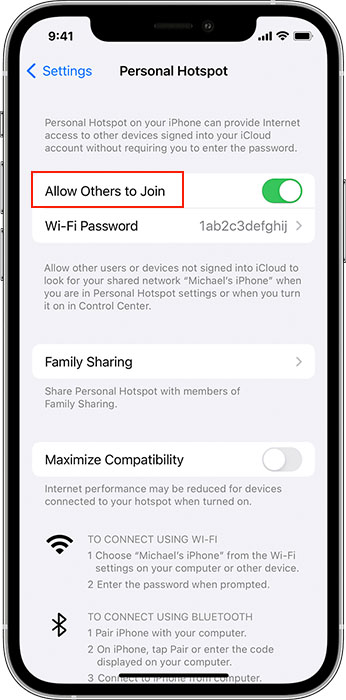Zusammenfassung:
In diesem Beitrag konzentrieren wir uns darauf, wie Sie auf effiziente Weise WLAN-Passwörter vom iPhone an Mac- oder Windows-Computer weitergeben können. Wenn Sie Ihr WLAN-Passwort auf Ihren Mac exportieren möchten, sind Sie auf der richtigen Seite. Lesen Sie weiter, um weitere hilfreiche Informationen zu erhalten.
- Hauptinhalt:
- Teil 1. Wie man WLAN-Passwörter in großen Mengen vom iPhone an den Mac weitergibt [Die beste Wahl]
- Teil 2. So teilen Sie ein einzelnes WLAN-Passwort vom iPhone mit dem Mac – 3 Möglichkeiten
- 1. Teilen Sie das WLAN-Passwort vom iPhone mit dem MacBook mit der WLAN-Option
- 2. Teilen Sie das WLAN-Passwort vom iPhone mit dem Mac über iCloud
- 3. Zeigen Sie ein WLAN-Passwort auf dem iPhone an und kopieren Sie es direkt
- Bonus: Die Weitergabe des WLAN-Passworts vom Mac an das iPhone funktioniert nicht
- Das Fazit
- FAQs zum Teilen des WLAN-Passworts vom iPhone
- 1. Kann ich mein WLAN-Passwort per AirDrop übertragen?
- 2. Wie teile ich ein WLAN-Passwort von Android mit dem iPhone oder Mac?
- 3. Speichert der iCloud-Schlüsselbund WLAN-Passwörter?
Heutzutage ist die gemeinsame Nutzung von WLAN mit der Weiterentwicklung des Mobilfunknetzes in unserem täglichen Leben weit verbreitet. Manchmal möchten Sie vielleicht WLAN-Passwörter vom iPhone an den Laptop weitergeben, das WLAN-Passwort vom iPhone an den Mac weitergeben oder die WLAN-Passwörter auf Ihrem Mac überprüfen. Das geht ganz einfach. In diesem Blogbeitrag stellen wir vor, wie Sie ein WLAN-Passwort vom iPhone auf den Mac für die Internetverbindung oder für andere Zwecke weitergeben und wie Sie WLAN-Passwörter in großen Mengen vom iPhone auf den Mac übertragen, um sie zu verwalten oder auf dem Computer zu überprüfen.
Lassen Sie uns jetzt ohne weitere Verzögerung eintauchen!
Teil 1. Wie man WLAN-Passwörter in großen Mengen vom iPhone an den Mac weitergibt [Die beste Wahl]
Wenn Sie versuchen, die WLAN-Passwörter auf dem iPhone zu verwalten, zu überprüfen oder auf einen Mac oder Windows zu exportieren, ist EaseUS MobiUnlock ein guter Helfer. Dieses EaseUS iOS-Passwortverwaltungstool soll es iOS-Benutzern ermöglichen, WLAN-Passwörter vom iPhone oder iPad auf den Computer zu teilen oder zu übertragen.
Zusätzlich zu WLAN-Passwörtern können auch andere Passwörter übertragen werden, die im iCloud-Schlüsselbund gespeichert sind. Was kann im Apple-Schlüsselbund gespeichert werden? Es umfasst hauptsächlich Anmeldekonten, Passwörter und andere verschlüsselte Anmeldeinformationen. Mit diesem One-Stop-Passwort-Manager für iOS können Sie alle Passwörter im iCloud-Schlüsselbund auf einem Computer oder Laptop sehen und darauf zugreifen .
So teilen Sie mit EaseUS MobiUnlock mit einem Klick alle WLAN-Passwörter vom iPhone auf den Mac:
![siehe WLAN-Passwort vom iPhone auf dem Computer]()
Nachdem Sie gelernt haben, wie Sie das WLAN-Passwort vom iPhone an den Mac weitergeben, möchten Sie vielleicht auch wissen, wie Sie ein WLAN-Passwort vom iPhone an den Windows-PC weitergeben. Klicken Sie unten für weitere Informationen.
Teil 2. So teilen Sie ein einzelnes WLAN-Passwort vom iPhone mit dem Mac – 3 Möglichkeiten
Wenn Sie nur ein einziges WLAN-Passwort von Ihrem iPhone für die aktuelle Internetverbindung an Ihren Mac weitergeben möchten, finden Sie hier zwei einfache Möglichkeiten, die Ihnen dabei helfen. Sie können die folgenden Möglichkeiten verwenden, um WLAN-Passwörter von iPhone zu iPhone zu teilen oder alle WLAN-Passwörter vom iPhone auf das iPad zu exportieren. lasst uns gleich loslegen!
1. Teilen Sie das WLAN-Passwort vom iPhone mit dem MacBook mit der WLAN-Option
Wenn Ihr Mac ein Netzwerk benötigt, um eine Verbindung zum Internet herzustellen, können Sie das WLAN-Passwort von Ihrem iPhone direkt über die WLAN-Option an Ihren Mac weitergeben. So teilen Sie das aktuelle WLAN-Passwort vom iPhone mit dem MacBook:
- Hinweis:
- Bevor Sie mit dieser Methode fortfahren, stellen Sie sicher, dass WLAN und Bluetooth auf beiden Geräten aktiviert sind und sie sich in der Nähe befinden. Aktualisieren Sie iOS und macOS auf die neueste Version.
Schritt 1. Öffnen Sie das WLAN-Menü in der Menüleiste Ihres Mac.
Schritt 2. Wählen Sie das Netzwerk aus, über das Sie es mit Ihrem Mac verbinden möchten. Sie werden aufgefordert, das Passwort einzugeben.
Schritt 3. Auf Ihrem iPhone, das eine Verbindung zu diesem WLAN herstellt, wird eine Benachrichtigung über das WLAN-Passwort angezeigt.
Schritt 4. Tippen Sie auf Ihrem iPhone auf „Passwort teilen“, um dieses WLAN-Passwort vom iPhone auf den Mac zu übertragen.
Schritt 5: Tippen Sie auf „Fertig“, um das Dialogfeld zu schließen. Und Ihr Mac stellt mit dem Passwort, das Sie gerade geteilt haben, eine Verbindung zu diesem WLAN her.
![Teilen Sie das WLAN-Passwort vom iPhone]()
- Tipp
- Wenn Sie mit dieser Methode kein WLAN-Passwort teilen können, starten Sie beide Geräte neu, aktivieren Sie Bluetooth auf beiden Geräten erneut, halten Sie die Geräte näher beieinander oder aktualisieren Sie zur Fehlerbehebung auf die neueste Version von iOS, iPadOS oder macOS. Und dann versuchen Sie es erneut.
Tatsächlich gilt diese Methode nicht nur für die Wi-Fi-Passwortfreigabe vom iPhone und Mac, sondern auch von Ihrem iPhone, iPad oder iPod touch auf dem Mac. Das bedeutet, dass Sie diese Methode auch verwenden können, um das WLAN-Passwort vom Mac auf das iPhone zu übertragen.
2. Teilen Sie das WLAN-Passwort vom iPhone mit dem Mac über iCloud
Wenn beide Geräte mit derselben Apple-ID bei iCloud angemeldet sind, können Sie das WLAN-Passwort für alle diese Apple-Geräte wie iPhone, iPad, Mac, iTouch usw. freigeben. Sehen wir uns an, wie Sie WLAN-Passwörter vom iPhone aus teilen zum Mac mit iCloud:
Schritt 1. Gehen Sie auf Ihrem iPhone zu Einstellungen > WLAN, um WLAN einzuschalten und eine Verbindung herzustellen.
Schritt 2. Gehen Sie auf Ihrem Mac zu Systemeinstellungen > Netzwerk, um das WLAN auszuwählen, mit dem Sie eine Verbindung herstellen möchten.
Schritt 3. Sie werden aufgefordert, das WLAN-Passwort einzugeben. Klicken Sie nun auf die Option iCloud-Schlüsselbund verwenden.
Schritt 4. Wählen Sie Ihr iPhone aus der Liste der verfügbaren Geräte aus. Geben Sie nun zur Verifizierung den Passcode auf Ihrem iPhone ein.
Schritt 5. Anschließend wird das WLAN-Passwort automatisch vom iCloud-Schlüsselbund abgerufen und eine Verbindung hergestellt.
3. Zeigen Sie ein WLAN-Passwort auf dem iPhone an und kopieren Sie es direkt
In diesem Abschnitt erfahren Sie, wie Sie das WLAN-Passwort vom iPhone am einfachsten an ein anderes Gerät weitergeben können. Sie können sogar das WLAN-Passwort vom iPhone an einen Android- oder Windows-PC weitergeben. Erfahren Sie, wie Sie ein WLAN-Passwort auf dem iPhone anzeigen:
Schritt 1. Gehen Sie auf Ihrem iPhone zu Einstellungen > WLAN.
Schritt 2: Tippen Sie oben rechts auf dem Bildschirm auf die Option Bearbeiten. Geben Sie zur Bestätigung den Passcode ein.
Schritt 3: Tippen Sie auf das Info-Symbol neben dem WLAN-Namen, dessen Passwort Sie überprüfen möchten.
Schritt 4: Wählen Sie Passwort > Kopieren, um das WLAN-Passwort anzuzeigen und zu kopieren. Anschließend können Sie das WLAN-Passwort vom Mac auf das iPad oder andere Nicht-Apple-Geräte übertragen.
![siehe WLAN-Passwort auf dem iPhone]()
Bonus: Die Weitergabe des WLAN-Passworts vom Mac an das iPhone funktioniert nicht
Was sollten Sie tun, wenn Sie Ihr WLAN-Passwort nicht vom iPhone auf den Mac übertragen können? Keine Panik. Wenn Sie das WLAN Ihres iPhones nicht teilen können, gibt es eine Alternative: Persönlicher Hotspot. Wenn Sie es wirklich eilig haben, den Computer mit dem Netzwerk zu verbinden, ist die Verwendung Ihres persönlichen Hotspots die letzte Möglichkeit. Und so richten Sie einen persönlichen Hotspot ein und verbinden ihn mit Ihrem Mac:
Schritt 1. Gehen Sie auf Ihrem iPhone zu Einstellungen > Mobilfunk > Persönlicher Hotspot oder Einstellungen > Persönlicher Hotspot.
Schritt 2: Aktivieren Sie die Option „Anderen die Teilnahme erlauben“.
Schritt 3: Aktivieren Sie „Anderen die Teilnahme erlauben“. Sie können auch ein neues Passwort einrichten, das Ihnen gefällt.
Schritt 4. Schalten Sie WLAN auf Ihrem Mac ein. Wählen Sie Ihr iPhone aus der Liste der WLAN-Netzwerke aus und geben Sie dieses Passwort ein, um eine Verbindung zu Ihrem persönlichen Hotspot herzustellen.
![Persönlicher Hotspot]()
Das Fazit
In dieser umfassenden Anleitung zeigen wir Ihnen vier effektive Möglichkeiten zum Thema „Wie man WLAN-Passwörter vom iPhone oder iPad an den Mac weitergibt“. Unter diesen wird EaseUS MobiUnlock aufgrund seiner bemerkenswerten iOS-Passwortverwaltungsfunktion am meisten empfohlen. Als All-in-One-iOS-orientierte Lösung ist es auch in der Lage, das iPhone ohne Passcode zu entsperren, wenn Sie es vergessen.
FAQs zum Teilen des WLAN-Passworts vom iPhone
Weitere Informationen zum heutigen Thema – wie man das WLAN-Passwort vom iPhone auf den Mac teilt – finden Sie in den folgenden häufig gestellten Fragen.
1. Kann ich mein WLAN-Passwort per AirDrop übertragen?
Nein, es gibt keine Freigabeoption, mit der Sie Ihr WLAN-Passwort per AirDrop vom iPhone übertragen können. Sie können aber auch andere Passwörter löschen, die im iCloud-Schlüsselbund gespeichert sind, z. B. verschiedene Websites und deren Anmeldekonten und Passwörter oder andere automatisch ausgefüllte Passwörter, deren Speicherung im iCloud-Schlüsselbund Sie autorisieren.
So übertragen Sie Passwörter per AirDrop vom iPhone:
- Gehen Sie zu Einstellungen > Passwörter.
- Scrollen Sie nach unten, um das Passwort zu finden, das Sie mit AirDrop teilen möchten.
- Drücken Sie lange auf das Passwort und wählen Sie im Popup-Fenster „Mit AirDrop teilen“ aus.
- Wählen Sie dann die Personen in der Nähe aus, denen Sie dieses Passwort senden möchten.
2. Wie teile ich ein WLAN-Passwort von Android mit dem iPhone oder Mac?
Wenn Sie ein WLAN-Passwort von Android an das iPhone weitergeben möchten, können Sie einfach einen eindeutigen QR-Code dieses WLANs anzeigen und anderen den Scan ermöglichen. Dazu müssen Sie Folgendes tun:
- Gehen Sie auf Ihrem Android-Gerät zu Einstellungen > WLAN/Wi-Fi.
- Tippen Sie auf den WLAN-Namen, den Sie verwenden und den Sie mit anderen oder einem anderen Gerät teilen möchten.
- Es erscheint sofort ein QR-Code auf Ihrem Bildschirm.
- Öffnen Sie auf einem anderen Gerät die Kamera und scannen Sie den QR-Code, um eine WLAN-Verbindung ohne Passwort herzustellen.
3. Speichert der iCloud-Schlüsselbund WLAN-Passwörter?
Ja, das gesamte WLAN und alle Passwörter werden im iCloud-Schlüsselbund gespeichert und Sie können ihn jederzeit überprüfen. Um ein WLAN-Passwort auf dem iPhone anzuzeigen, führen Sie die folgenden Schritte aus:
- Gehen Sie zu Einstellungen > WLAN/Wi-Fi.
- Tippen Sie dann oben rechts auf dem Bildschirm auf Bearbeiten.
- Sobald Sie den Passcode eingegeben haben, wählen Sie das Info-Symbol neben dem WLAN aus, dessen Passwort Sie sehen möchten.
- Tippen Sie auf „Passwort“ > „Kopieren“, um das WLAN-Passwort zu kopieren.
Oder Sie können auf das ⛔-Symbol tippen, um das WLAN und sein Passwort aus Ihrem iCloud-Schlüsselbund zu löschen.
Ich hoffe aufrichtig, dass dieser Beitrag nützlich ist und Ihnen aus diesem Dilemma hilft. Sie können mich gerne auf Twitter kontaktieren, wenn Sie weitere Fragen oder Bedenken zu diesem Leitfaden haben. Wenn Sie diesen Leitfaden nützlich fanden, können Sie auf die Schaltfläche unten klicken, um ihn mit Ihren Freunden zu teilen.