Sommario dell'Articolo
Al giorno d'oggi, la condivisione Wi-Fi è comune nella nostra vita quotidiana con lo sviluppo della rete mobile. A volte, potresti voler condividere le password Wi-Fi da iPhone a laptop o condividere password Wi-Fi da iPhone a Mac o controllare le password Wi-Fi sul tuo Mac. È facile farlo. In questo post del blog, introdurremo come condividere una password Wi-Fi da iPhone a Mac per la connessione Internet o altri scopi e come trasferire password Wi-Fi in blocco da iPhone a Mac per la gestione o il controllo sul computer.
Senza ulteriori ulteriori indugi, tuffiamoci adesso!
| Correzioni | Efficienza | Difficoltà |
| 1️⃣ EaseUS MobiUnlock | Eccezionale: condividi, visualizza ed esporta la password Wi-Fi da iPhone a Mac in pochi minuti. | Molto facile |
| 2️⃣ L'opzione Wi-Fi | Alta: condividi la password Wi-Fi con altri tra due dispositivi Apple | Facile |
| 3️⃣ Portachiavi iCloud | Moderato: recupera la password Wi-Fi tramite il portachiavi iCloud su Mac. | Facile |
| 4️⃣ Visualizzalo direttamente su iPhone | Moderato: puoi vedere la password Wi-Fi sul tuo iPhone e copiarla per inviarla ad altri. | Facile |
| 5️⃣ Utilizza invece l'hotspot personale | Basso: consumerà molto traffico dati. | Moderare |
Se stai cercando di gestire, controllare o esportare le password Wi-Fi dell'iPhone su un Mac o Windows, EaseUS MobiUnlock è un valido aiuto. Questo strumento di gestione delle password iOS di EaseUS ha lo scopo di consentire agli utenti iOS di condividere o trasferire password Wi-Fi da iPhone o iPad al computer.
Oltre alle password Wi-Fi, è in grado di trasferire altre password salvate sul portachiavi iCloud. Cosa può essere memorizzato nel portachiavi Apple? Include principalmente account di accesso, password e altre informazioni sulle credenziali crittografate. Con questo gestore password iOS completo, puoi visualizzare e accedere a tutte le password nel portachiavi iCloud su un computer o laptop.
Ecco come condividere tutte le password Wi-Fi da iPhone a Mac con un clic utilizzando EaseUS MobiUnlock:
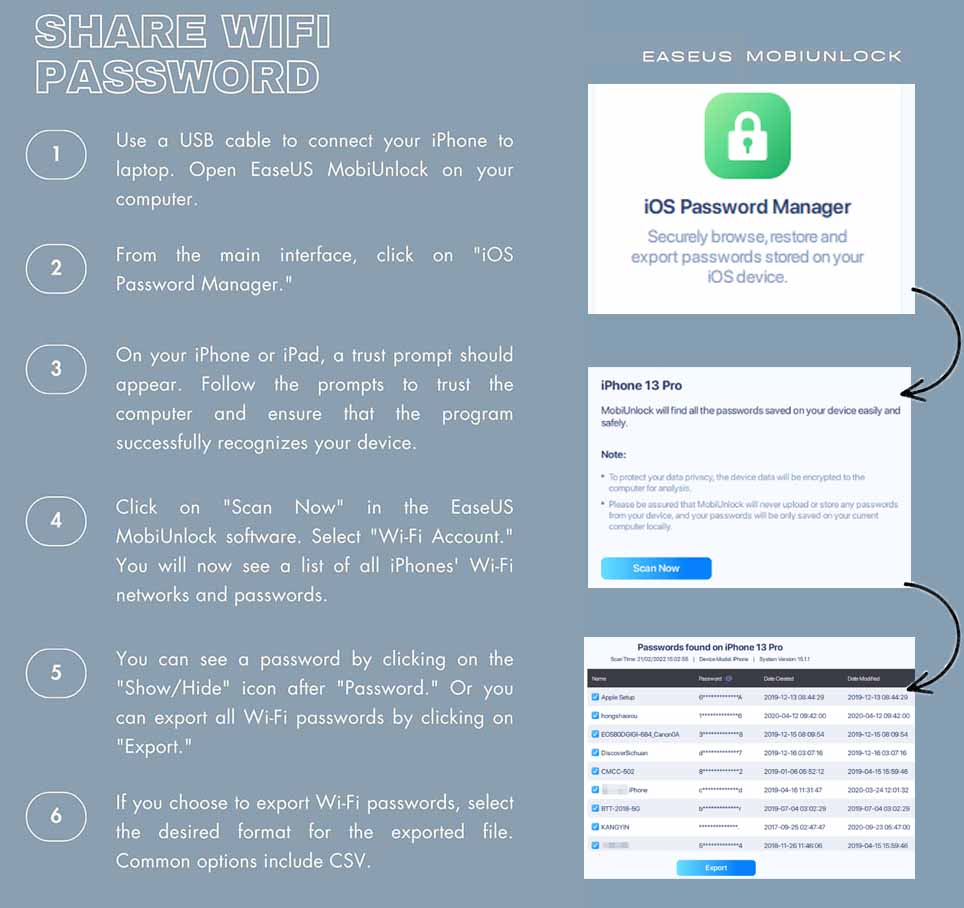
Dopo aver imparato come condividere la password WiFi sul Mac da iPhone, potresti anche voler sapere come condividere una password Wi-Fi da iPhone a PC Windows. Clicca qui sotto per maggiori informazioni.
Come condividere le password Wi-Fi da iPhone a PC
Apple non fornisce alcun modo ufficiale per condividere la password Wi-Fi da iPhone a PC. Pertanto, quando ne avrai bisogno, avrai bisogno dell'aiuto di un gestore di password per iPhone di terze parti.
Se desideri condividere solo una singola password Wi-Fi dal tuo iPhone al tuo Mac per la sua attuale connessione Internet, ecco due semplici modi per aiutarti in questo. Puoi utilizzare i seguenti modi per condividere la password Wi-Fi da iPhone a iPhone o esportare tutte le password Wi-Fi da iPhone a iPad. andiamo subito al dunque!
Quando il tuo Mac richiede una rete per connettersi a Internet, puoi condividere la password Wi-Fi dal tuo iPhone al Mac direttamente tramite l'opzione Wi-Fi. Vediamo come condividere l'attuale password Wi-Fi da iPhone a Macbook:
Passaggio 1. Apri il menu Wi-Fi dalla barra dei menu del tuo Mac.
Passaggio 2. Scegli la rete a cui desideri collegarlo al tuo Mac. Ti verrà richiesto di inserire la password.
Passaggio 3. Una notifica della password Wi-Fi verrà visualizzata sul tuo iPhone che si connette a questo Wi-Fi.
Passaggio 4. Tocca Condividi password sul tuo iPhone per condividere questa password Wi-Fi da iPhone a Mac.
Passaggio 5. Tocca Fine per chiudere la finestra di dialogo. E il tuo Mac si connette a questa rete Wi-Fi con la password che hai appena condiviso.
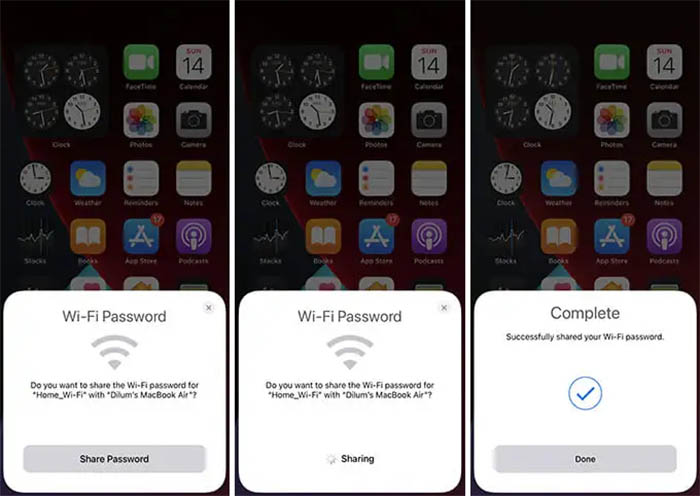
In realtà questo metodo non si applica solo alla condivisione della password Wi-Fi da iPhone e Mac, ma anche dal tuo iPhone, iPad o iPod touch al Mac. Ciò significa che puoi utilizzare questo metodo anche per condividere la password Wi-Fi dal Mac all'iPhone.
Se entrambi i dispositivi hanno effettuato l'accesso a iCloud con lo stesso ID Apple, puoi condividere la password Wi-Fi su tutti questi dispositivi Apple, come iPhone, iPad, Mac, iTouch, ecc. Esploriamo come condividere le password Wi-Fi da iPhone su Mac con iCloud:
Passaggio 1. Sul tuo iPhone, vai su Impostazioni > Wi-Fi per attivare e connettere il Wi-Fi.
Passo 2. Sul tuo Mac, vai su Preferenze di Sistema > Rete per selezionare la rete Wi-Fi a cui desideri connetterti.
Passaggio 3. Ti verrà richiesto di inserire la password Wi-Fi. Ora fai clic sull'opzione Usa portachiavi iCloud.
Passaggio 4. Seleziona il tuo iPhone dall'elenco dei dispositivi disponibili. Ora inserisci il passcode sul tuo iPhone per la verifica.
Passaggio 5. Quindi recupererà e si connetterà automaticamente alla password Wi-Fi dal portachiavi iCloud.
In questa sezione imparerai il metodo più diretto per condividere la password Wi-Fi da iPhone a un altro dispositivo. Puoi anche condividere la password Wi-Fi da iPhone ad Android o PC Windows. Impariamo come vedere una password Wi-Fi da iPhone:
Passaggio 1. Sul tuo iPhone, vai su Impostazioni > Wi-Fi.
Passaggio 2. Tocca l'opzione Modifica nell'angolo in alto a destra dello schermo. Inserisci il passcode per verificare.
Passaggio 3. Tocca l'icona Informazioni accanto al nome Wi-Fi di cui desideri verificare la password.
Passaggio 4. Selezionare Password > Copia per visualizzare e copiare la password Wi-Fi. Quindi puoi condividere la password Wi-Fi dal Mac all'iPad o a qualsiasi dispositivo non Apple.
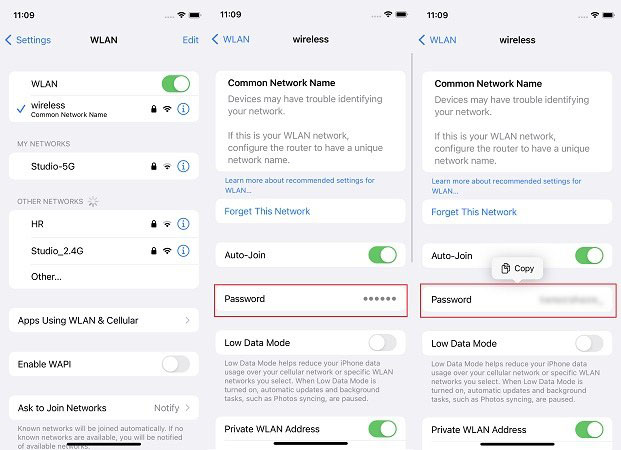
Cosa dovresti fare se non riesci a condividere la tua password Wi-Fi da iPhone a Mac? Niente panico. Se non riesci a condividere il Wi-Fi dal tuo iPhone, c'è un'alternativa: Hotspot personale. Se hai davvero fretta di connettere il computer alla rete, l'ultima risorsa è utilizzare il tuo Hotspot Personale. Ed ecco come configurare l'hotspot personale e collegarlo al tuo Mac:
Passaggio 1. Sul tuo iPhone, vai su Impostazioni > Cellulare > Hotspot personale o Impostazioni > Hotspot personale.
Passaggio 2. Attiva l'opzione Consenti ad altri di partecipare.
Passaggio 3. Attiva Consenti ad altri di partecipare. Puoi anche impostare una nuova password che preferisci.
Passaggio 4. Attiva il Wi-Fi sul tuo Mac. Scegli il tuo iPhone dall'elenco delle reti Wi-Fi e inserisci questa password per connetterti al tuo Hotspot personale.
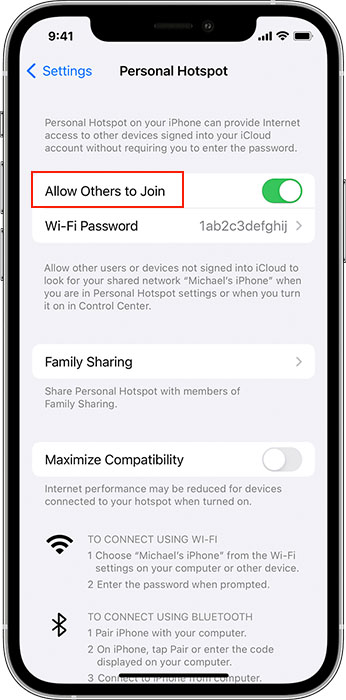
In questa guida completa, condividiamo con te quattro modi efficaci sul problema "come condividere le password Wi-Fi da iPhone o iPad a Mac". Tra questi, EaseUS MobiUnlock è quello più consigliato grazie alla sua straordinaria funzionalità di gestione delle password iOS. Essendo una soluzione tutto in uno orientata a iOS, è anche in grado di sbloccare iPhone senza passcode quando lo dimentichi.
Per ulteriori informazioni sull'argomento di oggi, ovvero come condividere la password Wi-Fi da iPhone a Mac, puoi controllare le seguenti domande frequenti.
No, non esiste un'opzione di condivisione che ti consenta di trasferire tramite AirDrop la tua password Wi-Fi da iPhone. Ma puoi AiDrop altre password salvate nel portachiavi iCloud, come vari siti Web e i relativi account di accesso e password o altre password di compilazione automatica che autorizzi a salvare nel portachiavi iCloud.
Per le password AirDrop da iPhone:
Se desideri condividere una password Wi-Fi da Android a iPhone, puoi semplicemente mostrare un codice QR univoco di questo Wi-Fi e consentire ad altri di scansionarlo. Per fare ciò, è necessario:
Sì, tutto il Wi-Fi e le password sono archiviati sul portachiavi iCloud e puoi controllarlo in qualsiasi momento. Per visualizzare qualsiasi password Wi-Fi su iPhone, procedi nel seguente modo:
Oppure puoi toccare l'icona ⛔ per eliminare il Wi-Fi e la relativa password dal tuo portachiavi iCloud.
Spero sinceramente che questo post sia utile e ti aiuti a uscire da questo dilemma. Puoi contattarmi su Twitter se hai ulteriori domande o dubbi su questa guida. Se hai trovato utile questa guida, puoi cliccare sul pulsante qui sotto per condividerla con i tuoi amici.
Articoli Relativi
iPhone bloccato dal proprietario: come sbloccarlo con il computer
![]() Aria/29/07/2024
Aria/29/07/2024
SIM non supportata dall'iPhone? Come risolvere [RISOLTO!]
![]() Aria/29/07/2024
Aria/29/07/2024
La disconnessione dell'ID Apple non è disponibile a causa di restrizioni? 3 soluzioni disponibili
![]() Aria/14/11/2024
Aria/14/11/2024
Come Resettare di Fabbrica un iPhone senza un Computer
![]() Aria/29/07/2024
Aria/29/07/2024
