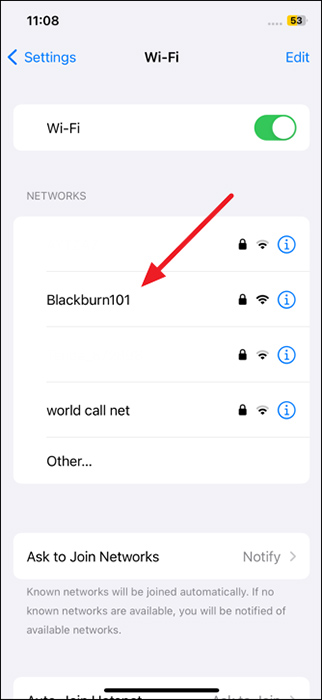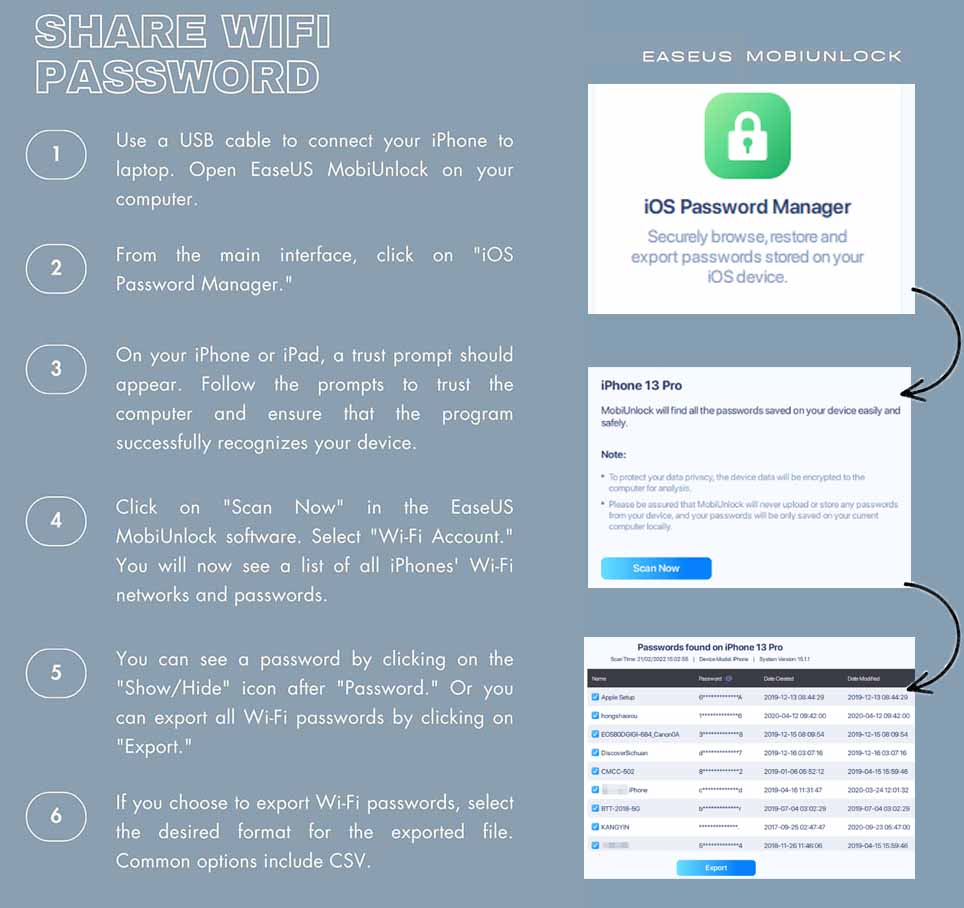-
Destaques:
- Como compartilhar exatamente a senha do Wi-Fi do Mac para o iPhone? Para compartilhar facilmente senhas de Wi-Fi do Mac para o iPhone, certifique-se de que ambos os dispositivos estejam conectados à mesma rede, tenham o Bluetooth e o Wi-Fi ativados e estejam conectados com o ID Apple. Coloque o iPhone de destino próximo ao Mac e toque na rede em questão. Confirme a solicitação no Mac; seu iPhone será conectado à rede Wi-Fi sem inserir a senha manualmente.
A conectividade tranquila tornou-se uma necessidade em nosso mundo cada vez mais interconectado. A capacidade de compartilhar senhas de Wi-Fi entre dispositivos sem esforço é uma conveniência que muitos usuários procuram. Ele eleva a experiência do usuário ao mesmo tempo que elimina a inconveniência da entrada manual.
Otimizar este procedimento para indivíduos com um Mac e um iPhone no ecossistema Apple torna-se especialmente vital. Este artigo explora um guia passo a passo detalhado sobre “ como compartilhar a senha de Wi-Fi do Mac para o iPhone ”. Este tutorial permite trocar facilmente credenciais de Wi-Fi entre seu Mac e iPhone. E também mencionará como compartilhar senhas de Wi-Fi do iPhone para o Mac ou outros dispositivos.
Como compartilhar a senha do Wi-Fi do Mac para o iPhone
Facilitar a troca da senha do seu Wi-Fi entre o Mac e o iPhone agora é um processo contínuo. Desbloqueie seu iPhone, coloque-o próximo ao seu Mac e uma notificação aparecerá, orientando você nas etapas para compartilhar a senha do Wi-Fi.
Certifique-se de que o ID Apple da outra pessoa seja verificado e incluído na sua lista de contatos. Além disso, confirme se o seu Mac está conectado à rede Wi-Fi correta antes de avançar para as seguintes etapas:
Passo 1. Acesse o aplicativo Ajustes do iPhone e selecione Wi-Fi. Localize e selecione a rede à qual o Mac está conectado no momento.
![toque na rede wifi]()
Passo 2. Uma notificação aparecerá no Mac, solicitando que você compartilhe a senha com o iPhone. Certifique-se de que o nome exibido na notificação corresponda ao iPhone pretendido.
![pressione o botão de compartilhamento]()
Compartilhar senha de Wi-Fi do Mac para o iPhone não funciona: 5 soluções
Encontrar problemas ao compartilhar sua senha de Wi-Fi entre o Mac e o iPhone pode ser frustrante. Este guia aborda as causas predominantes do problema e apresenta medidas de solução de problemas para corrigi-lo quando o compartilhamento de senha de Wi-Fi não funciona no iPhone ou Mac. Siga estas etapas para solucionar problemas e garantir uma experiência tranquila em relação ao compartilhamento de senhas de Wi-Fi do Mac para o iPhone .
Método 1: ativar Wi-Fi e Bluetooth
É necessário confirmar se as funcionalidades Wi-Fi e Bluetooth estão ativadas para transmitir efetivamente a senha Wi-Fi do seu Mac para o seu iPhone. Sem esses recursos, o compartilhamento de senhas não será viável. Portanto, primeiro verifique se o Wi-Fi e o Bluetooth estão ativados em ambos os dispositivos seguindo estas instruções.
No iPhone, acesse o Centro de Controle rapidamente deslizando para baixo no canto superior direito. Na seção de conectividade, certifique-se de que o Bluetooth e o Wi-Fi estejam ativados.
![ativar wifi e bluetooth iphone]()
No Mac, navegue até a barra de menu no canto superior direito e verifique se o Wi-Fi e o Bluetooth estão ativados.
![ativar mac wifi e bluetooth]()
Método 2: selecione a rede correta
Escolher a rede Wi-Fi errada ao compartilhar senhas é uma possível preocupação. Para agilizar o procedimento de compartilhamento de senha, certifique-se de que seu Mac esteja conectado a uma rede Wi-Fi idêntica. Clique no ícone Wi-Fi na barra de menu e verifique o nome da rede pretendida. Se os nomes estiverem alinhados em ambos os dispositivos, tente compartilhar a senha do Wi-Fi novamente.
![escolha a rede wifi correta]()
Método 3: manter dispositivos dentro do alcance de Bluetooth e Wi-Fi
A eficácia do compartilhamento de senha Wi-Fi depende da proximidade do seu Mac e iPhone. Certifique-se de que ambos os dispositivos estejam próximos e mantenham uma conexão estável. Posicione o iPhone próximo ao Mac, de preferência a poucos metros. Bluetooth e Wi-Fi têm alcances específicos.
Certifique-se de que seus dispositivos estejam dentro do alcance efetivo. Manter a proximidade e uma linha de comunicação clara aumenta a probabilidade de compartilhamento bem-sucedido de senhas de Wi-Fi.
Método 4: verifique novamente as configurações de ID Apple e contatos
A pessoa com quem você está trocando a senha deve estar logada usando seu ID Apple no dispositivo de destino. Além disso, essa pessoa deve estar listada entre seus contatos. Se você pretende compartilhar a senha com outro dispositivo de sua propriedade, certifique-se de que seu ID Apple pessoal esteja incluído em sua lista de contatos. O compartilhamento de sua senha também é restrito exclusivamente a dispositivos iOS.
Método 5: certifique-se de que ambos os dispositivos estejam atualizados
O uso de software desatualizado pode resultar em problemas de compatibilidade ao compartilhar senhas de Wi-Fi. Certifique-se de que ambos os dispositivos tenham as versões de software mais recentes para evitar possíveis problemas. Após atualizar os dois dispositivos, tente compartilhar a senha do Wi-Fi novamente. Garantir que seu Mac e iPhone executem as versões de software mais recentes pode muitas vezes resolver problemas de compatibilidade. Você pode usar as seguintes diretrizes para atualizar seu Mac e iPhone:
No iPhone, abra Ajustes e acesse a aba “Atualização de Software” através das configurações “Geral”. Aqui, verifique se uma atualização está disponível e use “Atualizar agora” se houver.
![atualizar firmware do iphone ios]()
No Mac, clique no logotipo da Apple no canto superior esquerdo e escolha “Configurações do sistema”. Vá para a guia “Geral” e clique em “Atualização de software”. Siga as instruções na tela para atualizar o macOS.
![atualizar firmware do macbook]()
Como compartilhar a senha de Wi-Fi do iPhone para dispositivos Apple ou não-Apple
EaseUS MobiUnlock é a melhor solução para compartilhar senhas de Wi-Fi do iPhone para o computador . Esta ferramenta oferece a possibilidade de exportar senhas do iPhone em um arquivo CSV, que é compatível com outras ferramentas. Além da senha, informações adicionais predefinidas em suas Chaves do iCloud também podem ser exportadas para um computador usando esta ferramenta poderosa.
Essa funcionalidade permite que os usuários acessem e protejam as informações da rede Wi-Fi de maneira conveniente. Resumindo, o EaseUS MobiUnlock promove uma abordagem mais organizada e eficiente para lidar com credenciais essenciais. Além disso, esse recurso está disponível para quem deseja compartilhar essa senha com dispositivos que não sejam da Apple.
![compartilhe a senha wifi do iPhone com EaseUS MobiUnlock]()
O resultado final
Concluindo, o compartilhamento de senhas de Wi-Fi evoluiu além dos limites do ecossistema Apple, graças aos poderosos recursos do EaseUS MobiUnlock. Este software não apenas simplifica o processo de exportação de senhas de Wi-Fi do iCloud Keychain do seu iPhone para um computador, mas também estende a compatibilidade a vários dispositivos, tanto Apple quanto não Apple.
Ao oferecer uma interface amigável e extração precisa de dados essenciais, o EaseUS MobiUnlock surge como uma ferramenta valiosa para quem busca como compartilhar senhas de Wi-Fi do Mac para o iPhone . Eleve a sua experiência de compartilhamento de senha Wi-Fi com EaseUS MobiUnlock, quebrando barreiras e melhorando a acessibilidade.
Perguntas frequentes sobre compartilhamento de senha de Wi-Fi entre Mac e iPhone
Você pode ter algumas dúvidas sobre o compartilhamento de senhas de Wi-Fi entre Mac e iPhone. Respondemos abaixo às perguntas mais comuns feitas pelo público que podem ser de alguma ajuda.
1. Como compartilhar senhas de Wi-Fi de iPhone para iPhone?
Junte os dois iPhones primeiro porque levará menos tempo e terá uma conexão mais forte para fins de compartilhamento. Siga estas etapas para transferir a senha do Wi-Fi de iPhone para iPhone.
- Selecione as configurações de “Wi-Fi” no dispositivo receptor após acessar o aplicativo “Configurações”. Em seguida, escolha a rede Wi-Fi que deseja conectar ao iPhone.
- Um menu pop-up aparecerá no dispositivo host, solicitando a opção “Compartilhar senha”. Agora, selecione essa opção e após o compartilhamento bem-sucedido, toque na opção “Concluído”.
2. Como compartilhar senhas de Wi-Fi do Mac para o iPad?
Conecte seu Mac à Internet e aproxime o iPad dele para um compartilhamento tranquilo. Depois disso, aplique as etapas a seguir para conectar seu iPad à mesma rede.
- No seu iPad, abra as configurações de “Wi-Fi” e escolha a rede Wi-Fi à qual deseja conectar seu iPad. A próxima ação de compartilhar uma senha deve ser realizada no seu Mac.
- Continuando, você terá que esperar algum tempo até que a notificação apareça no seu Mac sobre a senha do Wi-Fi e, em seguida, seguir em frente clicando no ícone "Compartilhar".
3. Você pode compartilhar a senha do Wi-Fi entre o iPhone e o PC?
Sim, você pode compartilhar facilmente senhas de Wi-Fi entre seu iPhone e PC. Isso não compartilha a senha real do Wi-Fi, mas usa um mecanismo seguro para permitir a conexão do PC. Para compartilhar a senha, você precisa aprová-la no dispositivo host.