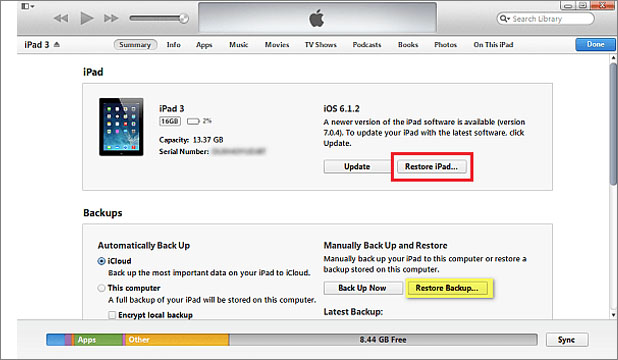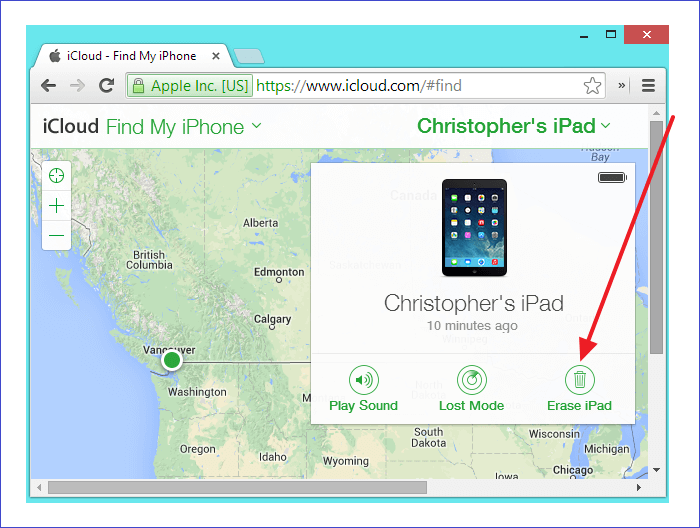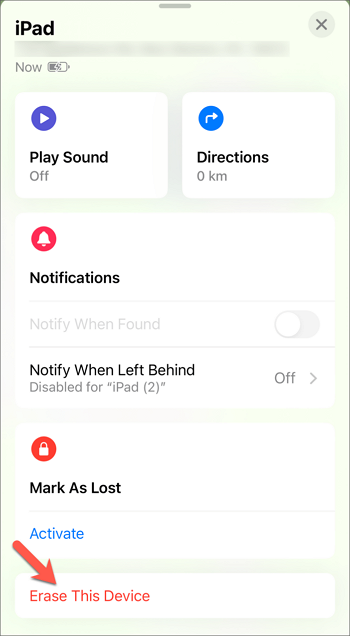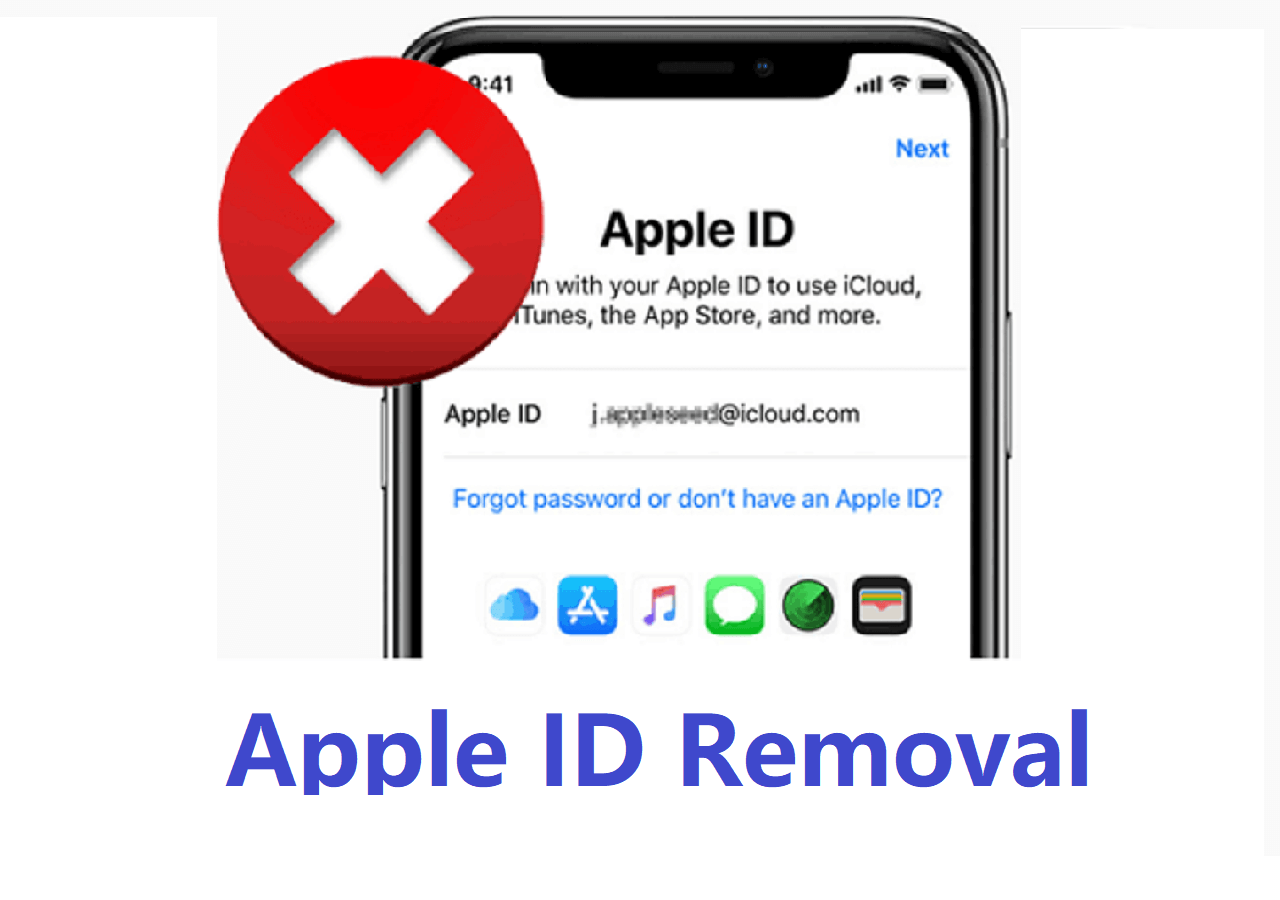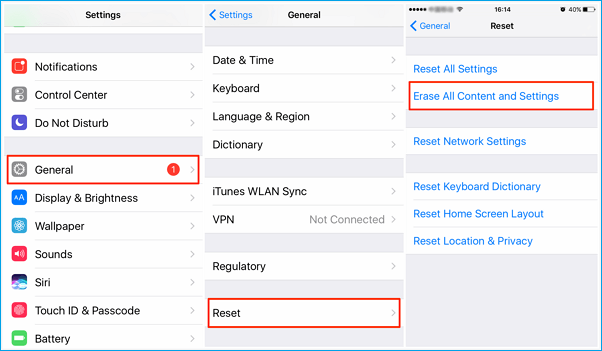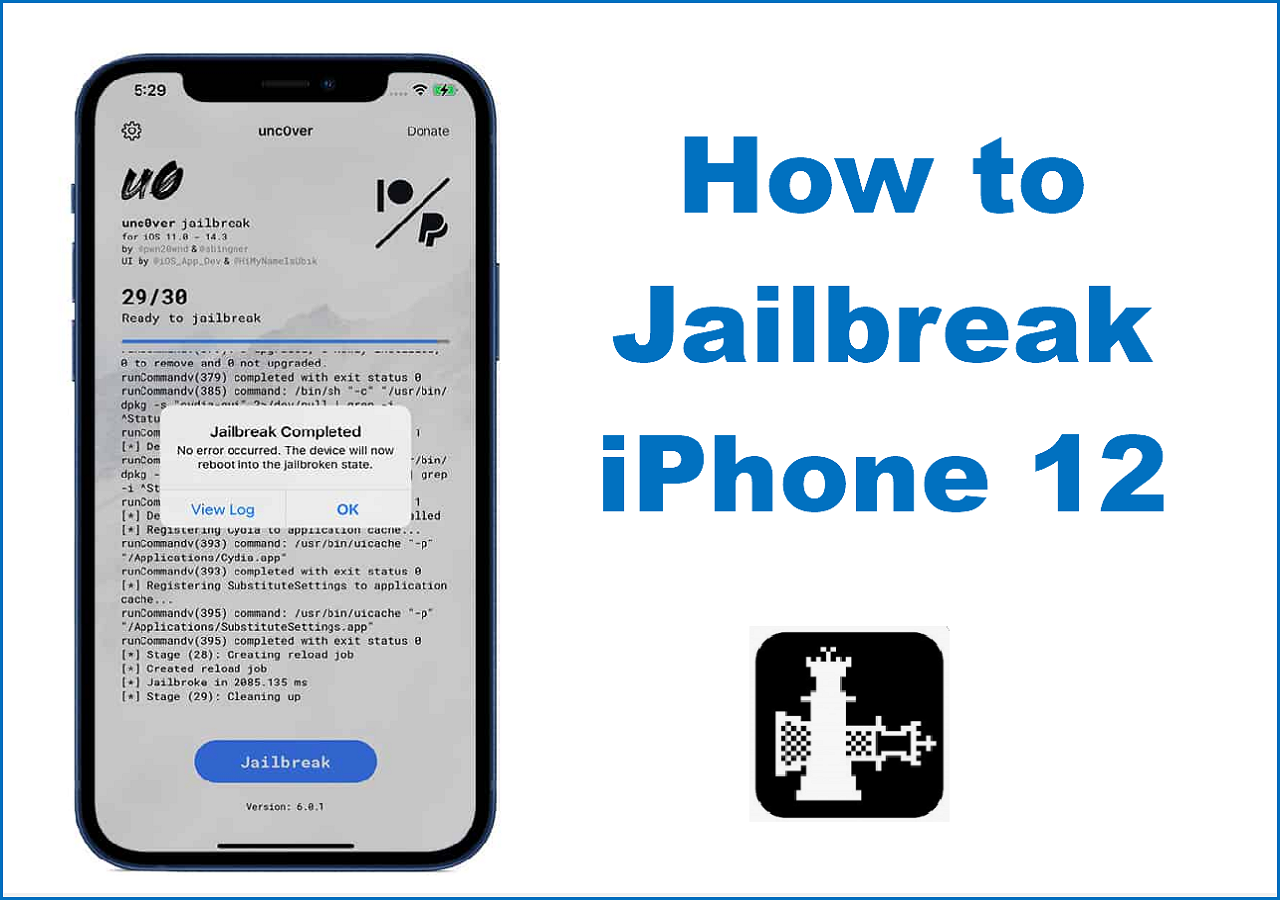Did you recently update your iPad to the latest iOS 17? But you may unfortunately find that your iPad no longer accepts the password you entered. This is a tricky dilemma because you can't get access to your iPad without unlocking it. In addition to the iPad not accepting your passcode, another situation is that after you enter the password many times, the iPad displays messages like "iPad is disabled try again in 15 minutes". You also cannot enter your passcode to unlock the iPad at this time.
Sometimes, your iPad won't unlock with correct passcode. If you are eager to use your iPad, you can refer to this article. It will provide you with a variety of methods to help you solve the "iPad passcode not working" issue. In addition to solutions, this article also covers the reasons why your iPad passcode is not working.
| Methods |
Effectiveness |
Difficulty |
| 1️⃣EaseUS MobiUnlock |
High - It is a reliable unlock tool to help remove any kind of passcode on your iPad quickly and easily. |
Super easy |
| 2️⃣iTunes/Finder |
High - It enables you to restore your iPad to factory settings and set up it again. |
Easy |
| 3️⃣iCloud.com |
High - It allows you to erase your iPad remotely. |
Easy |
| 4️⃣Find My App |
Moderate - It is an app that lets you erase your device on another Apple device. |
Easy |
| 5️⃣Erase iPad Feature |
Moderate - It is a feature on an iPad running iPadOS 15.2 or later. |
Moderate |
Way 1. All-in-one Solution to Fix iPad Passcode Not Working
No matter what the reason is for the iPad passcode not working, you can use an unlock tool -- EaseUS MobiUnlock to solve this problem. It offers an all-in-one unlock solution applying to any situation, such as iPad becoming disabled or getting a second-hand iPad. This reliable unlock tool can help you get into a locked iPad and regain full access to your iPad. Not just iPad, EaseUS MobiUnlock can be used to unlock and fix some system problems on all your iOS devices. It is compatible with the latest iOS 17.
🎈Take a look at why we choose EaseUS MobiUnlock:
Here is how to fix iPad passcode not working with EaseUS MobiUnlock.
Step 1. Connect your iPhone, iPad, or iPod to your PC with a USB cable and run EaseUS MobiUnlock. Select "Unlock Screen Passcode" from the home page of EaseUS MobiUnlock.
Step 2. Click "Start" to continue.
Step 3. Click "Next" to download an available firmware for your device. If you have downloaded one on your computer, click "Select" at the bottom of the window to select the package manually.
Step 4. Once the firmware verification completed, click "Unlock Now" and then you will see a waring window. Enter the information required in the box and click "Unlock" again to bypass your locked or disabled iPhone, iPad, or iPod.
Step 5. Wait patiently for the tool to bypass your locked device. When it has done, set up your iPhone, iPad, iPod and create a new password.
Way 2. Restore iPad Without Passcode Using iTunes/Finder
iTunes not only manages and plays digital music and videos, it is also an iOS data management software. You can use iTunes to restore your iPad to factory settings. This will reset iPad without passcode and let you set up your iPad again. To unlock your iPad, you need to download the latest version of iTunes to your computer.
📝Note: If you are using a Mac running macOS Catalina or later, you can make use of Finder to restore your iPad.
Using iTunes requires you to enter your device's screen passcode to connect, at which point you'll need to put your iPad into recovery mode first.
- With a Home button: Hold the Home button and the Top or Side button. Hold both buttons at the same time until recovery mode appears.
- Without a Home button: press and release the Volume Up button, and then the Volume Down button. Next press the Top button until recovery mode comes out.
Follow the steps to restore your iPad with iTunes/Finder.
Step 1. Connect your iPad to the computer using a suitable USB cable.
Step 2. Launch the newest version of iTunes on your computer.
Step 3. Click the device icon on the top left corner of the iTunes screen.
![device icon]()
Step 4. Tap "Summary" in the left bar to view the information about your device.
Step 5. Click "Restore iPad" to start the restore process.
![restore ipad itunes]()
Way 3. Erase the Passcode on iPad via iCloud.com
iCloud is a cloud service to store your data. You can sync the data across the device with the same iCloud account. Many people use iCloud to transfer and backup files. Another useful feature of iCloud is to remotely locate your iPhone or iPad to perform some operations on Apple devices, such as locating and unlocking.
📝Note: You can use a computer or a mobile device to access the iCloud website. Before you use iCloud to erase your iPad, make sure the "Find My" feature is enabled on your locked iPad.
Here is how to fix iPad passcode not working via iCloud.
Step 1. Visit the icloud.com website in a web browser.
Step 2. Sign in to iCloud with the Apple ID that is used in the locked iPad. (What to do with the issue "Apple ID not active?")
Step 3. Tap "Find My iPhone" and click "All Devices" to choose your iPad.
Step 4. Click "Erase iPad" and follow the onscreen instructions to erase the data on your iPad.
![icloud erase ipad]()
You can click here to see more about how to unlock iPad with iCloud.
Way 4. Unlock a Disabled iPad with Find My App
This method also requires the use of iCloud like the last one. However, this can be done directly on another Apple device without the help of a computer. For example, you can use your iPhone or borrow your friend's device to unlock your iPad with the Find My app. The Find My APP can also help you erase your iPad remotely. It will help fix the iPad passcode not working issue.
Here are the steps to delete the iPad passcode with the Find My app.
Step 1. Open the Find My app on another iPad or iPhone.
Step 2. Sign in with your Apple ID.
Step 3. Find "Devices" and select the locked iPad.
Step 4. Scroll down to find "Erase This Device" and tap it.
Step 5. Follow the on-screen instructions to confirm the information.
Step 6. Click the "Erase" option again to start this process.
![erase this device]()
Way 5. Bypass iPad Passcode with the Erase iPad Feature
There is a feature on the lock screen to let you unlock your iPad if you forgot the screen passcode. When you enter the wrong passcode many times, a "Security Lockout" screen will appear. Then you can unlock the iPad directly on this locked iPad.
📝Note: This feature on iPad supports for iPad is running iPadOS 15.2 or later. And your iPad needs to be connected to an active cellular or Wi-Fi.
Here are the steps to reset the iPad to fix iPad passcode not working.
Step 1. Enter your passcode several times until the "Security Lockout" screen appears.
Step 2. Tap the "Erase iPad" option at the bottom of this screen.
Step 3. Enter your Apple ID password to continue.
Step 4. Follow the onscreen passcode and tap 'Erase iPad" again.
Step 5. After that, your iPad will restart.
![erase ipad]()
Why is My iPad Passcode Not Working?
Understanding the cause of a problem can help you solve it more effectively. When we want to fix iPad passcode not working, let's talk about some possible reasons for it.
1️⃣Wrong passcode -- You forgot your iPad passcode and tried many wrong passcode attempts. Then your iPad becomes disabled. Any Passcode is not working.
2️⃣Changed passcode -- It's possible that a friend or family member changed your iPad password but you didn't know it.
3️⃣iPadOS version -- There may be an outdated iOS version on your iPad to perform well. Or you failed the iPadOS update.
4️⃣Some unknown system glitches -- Some technical system problems may also cause the iPad passcode not working.
After knowing these reasons, you can try some simple tips like restarting your device to see if it helps. Generally speaking, you need to use some methods to unlock your iPad without passcode. Please continue reading below for how to fix the iPad passcode not working.
Did You Get All the Solutions for iPad Passcode Not Working?
It's very frustrating when your iPad doesn't accept the passcode you entered or won't unlock with correct passcode. You may try to reboot your iPad to see if there are some minor glitches. The biggest possibility is that you don't know the correct password. This article has provided you with five effective methods to help you fix your iPad passcode not working. First, we introduce an all-in-one solution to fix this issue. That is to use a reliable unlock tool -- EaseUS MobiUnlock. It can remove any kind of passcode on your iPad. You can also use iTunes, iCloud, or the Erase iPad feature to reset your iPad. But remember to back up your iPad. Because these methods will factory reset your device, which will erase the data on your iPad. Choose one that suits you most and have a try. Hope this post is helpful for you.
FAQs on How to Fix iPad Passcode Not Working
1. What is the default passcode for iPad?
There is no default passcode for an iPad. If you can not remember the passcode, you will have to unlock your iPad and restore it as a new device. You can use iTunes to restore your iPad or some professional unlock tools, like EaseUS MobiUnlock.
2. Can a lost iPad be unlocked?
A lost or stolen iPhone or iPad can't be used. Your device can be unlocked by someone simply using iTunes to restore it. However, They cannot activate or use it as long as it is signed with your account at iCloud.com.
3. Will I lose my data if I unlock my iPad without a passcode?
If you use iTunes, iCloud or some unlock tools to unlock your iPad, the data on your iPad will be erased after the process. Because almost all methods will factory reset your device. So it is necessary to back up your iPad before unlocking to avoid data loss.
If you have any other queries or worries about this guide, you're welcome to contact me on Twitter. You can share this article with your friends if you think it is helpful!