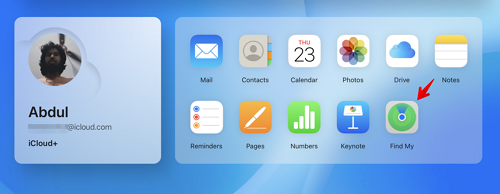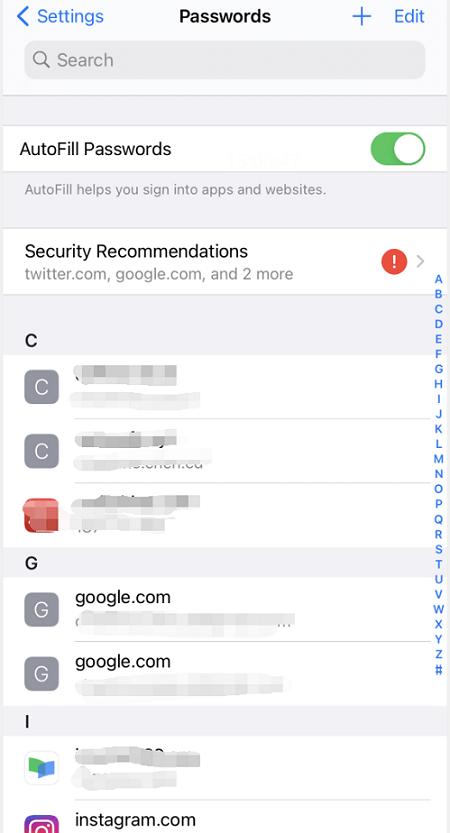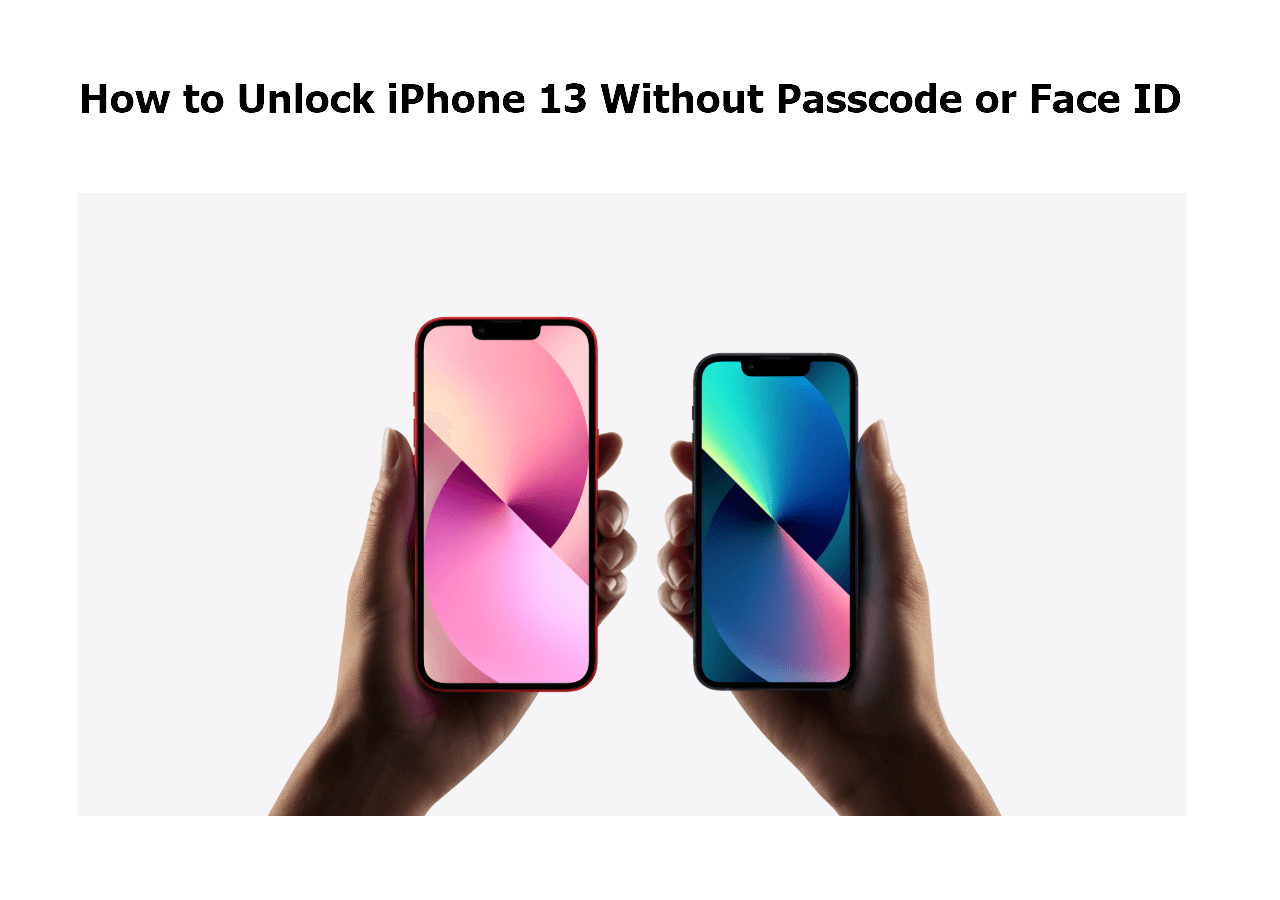iPad says it is disabled? Entering an incorrect password or the passcode a few times can get you locked out of your iPad. If you enter an incorrect password the first few times, your iPad will only lock you out for 1–5 minutes. If you've continuously entered an incorrect password or the passcode, it will lock you out for 15 minutes and sometimes even more.
But what to do to get yourself out of this when your iPad says it is disabled, and how can you get rid of this warning "iPad is disabled try again in 15 minutes" on your iPad? Continue reading, as we're going to show you how!
Solution 1. Bypass iPad Is Disabled Try Again in 15 Minutes with EaseUS MobiUnlock
EaseUS MobiUnlock is the software created by the legendary EaseUS company, which also developed EaseUS Partition Master, EaseUS Data Recovery Wizard, and others. If your iPad is locked and it says "iPad is disabled, try again in 15 minutes," you can use EaseUS MobiUnlock to bypass the warning and unlock your iPad to access it.
What makes the EaseUS software the best option to address the "iPad disabled try again" issue:
- With EaseUS MobiUnlock, you can bypass the screen passcode, remove Apple ID from the iPad, turn off backup encryption in iTunes, and much more.
- By using the iPhone unlocker tool, you can remove the message that your iPad is showing and reset the passcode after you access it.
- This is available for both Mac and Windows PCs or laptops.
- The friendly UI design in MobiMover gives you a clear on-screen instruction to unlock your iPhone. No technique skills are required.
- The trial version is provided here. You don't have to make the decision to buy right away.
When your iPad says disabled, click the blue button above to free download the application securely and follow the steps below to bypass the iPad is disabled try again in 15 minutes issue:
Step 1. Launch EaseUS MobiUnlock and connect your disabled iPhone or iPad to the computer, select "Unlock Screen Passcode" from the home page of EaseUS MobiUnlock.
Step 2. Once EaseUS MobiUnlock recognizes your device, click "Start" to proceed.
Step 3. Make sure your device model is the one you wish to unlock and then click "Next" to download an appropriate firmware for your device. (If the firmware has been downloaded already, select it instead.)
Step 4. Once the firmware verification comleted, click "Unlock Now." Then, enter some needed information in the new pop-up warning window. Once you're done, proceed by clicking on "Unlock."
Step 5. After a few second, your disabled iPhone or iPad will be unlocked successfully.
Solution 2. Fix iPad Is Disabled Try Again in 15 Minutes with iTunes or Finder
You can use this method to restore your iPad to a previous backup you made of it. But if you haven't created a backup of your iPad in the past, then you should create one, and we'll also show you how to do that.
And if you're a Windows user, we'd advise you to download and install iTunes on your PC if it isn't already installed.
Now here's how to unlock disabled iPad with iTunes.
Step 1. Connect your iPad to your PC or Mac.
Step 2. Open iTunes if you're a Windows user, or Finder if you're a Mac user.
Step 3. After your computer detects your iPad, click on "Back Up Now" in Finder or iTunes.
Step 4. Allow a few moments for the backup to be completed.
Step 5. Once the backup was completed, click on "Restore" option on Finder or iTunes.
Step 6. Select the backup that you've just created.
Step 7. Allow a few moments for the backup to be restored on your iPad.
![restore iphone]()
Now your iPad should unlock without any warning. However, you may need to configure your iPad, such as the Wi-Fi settings and so on.
Solution 3. Unlock iPad Is Disabled Try Again 15 Minutes with iCloud
Another best method to bypass the warning screen "iPad is disabled, try again in 15 minutes" is by resetting your iPad via iCloud. But before you proceed with this step, we'd like to let you know that your iPad will be wiped clean and all the files, apps, and other data will be deleted.
Now here's what you need to do:
Step 1. Open the browser of your choice and go to icloud.com.
Step 2. Sign in with your Apple ID credentials.
Step 3. Location and select "Find My."
Step 4. Click on "All Devices" and select your iPad from the list of devices.
Step 5. Click "Erase iPad."
Step 6. Now your iPad will start resetting and booting up fresh.
![find my app]()
If you weren't able to reset your iPad with the iCloud using Find My, it is possible that Find My on your iPad is turned off.
Why Is iPad Disabled for 15 Minutes and How to Prevent
When you enter an incorrect password or the passcode far too many times, the warning "iPad is disabled, try again in 15 minutes" appears. If you keep entering the wrong password, it is possible that the timer will go from 15 minutes to even 1 hour.
To prevent this from happening in the future, enter the correct password or passcode and also write it down someplace safe. This can come in handy in case you forget the passcode.
FAQs on iPad Is Disabled Try Again in 15 Minutes
Do you have any other questions on how to get rid of the iPad is disabled try again in 15 minutes error? Here, we answer a few questions about it.
1. How do you bypass a disabled iPad for 15 minutes?
You can use EaseUS MobiUnlock to bypass the warning in just a few clicks. You can also use the same app to execute various other commands on your iPad or iPhone.
2. How do I get my iPad out of disabled mode?
You can use EaseUS MobiUnlock, or you can use iTunes or Finder to backup your device and then restore it to remove the warning message. You can also use iCloud on the web to reset your iPad via Find My.
3. Why does my iPad say unavailable for 15 minutes?
If you enter an incorrect password or the passcode numerous times, you'll see a message on the iPad saying that you'll have to wait 15 minutes before entering the password again to access your iPad. click iPad Unavailable to fix this issue.
The Conclusion
If you want to unlock your iPhone or iPad for free when it says it is disabled try again in 15 minutes, you need to take advantage of iCloud or iTunes. But these methods may not solve the problem efficiently. To bypass the error message, it is recommended to try EaseUS MobiUnlock, which is expected to help you get rid of the warning message on your iPad and the warning that you're seeing on your iPad "iPad is disabled try again in 15 minutes" will be removed completely in a few minutes.