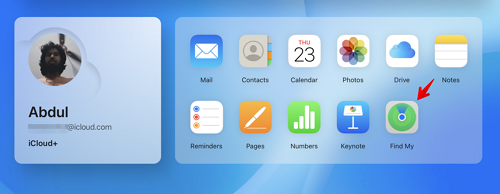¿El iPad dice que está desactivado? Si introduces una contraseña incorrecta o el código de acceso varias veces, puedes quedar bloqueado de tu iPad. Si introduces una contraseña incorrecta las primeras veces, tu iPad sólo te bloqueará durante 1-5 minutos. Si has introducido continuamente una contraseña incorrecta o el código de acceso, te bloqueará durante 15 minutos y a veces incluso más.
Pero, ¿qué hacer para librarte de esto cuando tu iPad dice que está desactivado, y cómo puedes librarte de este aviso "El iPad está desactivado inténtalo de nuevo en 15 minutos" en tu iPad? Sigue leyendo, ¡te vamos a enseñar cómo!
Solución 1. Evita que el iPad se desactive Inténtalo de nuevo en 15 minutos con EaseUS MobiUnlock
EaseUSMobiUnlock es el software creado por la legendaria empresa EaseUS, que también desarrolló EaseUS Partition Master, EaseUS Data Recovery Wizard y otros. Si tu iPad está bloqueado y dice "El iPad está deshabilitado, inténtalo de nuevo en 15 minutos", puedes utilizar EaseUS MobiUnlock para saltarte la advertencia y desbloquear tu iPad para acceder a él.
Lo que hace que el software de EaseUS sea la mejor opción para solucionar el problema "iPad desactivado, inténtalo de nuevo":
- Con EaseUS MobiUnlock, puedes omitir el código de acceso de la pantalla, eliminar el ID de Apple del iPad, desactivar la encriptación de las copias de seguridad en iTunes y mucho más.
- Utilizando la herramienta de desbloqueo del iPhone, puedes eliminar el mensaje que muestra tu iPad y restablecer el código de acceso después de acceder a él.
- Está disponible para ordenadores Mac y Windows o portátiles.
- El diseño amigable de la interfaz de usuario de MobiMover te da instrucciones claras en pantalla para desbloquear tu iPhone. No se requieren conocimientos técnicos.
- Aquí tienes la versión de prueba. No tienes que tomar la decisión de comprar inmediatamente.
Cuando tu iPad diga "desactivado", haz clic en el botón azul de arriba para descargar gratis la aplicación de forma segura y sigue los pasos que se indican a continuación para evitar el problema de "iPad desactivado, inténtalo de nuevo en 15 minutos":
Paso 1. Inicia EaseUS MobiUnlock y conecta tu iPhone o iPad deshabilitado al ordenador, selecciona "Desbloquear contraseña de pantalla" en la página de inicio de EaseUS MobiUnlock.
Paso 2. Una vez que EaseUS MobiUnlock reconozca tu dispositivo, haz clic en "Iniciar" para continuar.
Paso 3. Asegúrate de que el modelo de tu dispositivo es el que deseas desbloquear y, a continuación, haz clic en "Siguiente" para descargar el firmware adecuado para tu dispositivo. (Si el firmware ya se ha descargado, selecciónalo en su lugar).
Paso 4. Una vez finalizada la verificación del firmware, haz clic en "Desbloquear ahora". A continuación, introduce la información necesaria en la nueva ventana emergente de advertencia. Cuando hayas terminado, procede haciendo clic en "Desbloquear".
Paso 5. Tras unos segundos, tu iPhone o iPad desactivado se desbloqueará correctamente.
Solución 2. Arreglar iPad desactivado Inténtalo de nuevo en 15 minutos con iTunes o Finder
Puedes utilizar este método para restaurar tu iPad a una copia de seguridad anterior que hayas hecho de él. Pero si no has creado una copia de seguridad de tu iPad en el pasado, entonces deberías crear una, y también te mostraremos cómo hacerlo.
Y si eres usuario de Windows, te aconsejamos que descargues e instales iTunes en tu PC si aún no lo tienes instalado.
A continuación te explicamos cómo desbloquear un iPad deshabilitado con iTunes.
Paso 1. Conecta tu iPad a tu PC o Mac.
Paso 2. Abre iTunes si eres usuario de Windows, o el Finder si eres usuario de Mac.
Paso 3. Cuando el ordenador detecte tu iPad, haz clic en "Hacer copia de seguridad ahora" en Finder o iTunes.
Paso 4. Espera unos instantes a que se complete la copia de seguridad.
Paso 5. Una vez completada la copia de seguridad, haz clic en la opción "Restaurar" del Finder o iTunes.
Paso 6. Selecciona la copia de seguridad que acabas de crear.
Paso 7. Espera unos instantes a que se restaure la copia de seguridad en tu iPad.
![restaurar iphone]()
Ahora tu iPad debería desbloquearse sin previo aviso. Sin embargo, es posible que tengas que configurar tu iPad, como los ajustes de Wi-Fi, etc.
Solución 3. Desbloquear iPad Desactivado Inténtalo de nuevo en 15 minutos con iCloud
Otro método mejor para evitar la pantalla de advertencia "El iPad está desactivado, inténtalo de nuevo en 15 minutos" es restablecer tu iPad a través de iCloud. Pero antes de proceder con este paso, nos gustaría informarte de que tu iPad quedará limpio y se borrarán todos los archivos, aplicaciones y otros datos.
Esto es lo que tienes que hacer:
Paso 1. Abre el navegador de tu elección y ve a icloud.com.
Paso 2. Inicia sesión con las credenciales de tu ID de Apple.
Paso 3. Localiza y selecciona "Buscar mi".
Paso 4. Haz clic en "Todos los dispositivos" y selecciona tu iPad de la lista de dispositivos.
Paso 5. Haz clic en "Borrar iPad".
Paso 6. Ahora tu iPad empezará a reiniciarse y arrancará de nuevo.
![encontrar mi app]()
Si no has podido restablecer tu iPad con iCloud utilizando Buscar mi, es posible que Buscar mi en tu iPad esté desactivado.
¿Por qué se desactiva el iPad durante 15 minutos y cómo evitarlo?
Cuando introduces una contraseña incorrecta o el código de acceso demasiadas veces, aparece el aviso "El iPad está desactivado, inténtalo de nuevo en 15 minutos". Si sigues introduciendo la contraseña incorrecta, es posible que el temporizador pase de 15 minutos a incluso 1 hora.
Para evitar que esto ocurra en el futuro, introduce la contraseña o el código de acceso correctos y anótalos en un lugar seguro. Esto puede ser útil en caso de que olvides la contraseña.
Preguntas frecuentes sobre El iPad está desactivado Inténtalo de nuevo en 15 minutos
¿Tienes alguna otra pregunta sobre cómo deshacerte del error El iPad está desactivado inténtalo de nuevo en 15 minutos? Aquí respondemos a algunas preguntas al respecto.
1. ¿Cómo puentear un iPad inutilizado durante 15 minutos?
Puedes utilizar EaseUS MobiUnlock para eludir la advertencia con sólo unos clics. También puedes utilizar la misma aplicación para ejecutar otros comandos en tu iPad o iPhone.
2. ¿Cómo saco mi iPad del modo desactivado?
Puedes utilizar EaseUS MobiUnlock, o puedes utilizar iTunes o Finder para hacer una copia de seguridad de tu dispositivo y luego restaurarlo para eliminar el mensaje de advertencia. También puedes utilizar iCloud en la web para restablecer tu iPad mediante Buscar mi.
3. ¿Por qué mi iPad dice "no disponible durante 15 minutos"?
Si introduces una contraseña incorrecta o el código de acceso numerosas veces, verás un mensaje en el iPad diciendo que tendrás que esperar 15 minutos antes de volver a introducir la contraseña para acceder a tu iPad. haz clic en iPad no disponible para solucionar este problema.
Conclusión
Si quieres desbloquear gratis tu iPhone o iPad cuando dice que está desactivado inténtalo de nuevo en 15 minutos, tienes que aprovechar iCloud o iTunes. Pero puede que estos métodos no resuelvan el problema de forma eficaz. Para evitar el mensaje de error, se recomienda probar EaseUS MobiUnlock, que se espera que te ayude a deshacerte del mensaje de advertencia en tu iPad y la advertencia que estás viendo en tu iPad "iPad está deshabilitado inténtalo de nuevo en 15 minutos" se eliminará por completo en unos minutos.