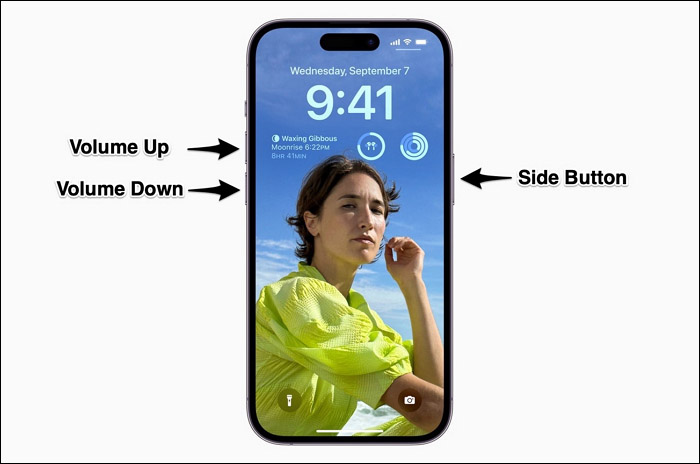Cuando vayas a Ajustes > Nombre de usuario, podrás ver una lista de todos los dispositivos de confianza asociados a tu ID de Apple cerca de la parte inferior de la pantalla. Sin embargo, puede que te encuentres con un error que muestra una línea que dice que la lista de dispositivos de confianza no está disponible. No te preocupes. En el siguiente contenido, encontrarás la causa de este problema y cómo solucionarlo.
¿Por qué el iPhone/iPad dice que la lista de dispositivos de confianza no está disponible?
Según Apple, "un dispositivo de confianza es un Mac, iPhone, iPad, iPod touch o Apple Watch en el que ya has iniciado sesión mediante la autenticación de doble factor. Cuando inicias sesión en un dispositivo o navegador diferente, tu dispositivo muestra un código que puedes utilizar para verificar tu identidad". Por tanto, un dispositivo de confianza puede recibir el código de verificación para la autenticación, y puedes gestionar todos los dispositivos de confianza en tu iPhone.
Cuando la lista de dispositivos de confianza no está disponible en el iPhone o iPad, te impide acceder a tus cuentas o añadir nuevos dispositivos. Este problema suele producirse por las siguientes razones:
-
Problemas de red. No conectaste tu iPhone o iPad a una conexión a Internet estable, o no permitiste que Ajustes utilizara Wi-Fi o datos móviles.
-
Errores en los ajustes o en el sistema operativo del iPhone. Si tu iPhone ejecuta un iOS obsoleto, es posible que no puedas acceder a la lista de dispositivos de confianza.
![la lista de dispositivos de confianza no está disponible]()
Cómo arreglar la lista de dispositivos de confianza no está disponible en el iPhone/iPad
Ahora ya conoces las posibles causas del error El dispositivo de confianza no está disponible. Entonces, podemos seguir los siguientes pasos para solucionar este problema y volver a ver tu lista de confianza.
Arreglo 1. Comprueba la conexión de red
Cuando actives el ID de Apple en Ajustes, se cargarán los dispositivos de confianza. Si ves que la lista de dispositivos de confianza no está disponible después de cargarla, la posible razón es que el internet del iPhone es lento o no hay conexión a internet. Por lo tanto, tienes que comprobar si internet funciona bien, volver a conectarte a Wi-Fi o cambiar los datos del móvil.
-
Wi-Fi: Ve a Ajustes > WLAN > Desactivar WLAN y actívalo de nuevo. A veces, si el Wi-Fi no funciona, puedes solucionarlo tocando el icono de información junto al Wi-Fi > Olvidar esta red y conectándote de nuevo.
-
Móvil: Cuando no haya Wi-Fi accesible, puedes utilizar los datos móviles, y recuerda desactivar la función Modo de datos bajos en Ajustes antes de utilizar los datos móviles. A continuación, ve a la pantalla del ID de Apple para comprobar si puedes acceder a la lista de dispositivos de confianza.
-
VPN: Desplázate hasta la función VPN en Ajustes y desactívala. Además, cierra la aplicación VPN si la estás ejecutando.
-
Ajustes: Permite que Ajustes utilice WLAN y datos celulares. Ve a Ajustes > WLAN > Aplicaciones que utilizan WLAN y datos móviles > Ajustes, y permite que Ajustes utilice WLAN y datos móviles.
-
Restablecer Configuración de Red: Si las acciones anteriores no consiguen recargar la Lista de dispositivos de confianza, puedes ir a Ajustes > General > Transferir o a Restablecer > Restablecer > Restablecer ajustes de red. (iOS/iPadOS 15 y posteriores)
Arreglo 2. Reinicia tus dispositivos
Reiniciar el iPhone es un truco muy utilizado para solucionar una serie de problemas, como que el iPhone se bloquee, vaya lento, no responda, etc. Reiniciar tu iPhone solucionará muchos errores de software o fallos tanto en el sistema iOS como en las aplicaciones.
Para reiniciar tu iPhone/iPad: Mantén pulsado el botón de subir o bajar volumen y el botón lateral hasta que veas el control deslizante. Arrastra el control deslizante para apagar tu iPhone o iPad. Déjalo unos 30 segundos y vuelve a encenderlo.
![reiniciar iphone]()
Lee también
Arreglo 3. Volver a firmar el ID de Apple
Si el botón "Cerrar sesión" funciona debajo del mensaje "La lista de dispositivos de confianza no está disponible", puedes intentar cerrar sesión y volver a entrar en tu ID de Apple para solucionar el fallo de sincronización entre tus dispositivos y volver a cargar la lista de dispositivos de confianza.
Paso 1. Ve a Configuración > Nombre de usuario > Cerrar sesión.
Paso 2. Introduce la contraseña de tu ID de Apple para confirmar.
Paso 3. A continuación, te pedirá que hagas una copia de seguridad de tus datos. Elige la categoría de la que quieres tener una copia de seguridad.
Paso 4. Vuelve a pulsar Cerrar sesión en la esquina superior derecha.
![cerrar sesión apple id]()
A continuación, espera unos segundos y vuelve a iniciar sesión en tu ID de Apple para comprobar si ha vuelto la Lista de dispositivos de confianza.
Lee también
Arreglo 4. Actualizar el sistema iOS
Hay un post de Apple Discussions que indica el mismo problema en iOS 14.0.1 y iOS 10.3.3. Algunos usuarios descubren que la lista de dispositivos de confianza no se puede ver tras actualizar a iOS 14, pero todo vuelve a la normalidad al día siguiente. Sin embargo, si no se soluciona solo, es probable que haya algún fallo de software en el sistema operativo. Para recuperar la lista de dispositivos de confianza, actualiza tu iOS a la última versión, que puede solucionar el fallo del sistema.
Para actualizar tu iPhone/iPad: Ve a Ajustes > General > Actualización de software, donde podrás ver si hay una nueva versión de iOS disponible y pulsar sobre ella para descargar e instalar la última versión.
![actualizar ios]()
Si el problema de "Dispositivos de confianza no disponibles" aparece después de actualizar a la última versión, puedes considerar hacer un downgrade de iOS 17 a iOS 16 utilizando una herramienta profesional de reparación del sistema iOS.
Arreglo 5. Restablecer todos los ajustes
Otro recurso para solucionar el problema de la lista de dispositivos de confianza no disponibles es restablecer todos los ajustes, lo que restablecerá los ajustes que son responsables de causar problemas con tu ID de Apple. No tienes que preocuparte por la pérdida de datos, ya que esta acción no daña los archivos existentes en tu iPhone y iPad; por lo tanto, puedes proceder con confianza.
Para restablecer todos los ajustes: Ve a Ajustes > General > Transferir o Restablecer > Restablecer > Restablecer todos los ajustes. Confirma la acción introduciendo el código de acceso de tu pantalla. Cuando hayas terminado, comprueba si puedes ver la lista de dispositivos de confianza.
![restablecer ajustes del iphone]()
Si no puedes cerrar sesión en tu ID de Apple, ¡sólo tienes que hacerlo aquí!
Si tienes algún problema para cerrar sesión con tu ID de Apple, como que tu ID de Apple esté en gris, se recomienda EaseUS MobiUnlock. Se trata de un desbloqueador profesional de iPhone que puede eliminar el ID de Apple o la cuenta de iCloud del iPhone, iPad y iPod touch; así, podrás iniciar sesión con tu ID de Apple o con una cuenta nueva.
Características principales de EaseUS MobiUnlock:
Veamos cómo eliminar el ID de Apple de tu iPhone o iPad sin contraseña:
Recordatorio: Antes de empezar, asegúrate de que has activado la autenticación de dos factores para tu ID de Apple. Si alguna vez has establecido un bloqueo de pantalla para tu dispositivo, asegúrate de que puedes recordar el código de acceso porque necesitamos que confíes en este ordenador en tu dispositivo.
Paso 1. Ejecuta EaseUS MobiUnlock en tu ordenador y conecta tu iPhone o iPad. Selecciona "Eliminar ID de Apple" en la página de inicio de este programa.
Paso 2. A continuación, nuestro programa empezará a reconocer tu dispositivo. Una vez detectado tu dispositivo, haz clic en "Iniciar" para continuar. A continuación, tendrás que descargar un firmware. Cuando el firmware esté listo, haz clic en "Desbloquear ahora".
Paso 3. Aparecerá una pantalla de advertencia que te pedirá que introduzcas la información necesaria. Procede introduciendo lo que necesita y luego pulsa el botón "Desbloquear".
Paso 4. Espera a que se elimine tu ID de Apple. A continuación, podrás volver a acceder a tu dispositivo con un nuevo ID de Apple.
Conclusión
Ahora ya sabes cómo solucionar el problema"La lista de dispositivos de confianza no está disponible" en el iPhone y las razones que pueden causar este problema son diversas, como los problemas de red, la versión de iOS y los ajustes del iPhone. En este artículo, repasamos cinco soluciones y esperamos que alguna de ellas te funcione. Además, se recomienda una herramienta adicional, EaseUS MobiUnlock, si no puedes cerrar la sesión de tu ID de Apple para resolver el problema actual.
¿Es útil este post? Compártelo con más amigos que lo necesiten y haz que más usuarios sepan cómo solucionar el problema de la lista de dispositivos de confianza.
Preguntas frecuentes sobre la lista de dispositivos de confianza no disponible
1. ¿Cómo activo los dispositivos de confianza en mi iPhone?
Para habilitar los dispositivos de confianza en tu iPhone, debes activar la autenticación de dos factores:
- Ve a Ajustes > Nombre de usuario > Inicio de sesión y seguridad > Activar la autenticación de dos factores > Continuar en tu iPhone.
- Introduce el número de teléfono que utilizas en el dispositivo para recibir el código de verificación.
- A continuación, se enviará el código al número de teléfono de confianza, y deberás introducir el código en tu iPhone.
- Tu iPhone ya es un dispositivo de confianza.
2. ¿Cómo añado un dispositivo como dispositivo de confianza?
Para añadir otro dispositivo como dispositivo de confianza en tu iPhone, puedes seguir los pasos que se indican a continuación:
- Inicia sesión con el mismo ID de Apple en otro dispositivo que quieras añadir como dispositivo de confianza.
- Ve a Configuración > Nombre de usuario > Contraseña y seguridad > Dispositivo de confianza.
- Pulsa Añadir un dispositivo de confianza > Obtener código de verificación. E introduce el código en el nuevo dispositivo.