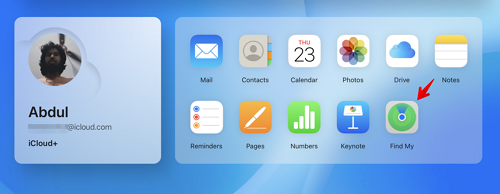iPad diz que está desativado? Digitar uma senha ou código incorreto algumas vezes pode fazer com que você fique bloqueado no iPad. Se você inserir uma senha incorreta nas primeiras vezes, seu iPad bloqueará você por apenas 1 a 5 minutos. Se você digitou continuamente uma senha ou código incorreto, você será bloqueado por 15 minutos e às vezes até mais.
Mas o que fazer para sair dessa situação quando o seu iPad disser que está desativado e como você pode se livrar desse aviso “O iPad está desativado, tente novamente em 15 minutos” no seu iPad? Continue lendo, pois vamos mostrar como!
Solução 1. Ignorar iPad está desativado, tente novamente em 15 minutos com EaseUS MobiUnlock
EaseUS MobiUnlock é o software criado pela lendária empresa EaseUS, que também desenvolveu o EaseUS Partition Master, o EaseUS Data Recovery Wizard e outros. Se o seu iPad estiver bloqueado e disser “iPad desativado, tente novamente em 15 minutos”, você pode usar o EaseUS MobiUnlock para ignorar o aviso e desbloquear o iPad para acessá-lo.
O que torna o software EaseUS a melhor opção para resolver o problema “iPad desativado, tente novamente”:
- Com o EaseUS MobiUnlock, você pode ignorar a senha da tela, remover o Apple ID do iPad, desativar a criptografia de backup no iTunes e muito mais.
- Ao usar a ferramenta de desbloqueio do iPhone, você pode remover a mensagem que seu iPad está mostrando e redefinir a senha após acessá-lo.
- Está disponível para PCs ou laptops Mac e Windows.
- O design de interface amigável do MobiMover oferece instruções claras na tela para desbloquear seu iPhone. Nenhuma habilidade técnica é necessária.
- A versão de teste é fornecida aqui. Você não precisa tomar a decisão de comprar imediatamente.
Quando o seu iPad estiver desativado, clique no botão azul acima para baixar gratuitamente o aplicativo com segurança e siga as etapas abaixo para ignorar o iPad desativado, tente novamente em 15 minutos:
Passo 1. Inicie o EaseUS MobiUnlock e conecte seu iPhone ou iPad desativado ao computador, selecione "Desbloquear senha da tela" na página inicial do EaseUS MobiUnlock.
Passo 2 . Assim que o EaseUS MobiUnlock reconhecer o seu dispositivo, clique em “Iniciar” para continuar.
Etapa 3. Certifique-se de que o modelo do seu dispositivo seja aquele que você deseja desbloquear e clique em "Avançar" para baixar um firmware apropriado para o seu dispositivo. (Se o firmware já tiver sido baixado, selecione-o.)
Passo 4. Assim que a verificação do firmware for concluída, clique em "Desbloquear agora". Em seguida, insira algumas informações necessárias na nova janela pop-up de aviso. Quando terminar, clique em “Desbloquear”.
Etapa 5. Após alguns segundos, seu iPhone ou iPad desativado será desbloqueado com sucesso.
Solução 2. Corrigir iPad desativado Tente novamente em 15 minutos com iTunes ou Finder
Você pode usar este método para restaurar seu iPad para um backup anterior feito dele. Mas se você ainda não criou um backup do seu iPad, você deve criar um, e também mostraremos como fazer isso.
E se você é usuário do Windows, recomendamos baixar e instalar o iTunes no seu PC, caso ainda não esteja instalado.
Agora veja como desbloquear o iPad desativado com o iTunes.
Passo 1. Conecte seu iPad ao PC ou Mac.
Passo 2. Abra o iTunes se você for usuário do Windows ou o Finder se for usuário do Mac.
Etapa 3. Depois que seu computador detectar seu iPad, clique em “Fazer backup agora” no Finder ou iTunes.
Passo 4. Aguarde alguns instantes para que o backup seja concluído.
Passo 5. Assim que o backup for concluído, clique na opção "Restaurar" no Finder ou iTunes.
Etapa 6. Selecione o backup que você acabou de criar.
Etapa 7. Aguarde alguns instantes para que o backup seja restaurado no seu iPad.
![restaurar Iphone]()
Agora o seu iPad deve desbloquear sem qualquer aviso. No entanto, pode ser necessário configurar seu iPad, como as configurações de Wi-Fi e assim por diante.
Solução 3. Desbloquear iPad está desativado, tente novamente 15 minutos com iCloud
Outro melhor método para ignorar a tela de aviso “iPad está desativado, tente novamente em 15 minutos” é redefinir seu iPad via iCloud. Mas antes de prosseguir com esta etapa, gostaríamos de informar que seu iPad será apagado e todos os arquivos, aplicativos e outros dados serão excluídos.
Agora aqui está o que você precisa fazer:
Passo 1. Abra o navegador de sua preferência e acesse icloud.com.
Passo 2 . Faça login com suas credenciais de ID Apple.
Etapa 3. Localização e selecione "Encontrar meu".
Passo 4. Clique em “Todos os Dispositivos” e selecione seu iPad na lista de dispositivos.
Etapa 5. Clique em “Apagar iPad”.
Etapa 6. Agora o seu iPad começará a ser reinicializado e inicializado do zero.
![encontre meu aplicativo]()
Se você não conseguiu redefinir seu iPad com o iCloud usando Find My, é possível que Find My no seu iPad esteja desligado.
Por que o iPad fica desativado por 15 minutos e como prevenir
Quando você insere uma senha incorreta ou a senha muitas vezes, o aviso “iPad está desativado, tente novamente em 15 minutos” aparece. Se você continuar digitando a senha errada, é possível que o cronômetro passe de 15 minutos para até 1 hora.
Para evitar que isso aconteça no futuro, digite a senha ou código correto e anote-o em algum lugar seguro. Isso pode ser útil caso você esqueça a senha.
Perguntas frequentes sobre iPad estão desativadas, tente novamente em 15 minutos
Você tem alguma outra dúvida sobre como se livrar do iPad desativado, tente novamente em 15 minutos de erro? Aqui, respondemos algumas perguntas sobre isso.
1. Como você ignora um iPad desativado por 15 minutos?
Você pode usar o EaseUS MobiUnlock para ignorar o aviso com apenas alguns cliques. Você também pode usar o mesmo aplicativo para executar vários outros comandos no seu iPad ou iPhone.
2. Como faço para tirar meu iPad do modo desativado?
Você pode usar o EaseUS MobiUnlock ou o iTunes ou o Finder para fazer backup do seu dispositivo e restaurá-lo para remover a mensagem de aviso. Você também pode usar o iCloud na web para redefinir seu iPad por meio do Find My.
3. Por que meu iPad diz indisponível por 15 minutos?
Se você inserir uma senha ou código incorreto várias vezes, verá uma mensagem no iPad informando que terá que esperar 15 minutos antes de inserir a senha novamente para acessar o iPad. clique em iPad indisponível para corrigir esse problema.
A conclusão
Se você deseja desbloquear seu iPhone ou iPad gratuitamente quando ele estiver desativado, tente novamente em 15 minutos, você precisa aproveitar as vantagens do iCloud ou iTunes. Mas estes métodos podem não resolver o problema de forma eficiente. Para ignorar a mensagem de erro, é recomendável tentar o EaseUS MobiUnlock, que deve ajudá-lo a se livrar da mensagem de aviso no seu iPad e do aviso que você está vendo no seu iPad “iPad está desativado, tente novamente em 15 minutos” será removido completamente em alguns minutos.