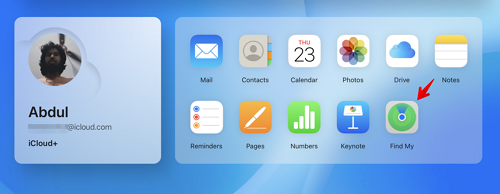Zusammenfassung:
Zeigt Ihr iPad die Meldung 'iPad ist deaktiviert, versuchen Sie es in 15 Minuten erneut' an? Machen Sie sich keine Sorgen, lesen Sie unseren Artikel weiter, um herauszufinden, wie Sie diese Meldung umgehen und auf Ihr iPad zugreifen können.
- Hauptinhalt:
- 1. Das iPad ist deaktiviert. Versuchen Sie es in 15 Minuten erneut mit EaseUS MobiUnlock
- 2. Behebung, dass das iPad deaktiviert ist. Versuchen Sie es in 15 Minuten erneut mit iTunes oder Finder
- 3. Entsperren des iPad ist deaktiviert. Versuchen Sie es erneut 15 Minuten lang mit iCloud
- Warum wird das iPad für 15 Minuten deaktiviert und wie kann man das verhindern?
- FAQs auf dem iPad sind deaktiviert. Versuchen Sie es in 15 Minuten erneut
- Das Fazit
Die mehrmalige Eingabe eines falschen Passworts oder Passcodes kann dazu führen, dass Sie von Ihrem iPad ausgeschlossen werden. Wenn Sie die ersten paar Male ein falsches Passwort eingeben, wird Ihr iPad Sie nur für 1–5 Minuten sperren. Wenn Sie ständig ein falsches Passwort oder einen falschen Passcode eingegeben haben, werden Sie für 15 Minuten und manchmal sogar länger gesperrt.
Aber was tun, um aus dieser Situation herauszukommen, und wie können Sie die Warnung „iPad ist deaktiviert, versuchen Sie es in 15 Minuten erneut“ auf Ihrem iPad entfernen? Lesen Sie weiter, wir zeigen Ihnen, wie!
1. Das iPad ist deaktiviert. Versuchen Sie es in 15 Minuten erneut mit EaseUS MobiUnlock
EaseUS MobiUnlock ist eine Software, die von der legendären Firma EaseUS entwickelt wurde, die auch EaseUS Partition Master, EaseUS Data Recovery Wizard und andere entwickelt hat.
Wenn Ihr iPad gesperrt ist und die Meldung „iPad ist deaktiviert, versuchen Sie es in 15 Minuten erneut“ anzeigt, können Sie EaseUS MobiUnlock verwenden, um die Warnung zu umgehen und Ihr iPad zu entsperren, um darauf zuzugreifen.
Merkmale:
- Mit EaseUS MobiUnlock können Sie den Bildschirmpasscode umgehen, die Apple-ID vom iPad entfernen, die Backup-Verschlüsselung in iTunes deaktivieren und vieles mehr.
- Mit EaseUS MobiUnlock können Sie die Meldung entfernen, die auf Ihrem iPad angezeigt wird, und den Passcode zurücksetzen, nachdem Sie darauf zugegriffen haben.
- Diese ist sowohl für Mac als auch für PC verfügbar und Sie können diese App auch mit anderen iOS-/iPadOS-Produkten verwenden.
Befolgen Sie diese Schritte, um das Problem zu umgehen, dass das iPad deaktiviert ist. Versuchen Sie es in 15 Minuten erneut:
Schritt 1. Starten Sie EaseUS MobiUnlock und verbinden Sie Ihr deaktiviertes iPhone oder iPad mit dem Computer. Wählen Sie auf der Startseite von EaseUS MobiUnlock „Bildschirm-Passcode entsperren“.
Schritt 2 . Sobald EaseUS MobiUnlock Ihr Gerät erkennt, klicken Sie auf „Start“, um fortzufahren.
Schritt 3. Stellen Sie sicher, dass Ihr Gerätemodell das ist, das Sie entsperren möchten, und klicken Sie dann auf „Weiter“, um eine entsprechende Firmware für Ihr Gerät herunterzuladen. (Wenn die Firmware bereits heruntergeladen wurde, wählen Sie sie stattdessen aus.)
Schritt 4. Sobald die Firmware-Überprüfung abgeschlossen ist, klicken Sie auf „Jetzt entsperren“. Geben Sie dann einige erforderliche Informationen in das neue Popup-Warnfenster ein. Wenn Sie fertig sind, klicken Sie auf „Entsperren“.
Schritt 5. Nach einigen Sekunden wird Ihr deaktiviertes iPhone oder iPad erfolgreich entsperrt.
2. Behebung, dass das iPad deaktiviert ist. Versuchen Sie es in 15 Minuten erneut mit iTunes oder Finder
Mit dieser Methode können Sie Ihr iPad auf einem zuvor erstellten Backup wiederherstellen. Aber wenn Sie bisher noch kein Backup Ihres iPads erstellt haben, dann sollten Sie eines erstellen, und wir zeigen Ihnen auch, wie das geht.
Und wenn Sie ein Windows-Benutzer sind, empfehlen wir Ihnen, iTunes herunterzuladen und auf Ihrem PC zu installieren, falls es noch nicht installiert ist.
Hier erfahren Sie, was Sie tun müssen.
Schritt 1. Verbinden Sie Ihr iPad mit Ihrem PC oder Mac.
Schritt 2. Öffnen Sie iTunes, wenn Sie Windows-Benutzer sind, oder Finder, wenn Sie Mac-Benutzer sind.
Schritt 3. Nachdem Ihr Computer Ihr iPad erkannt hat, klicken Sie im Finder oder in iTunes auf „Jetzt sichern“.
Schritt 4: Warten Sie einige Augenblicke, bis die Sicherung abgeschlossen ist.
Schritt 5. Sobald die Sicherung abgeschlossen ist, klicken Sie im Finder oder in iTunes auf die Option „Wiederherstellen“.
Schritt 6. Wählen Sie das Backup aus, das Sie gerade erstellt haben.
Schritt 7. Warten Sie einen Moment, bis das Backup auf Ihrem iPad wiederhergestellt ist.
![iPhone wiederherstellen]()
Jetzt sollte Ihr iPad ohne Vorwarnung entsperrt werden. Möglicherweise müssen Sie jedoch Ihr iPad konfigurieren, z. B. die WLAN-Einstellungen usw.
3. Entsperren des iPad ist deaktiviert. Versuchen Sie es erneut 15 Minuten lang mit iCloud
Eine weitere beste Methode, um den Warnbildschirm „iPad ist deaktiviert, versuchen Sie es in 15 Minuten erneut“ zu umgehen, besteht darin, Ihr iPad über iCloud zurückzusetzen. Bevor Sie jedoch mit diesem Schritt fortfahren, möchten wir Sie darüber informieren, dass Ihr iPad bereinigt wird und alle Dateien, Apps und anderen Daten gelöscht werden.
Folgendes müssen Sie nun tun:
Schritt 1. Öffnen Sie den Browser Ihrer Wahl und gehen Sie zu icloud.com.
Schritt 2 . Melden Sie sich mit Ihren Apple-ID-Anmeldeinformationen an.
Schritt 3. Standort und wählen Sie „Find My“.
Schritt 4. Klicken Sie auf „Alle Geräte“ und wählen Sie Ihr iPad aus der Geräteliste aus.
Schritt 5. Klicken Sie auf „iPad löschen“.
Schritt 6. Jetzt wird Ihr iPad zurückgesetzt und neu gestartet.
![Finde meine App]()
Wenn Sie Ihr iPad mit „Mein“ nicht mit der iCloud zurücksetzen konnten, ist „Mein suchen“ möglicherweise auf Ihrem iPad deaktiviert.
Warum wird das iPad für 15 Minuten deaktiviert und wie kann man das verhindern?
Wenn Sie viel zu oft ein falsches Passwort oder den Passcode eingeben, erscheint die Warnung „iPad ist deaktiviert, versuchen Sie es in 15 Minuten erneut“.
Wenn Sie ständig das falsche Passwort eingeben, ist es möglich, dass der Timer von 15 Minuten auf sogar 1 Stunde läuft.
Um dies in Zukunft zu verhindern, geben Sie das richtige Passwort oder den richtigen Passcode ein und notieren Sie es an einem sicheren Ort. Dies kann nützlich sein, falls Sie den Passcode vergessen.
FAQs auf dem iPad sind deaktiviert. Versuchen Sie es in 15 Minuten erneut
Haben Sie weitere Fragen dazu, wie Sie den Fehler „Das iPad ist deaktiviert und versuchen Sie es in 15 Minuten erneut“ beheben können? Hier beantworten wir ein paar Fragen dazu.
1. Wie kann man ein deaktiviertes iPad 15 Minuten lang umgehen?
Mit EaseUS MobiUnlock können Sie die Warnung mit nur wenigen Klicks umgehen. Sie können dieselbe App auch verwenden, um verschiedene andere Befehle auf Ihrem iPad oder iPhone auszuführen.
2. Wie bekomme ich mein iPad aus dem deaktivierten Modus?
Sie können EaseUS MobiUnlock verwenden oder iTunes oder Finder verwenden, um Ihr Gerät zu sichern und es dann wiederherzustellen, um die Warnmeldung zu entfernen. Sie können iCloud auch im Internet verwenden, um Ihr iPad über Find My zurückzusetzen.
3. Warum meldet mein iPad, dass es 15 Minuten lang nicht verfügbar ist?
Wenn Sie mehrmals ein falsches Passwort oder einen falschen Passcode eingeben, wird auf dem iPad eine Meldung angezeigt, dass Sie 15 Minuten warten müssen, bevor Sie das Passwort erneut eingeben, um auf Ihr iPad zugreifen zu können.
Das Fazit
EaseUS MobiUnlock soll Ihnen dabei helfen, die Warnmeldung auf Ihrem iPad zu entfernen. Wenn dies nicht der Fall ist, probieren Sie unsere anderen oben genannten Methoden aus. Die auf Ihrem iPad angezeigte Warnung „iPad ist deaktiviert, versuchen Sie es in 15 Minuten erneut“ wird vollständig entfernt.
Wenn Ihnen dieser Artikel geholfen hat, teilen Sie ihn bitte mit denen, die mit dem gleichen Problem zu kämpfen haben, und teilen Sie ihn auch mit Ihren Freunden und Familien