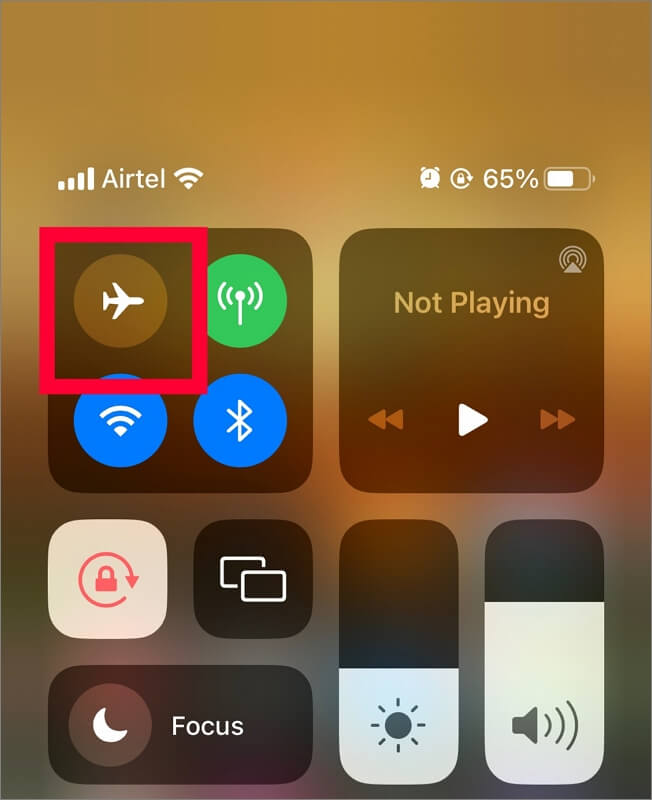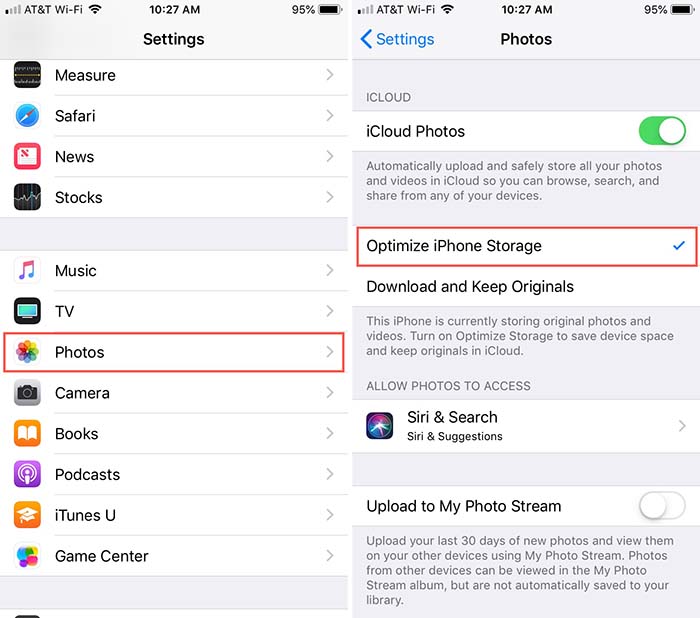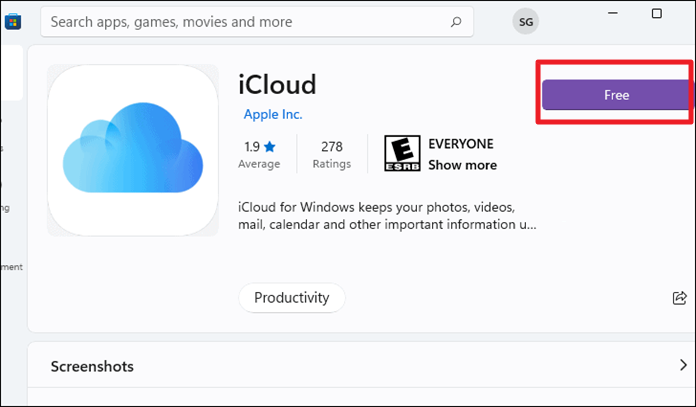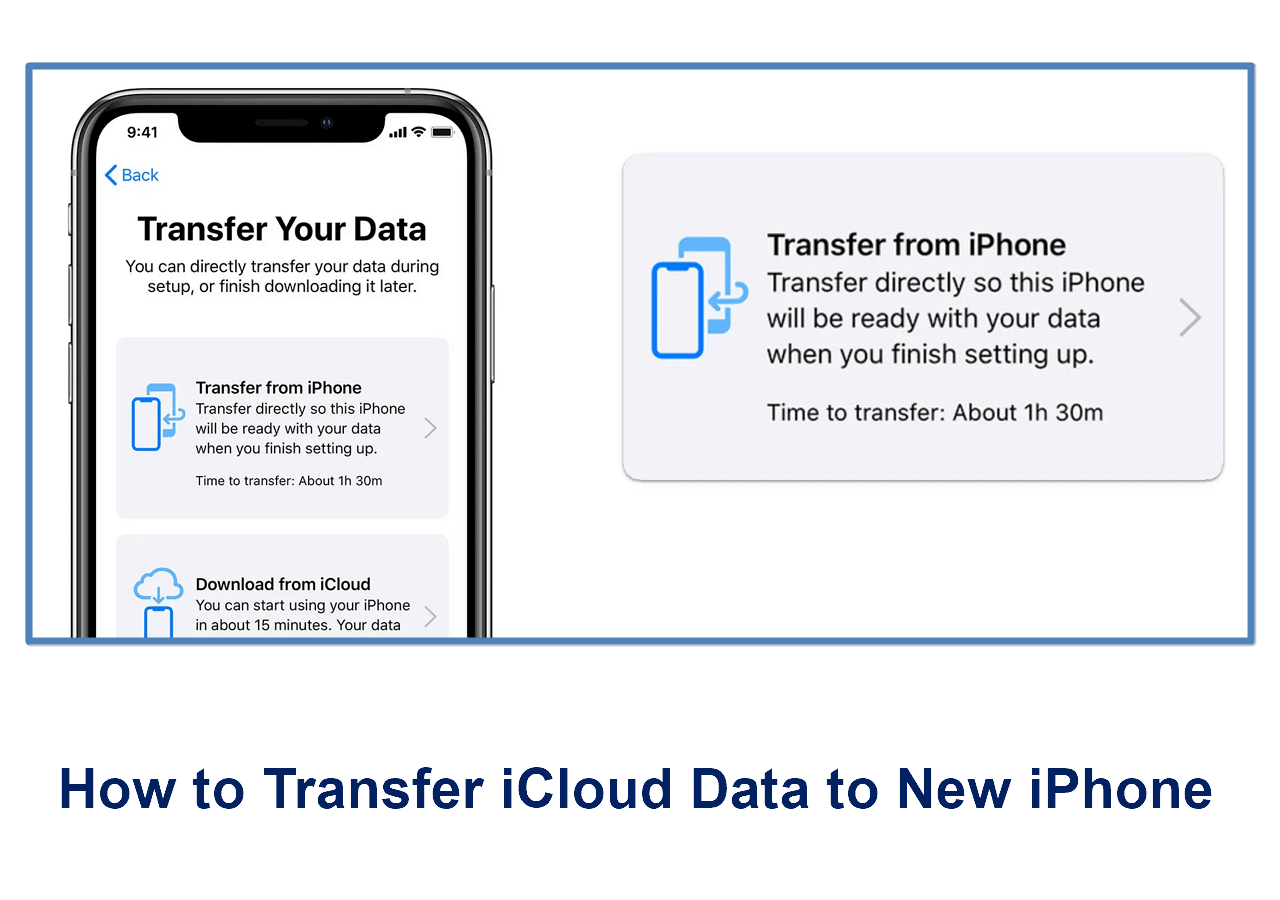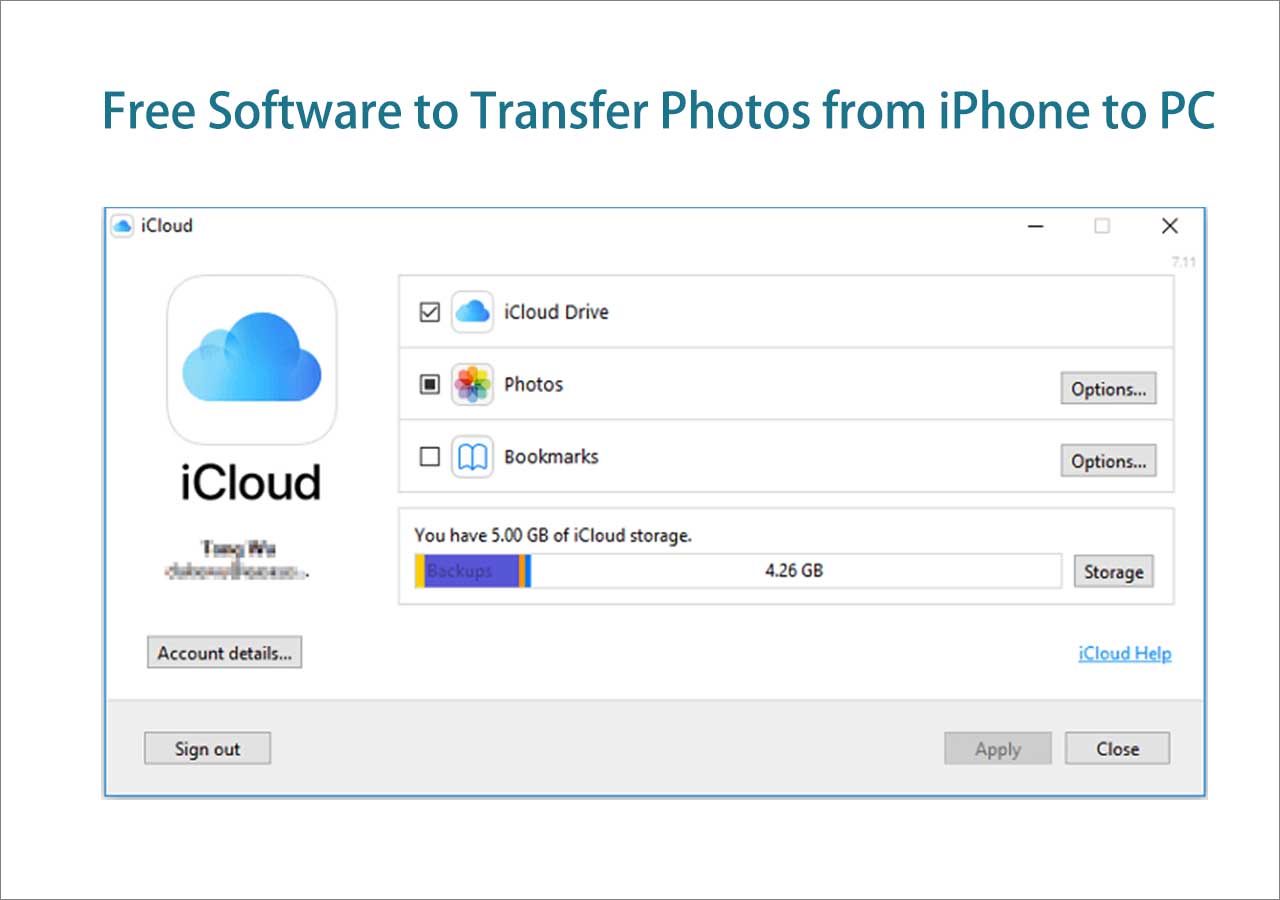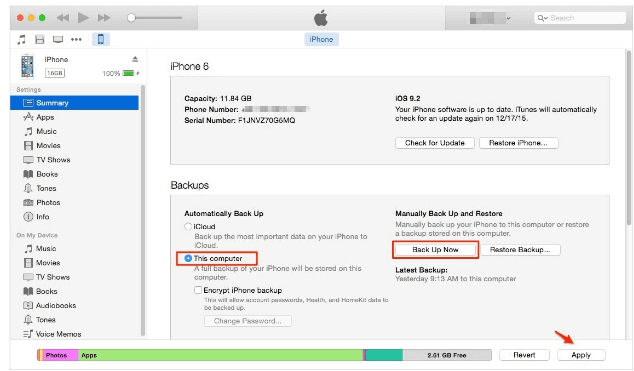iCloud is a popular tool for seamless data management. It offers a robust platform for storing and accessing valuable content across your Apple devices. You can download photos and videos from iCloud to your devices. However, downloading errors can significantly impede users' experiences of accessing and enjoying videos. You need to troubleshoot the issue. This article mentions the effective ways to address the common challenge of videos not downloading from iCloud. Read on to improve your iCloud experience.
Why Aren't Videos Downloading from iCloud?
iCloud keeps your files safe and accessible across all your Apple devices. Various factors can impede the downloading of videos from iCloud. Here are some potential reasons:
- iCloud has insufficient storage space on the device.
- A stable internet connection is crucial for downloading videos from iCloud.
- Exceeding the free 5 GB iCloud storage limit can prevent new downloads.
- Using outdated versions of iOS can cause compatibility issues with iCloud.
- Certain networks may have restrictions or firewalls that prevent large downloads.
- Your video files may be corrupted, which results in an unsuccessful download process.
- Issues with your Apple ID can sometimes cause problems with iCloud services.
After learning the reasons, it's time to troubleshoot the problem of videos not being downloaded from iCloud. However, if you just want to access iCloud data, try EaseUS MobiMover, a professional iCloud data manager that can export iCloud data in one click.
How to Fix Videos Not Downloading from iCloud to iPhone
If you are trying to download videos from iCloud to your iPhone but failed, you can follow the tips below to fix videos not downloading from iCloud to iPhone: check device space, change your internet connection, turn off Optimize iPhone Storage, re-sign into your iCloud account, and update your iOS version.
Fix 1. Check Available Space on Your Device
Ensuring ample space on your device is essential for the seamless functionality of iCloud. Insufficient storage capacity can cause challenges in downloading, slow download speeds, incomplete downloads, or outright failures. The role of checking available space on your device cannot be overstated. It directly addresses the underlying cause of these issues. Users can effectively troubleshoot and resolve the issue by clearing space.
Step 1. Open the Settings app on your iPhone.
Step 2. Tap on the General > iPhone Storage.
![access-the-iphone-storage.jpg]()
Step 3. Scroll through the list of apps and data to identify any particularly large files or applications consuming significant storage space.
Step 4. Delete unused apps and large files that are no longer needed.
Fix 2. Change Internet Connection
Potential network-related issues may cause iCloud videos not to download. Changing your internet connection or resetting network settings can help you resolve the problem.
🛜Go to Settings > Wi-Fi. Switch to a different Wi-Fi Network.
![switch-your-wifi-network-2.png]()
✈️Toggling Airplane Mode on and off to refresh your device's network connections and resolve connectivity issues.
![airplane-mode-iphone-no.jpg]()
🛠️Reset your device's network settings: Go to Settings > General > Transfer or Reset > Reset > Reset Network Settings.
![reset-the-network-settings.jpg]()
Fix 3. Disable Optimize iPhone Storage
Disabling the Optimize iPhone Storage feature can troubleshoot video downloading issues. This feature is designed to optimize storage space on your device. Store full-resolution photos in iCloud and keep lower-resolution versions on your device. You can disable the optimized storage feature to ensure that full-resolution versions of your videos are available on your iPhone.
Step 1. Open iPhone Settings. Tap on the "Photos" option.
Step 2. Tap Optimize Storage and turn off Optimize Storage to disable the feature.
![iphone-optimize-storage-for-photos.jpg]()
Fix 4. Log Out and In Your iCloud Account
The iCloud account helps you access and manage your cloud-based content. Log out and back into your iCloud account to solve the issue. It refreshes your device's connection to iCloud services and resolves any potential authentication or synchronization issues that may be hindering the download process. Users can effectively address connectivity issues and ensure seamless access to their iCloud media.
Step 1. Open iPhone Settings. Tap on Apple ID. Click on the "Sign Out" option.
Step 2. Choose Data to Keep or Delete. Thus, you won't lose everything if you sign out of Apple ID.
Step 3. Tap on "Sign Out" again. Your device will then proceed to sign you out of your iCloud account.
![sign-out-apple-id-iphone.png]()
Step 4. Open iCloud settings and tap on "Sign In to your iPhone."
Step 5. Enter your Apple ID and password. Ensure that iCloud Drive and other relevant features are enabled and configured correctly.
![sign-in-to-icloud.png]()
Fix 5. Update iOS Version
Updating the iOS version on your iPhone can troubleshoot downloading issues in iCloud. Apple releases updates to introduce new features and enhancements, address bugs, and address performance issues. Outdated iOS versions can cause compatibility issues or software glitches. Keep your iOS up to date and take proactive steps to install the latest updates. This can resolve download issues and ensure optimal performance.
Step 1. Open iPhone Settings > General > Software Update > Download and Install
Step 2. Enter your passcode to proceed with the update installation.
Step 3. Tap on "Agree" to proceed. Your device will start the iOS update.
![update-now.jpg]()
How to Fix Videos Not Downloading from iCloud to PC
If videos are not downloaded from iCloud to your computer, here are some tips for you. Restart your iCloud on your computer first, if it is not working, you can update the iCloud app or download the video manually through iCloud.com.
Fix 1. Restart iCloud
Restarting iCloud is an effective solution to resolve issues related to downloading videos from iCloud to your PC. ICloud facilitates seamless synchronization of your photos. Restart refreshes the service and potentially resolves any temporary issues that may prevent the successful download of videos to your PC. It can effectively address download issues and ensure uninterrupted access to iCloud media.
Step 1. Close the iCloud application. Open the Task Manager on your PC. Go to the "Processes" tab and disable them.
![disable-icloud-windows.png]()
Step 2. Restart your PC. Launch the iCloud application again and sign in to iCloud.
![sign-in-icloud-windows.png]()
Step 3. Download the videos from iCloud to your PC again.
Fix 2. Update iCloud for Windows
Updating iCloud can resolve issues related to downloading videos. iCloud for Windows enables seamless integration between iCloud and Windows-based computers. Users can access and manage their iCloud content. Updating iCloud can address bugs and improve compatibility. Users can update iCloud to resolve download issues and ensure seamless access to iCloud media.
Step 1. Open iCloud for Windows.
Step 2. Go to the Windows App Store and search the app.
![update-icloud-for-windows.png]()
Step 3. Click on the option to check for updates.
Step 4. Download and install updates if available.
Step 5. Restart the iCloud for Windows.
Fix 3. Manually Download Videos from iCloud
Manually downloading the videos is an effective way to address the issue. Occasional glitches or compatibility issues may hinder the automatic download process. Downloading videos manually from iCloud gives users direct control over the download process. It ensures that the desired content is successfully transferred to your PC. It bypasses any potential software-related issues and allows users to access their iCloud videos promptly.
Step 1. Access the iCloud website.
Step 2. Log in with your Apple ID and password.
Step 3. Click on the "Photos" icon. Go to the section containing your videos.
Step 4. Select the photos and videos to download. Click on the Download button and monitor the progress to ensure the selected items are successfully downloaded to your PC.
![manually-download-videos-icloud-for-windows.png]()
Quick Fix: One Click to Download Videos from iCloud to PC
You can ensure a smooth transition of data from iCloud using a reliable data transfer tool.
EaseUS MobiMover is a versatile solution that simplifies transferring data. Its powerful features allow users to transfer various types of data. You can directly access and download iCloud videos stored in your iCloud account. It makes saving videos and pictures to a PC quick and efficient. Users can initiate the download process and transfer videos from iCloud to their PC. EaseUS MobiMover streamlines the entire process. It provides a convenient and reliable solution for managing iCloud content on your PC.
EaseUS MobiMover -- iCloud Manager:
Conclusion
The downloading feature of iCloud allows users to access videos anytime, but occasional errors can disrupt this experience. Such issues can frustrate users and hinder their ability to retrieve their cherished videos promptly. This article explored common reasons behind videos not downloading from iCloud and provided practical troubleshooting tips to address these issues effectively, such as changing internet connection. Also, EaseUS MobiMover is a versatile solution for one-click downloading of iCloud data to your computer. It offers a convenient alternative for managing multimedia content seamlessly.
How to Fix Videos Not Downloading from iCloud FAQs
While fixing issues with videos not downloading from iCloud, you might have some questions. Let's address some common concerns users may encounter.
1. Why aren't my iCloud videos loading?
ICloud videos may not be loading due to various reasons:
- Poor internet connection is preventing the videos from downloading.
- Insufficient iCloud storage space is causing the videos to not load.
- The iCloud server might be experiencing temporary issues.
- Your iOS or iCloud software may be outdated and incompatible.
- iCloud Photos might be disabled on your device.
2. Why won't saved videos load on my iPhone?
There could be multiple reasons for iPhone videos not loading, such as:
- Poor internet connection is hindering video playback.
- iCloud Drive or iCloud Photos might be disabled on your device.
- The videos could be corrupted or damaged.
- Your iOS software may be outdated and incompatible with the video format.
- The iPhone might have low storage space.
NEW
HOT