Page Table of Contents
"How do I get the videos off my iCloud onto my iPhone 12?"
iCloud is a cloud-based service that brings us lots of conveniences. With it, you can sync photos, messages, contacts, and more data to the cloud and download these items to your device whenever you want. It is easy to upload files to iCloud, but do you know how to get the videos off your iCloud?
If you have no idea how to do it, this guide will explain several methods to download videos from iCloud. Now, you can pick the right way depending on your device model.
This method applies to almost all iOS and macOS devices. You only need to access iCloud.com on your device and download your wanted items.
Step 1. Open iCloud.com on your iPhone, iPad, Mac, or PC.
Step 2. Sign in with your Apple ID and password.
Step 3. Choose "Photos," and then you'll see all photos and videos stored in iCloud.
Step 4. This step will vary depending on your device model.
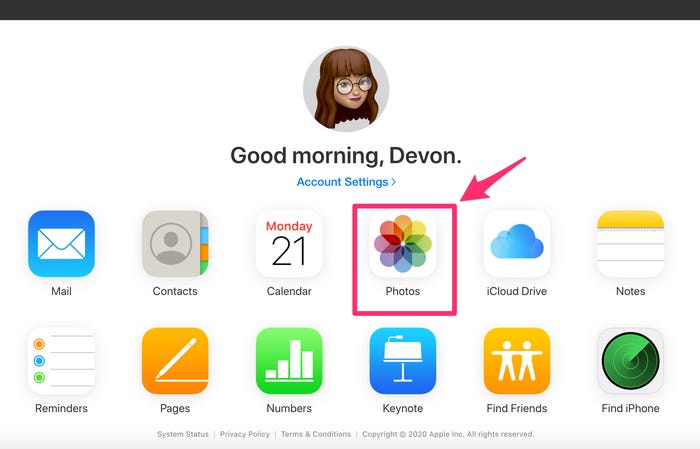
Pro tips: If your selected video is downloaded as a zip file on your device, you can head to the "Files" app to check it.
Using iCloud.com to download videos might compress the video quality. If you want to download videos without quality loss, you can use the Photos app to download a full-size copy of your videos easily. The process varies depending on your device model.

If you have many downloaded videos stored on your computer and now want to transfer them to your iPhone or iPad, this free iPhone transfer software can do you a favor. With it, you can transfer files from a PC to an iPhone without syncing. No matter how large your files are, this program can help you deliver them to your device in minutes. Currently, the supported files include photos, contacts, music, messages, and more.
Step 1. Connect your iPhone to your computer with a USB cable and start EaseUS MobiMover. Unlock your iOS device and click "Trust". Then go to "PC to Phone" > "Select Files".
Step 2. Select the videos you want to transfer and click "Open".
Step 3. Click "Transfer" to start transferring files you selected from your computer to your iPhone. (If you have more files to choose, click "Add Contents" to add more files to copy and then click "Transfer".)
EaseUS MobiMover enables you to transfer data between the iOS device and computer or between two iOS devices more easily than ever. You can add ringtones to iPhone, transfer contacts from iPhone to iPhone without iCloud, save text messages on iPhone to the computer, and put music to iPhone without iTunes.
Due to some accidental operations, you may lose some necessary data on your iDevices. If you have opened iCloud on your iPhone/iPad, then you can use these methods to restore them. iCloud supports many files such as photos, emails, contacts, notes, etc. So if they want to store them in iCloud where data is never lost, remember to turn on the iCloud for the items in "Settings."
Many factors may affect the download speed. The file size, internet condition, and many other factors can decide the download speed. If you want a high download speed, you'd better ensure a strong internet connection on your device.
To download video from iCloud to iMovie, you can open the iMovie app on your device, tap Create a new projector Open an existing project. In the open project, hit Video. Then, tap iCloud Drive. Select the video you wish to import.
Was This Page Helpful?
Daisy is the Senior editor of the writing team for EaseUS. She has been working in EaseUS for over ten years, starting from a technical writer to a team leader of the content group. As a professional author for over 10 years, she writes a lot to help people overcome their tech troubles.
Trending Topics








