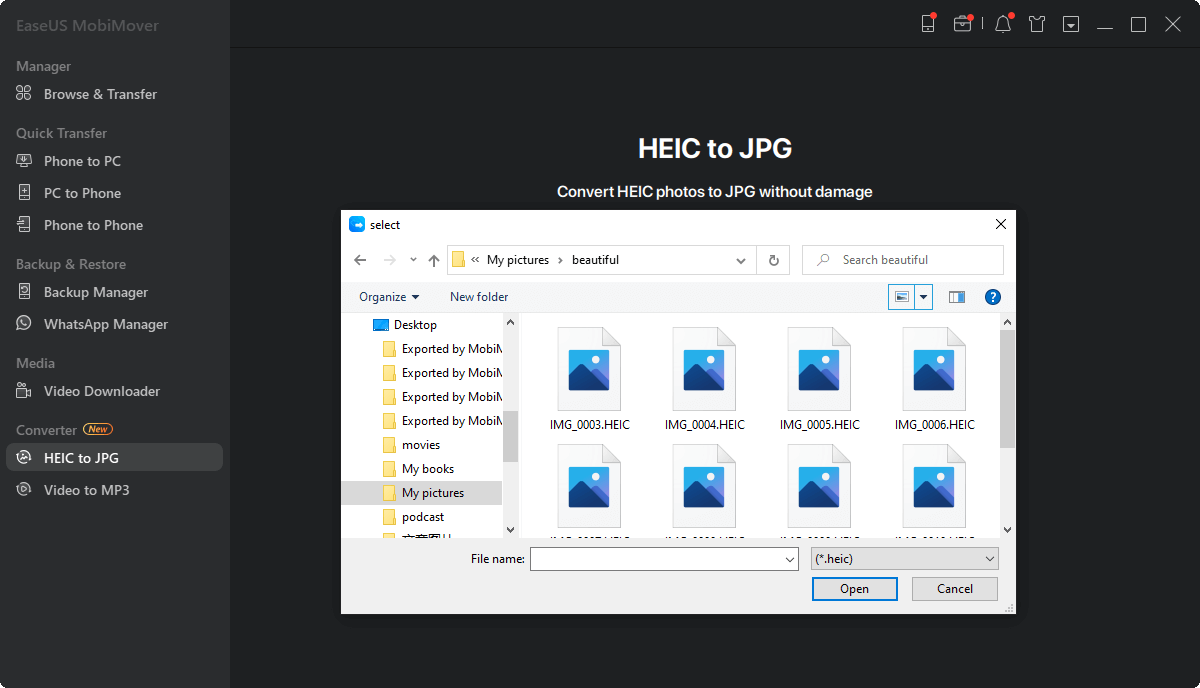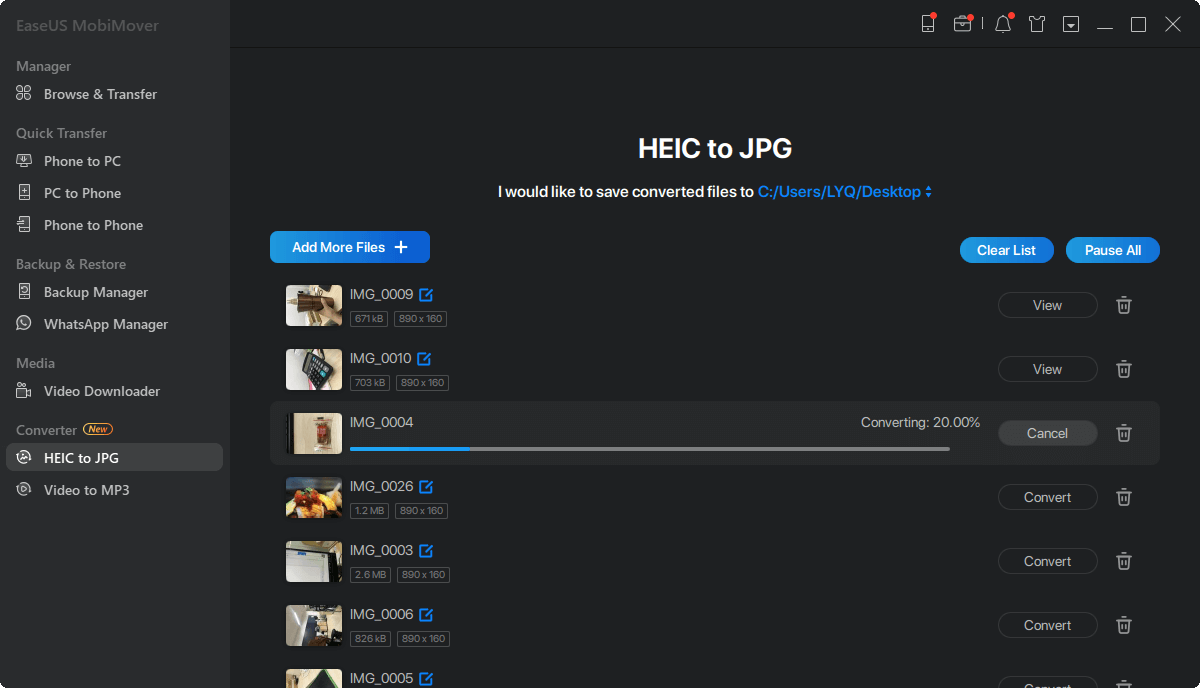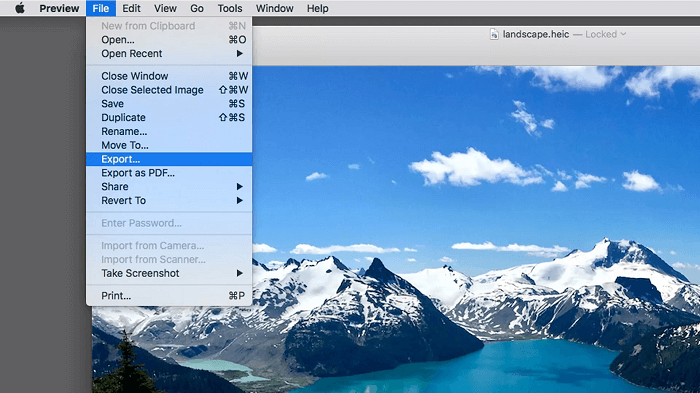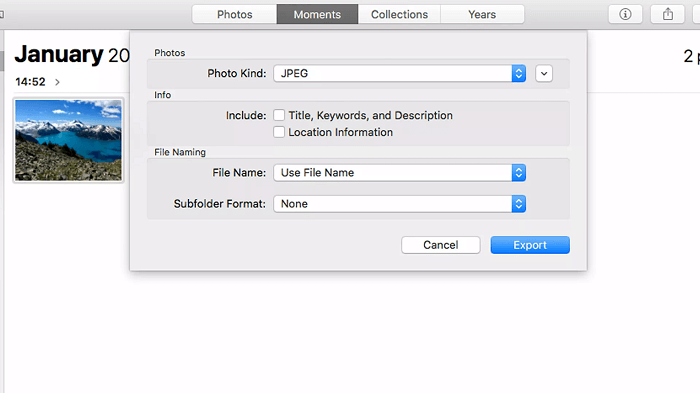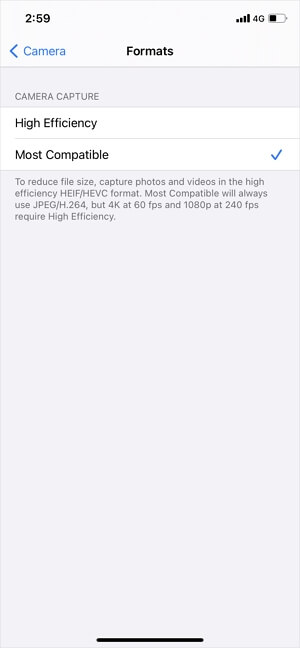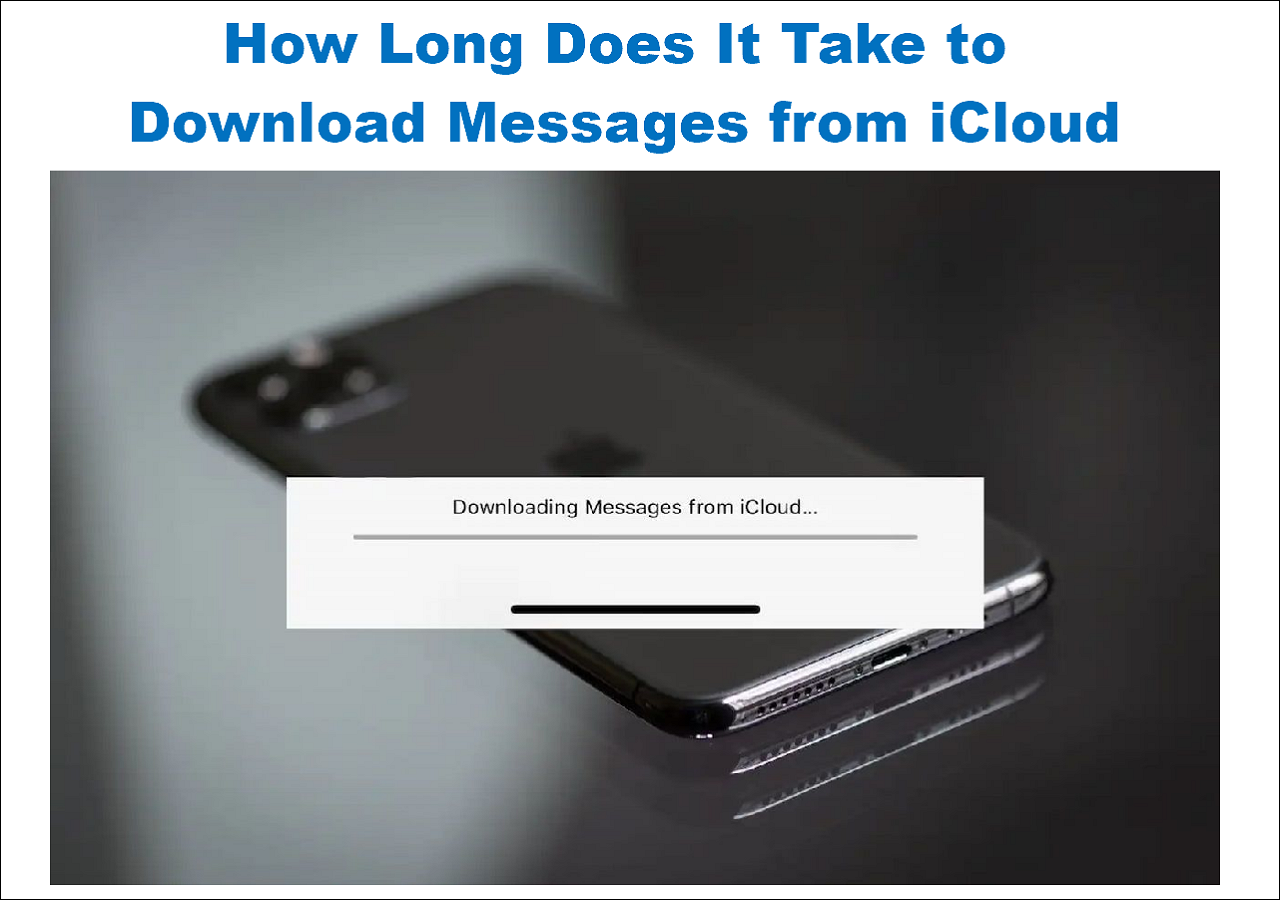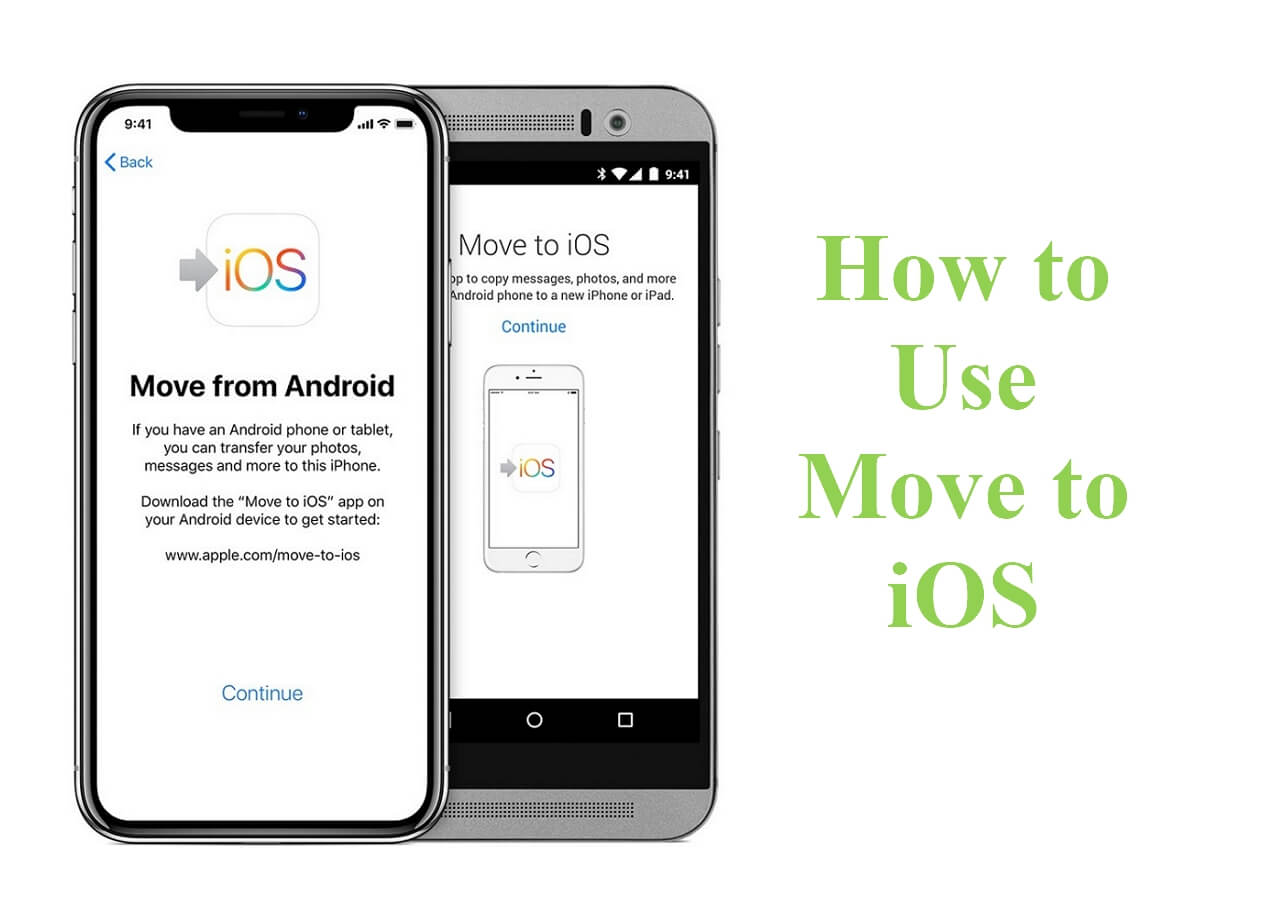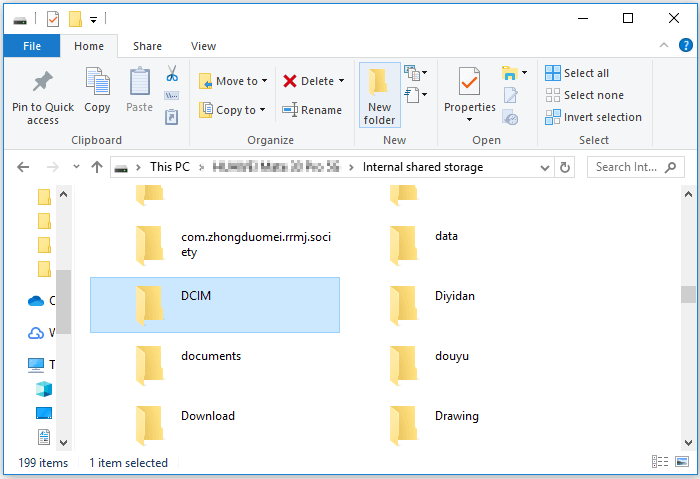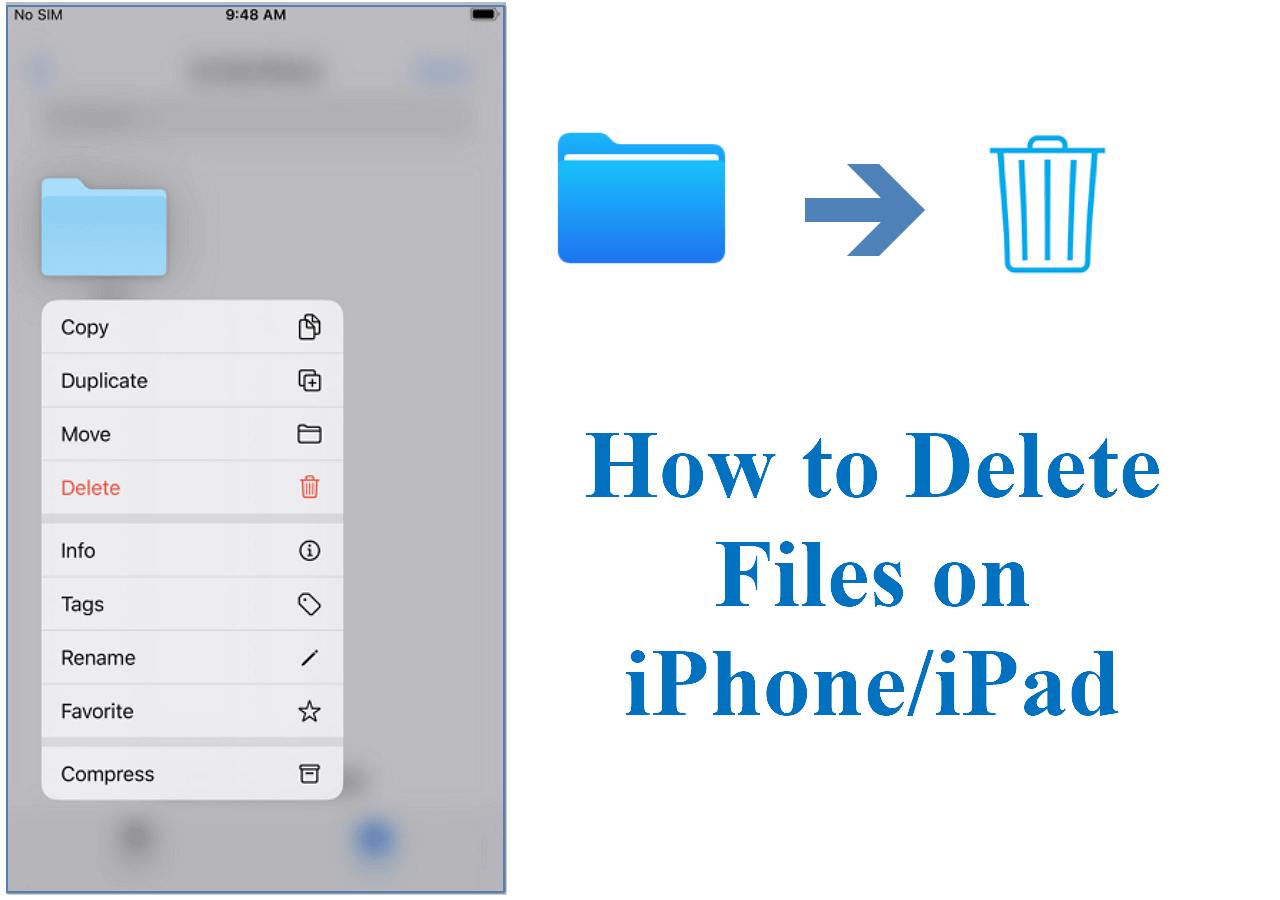HEIC is a new container format designed for iOS devices to store pictures. Such photos offer high quality but occupy less storage space for your iPhone or iPad. It is great for sharing or opening such photos between different iOS devices. However, you may fail to open such images on Windows or other platforms due to the lack of widespread adoption of the HEIC format. (If you have questions like "why are iPhone photos HEIC," you now know the answer.)
In that case, you may need some third-party tools to view them or directly convert these photos to JPG or PNG and open them again. But there is a problem with using a third-party viewer. You can only view HEIC photos on the computer that has installed this program. If you want to open HEIC photos on most platforms, it's best to convert them to JPG or PNG.
In this guide, we'll show you some methods to turn HEIC to JPG or PNG, two widely recognized photo formats.
Part 1. How to Turn HEIC to JPG on Windows and Mac
A straightforward way to convert iPhone photo to JPG is to use EaseUS MobiMover, an easy-to-use HEIC to JPG converter that makes converting pictures relatively simple on Windows and Mac. All you need is to drag and drop the photos to this program and click "Convert," and then your images will be converted in no time.
Besides being a converter, this program also serves as a video downloader, video to MP3 converter, WhatsApp manager, and iPhone data transfer. By utilizing these features, you can do things like:
- Transfer files to or from iPhone/iPad
- Manage files on iPhone or iPad from a computer
- Manage WhatsApp messages by backing up
- Download videos from popular video-sharing websites
You can follow these steps to convert HEIC to JPG with EaseUS MobiMover.
Step 1. Launch EaseUS MobiMover on your PC and click "HEIC to JPG" on the navigation panel.
Step 2. Click "Browse" to select and add one or multiple HEIC photos from your PC. You can also drag and drop to import HEIC photos to EaseUS MobiMover here.
Step 3. Click "Convert" or "Start All" to convert HEIC photos to JPG. After the HEIC to JPG conversion completes, you can click "View" button to check the converted JPG photo on your PC.
Part 2. How to Change HEIC to JPG or PNG on Mac
For Mac users, you have more options to convert HEIC to JPG or PNG with built-in apps like the Preview app and Photos app. Here're the steps to use each of them to convert your pictures.
Convert HEIC to JPG Using Preview
Step 1. Open the HEIC file with the Preview app.
Step 2. Click "File" and then "Export."
Step 3. Select "JPG" or "PNG" from the drop-down menu as your target format.
Step 4. Click "Save."
![Convert HEIC to JPG with the Preview App]()
Change HEIC to JPG Using Photos
Step 1. Open the Photos app on your Mac and find the picture you wish to convert.
Step 2. Select the file and click "File" > "Export" > "Export Photo."
Step 3. Choose "JPEG" or "PNG" from the options.
Step 4. Click "Export."
Step 5. Choose a location to place your picture and click "Export."
![Convert HEIC to JPG with the Photos App]()
Part 3. How to Stop Taking HEIC Photos
If you don't want to face incompatibility issues again, you can have your iPhone camera stop taking HEIC pics by following the following steps. But in that way, the pictures you take may occupy more space on your iPhone.
Step 1. Go to Settings on your iPhone.
Step 2. Tap "Camera," and then choose "Format."
Step 3. Slect "Most Compatible."
![Change settings of Camera]()
The Bottom Line
As we introduced earlier, HEIC refers to High-Efficiency Image Format. As the name implies, it is ideal for storing image files. But due to some compatibility issues, such photos might not work well on platforms other than iOS. In that case, you'll need some third-party converters like EaseUS MobiMover to change these HEIC photos to a more widely used photo format like JPG and PNG.
We hope you've found your way from this guide and successfully opened HEIC on your device.
NEW
HOT