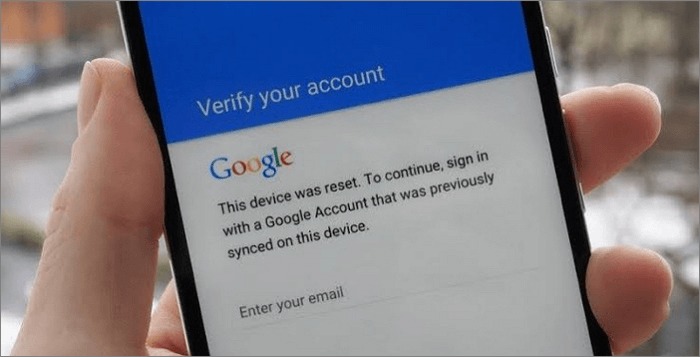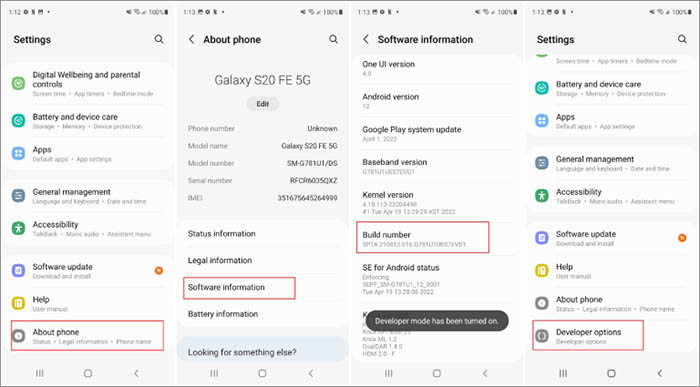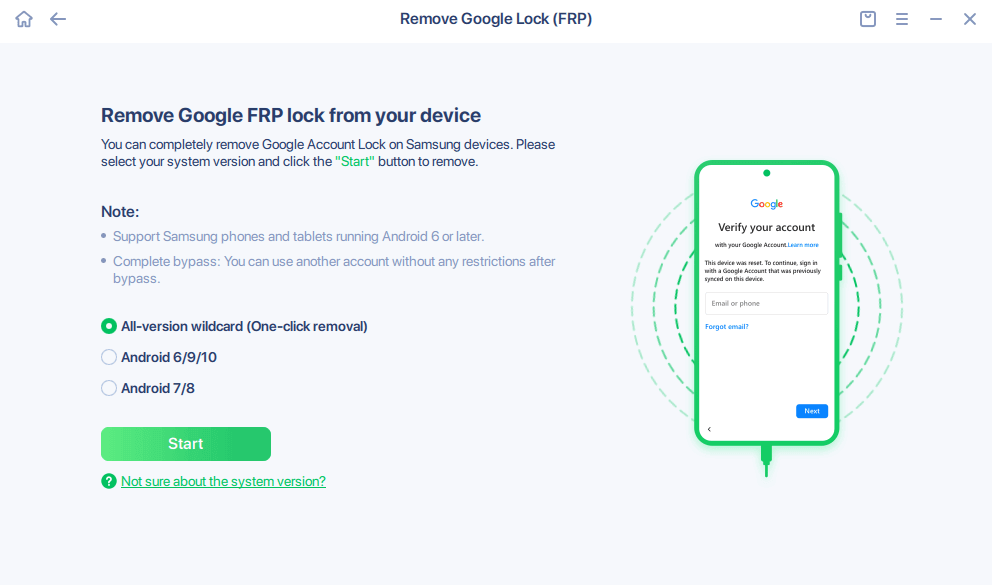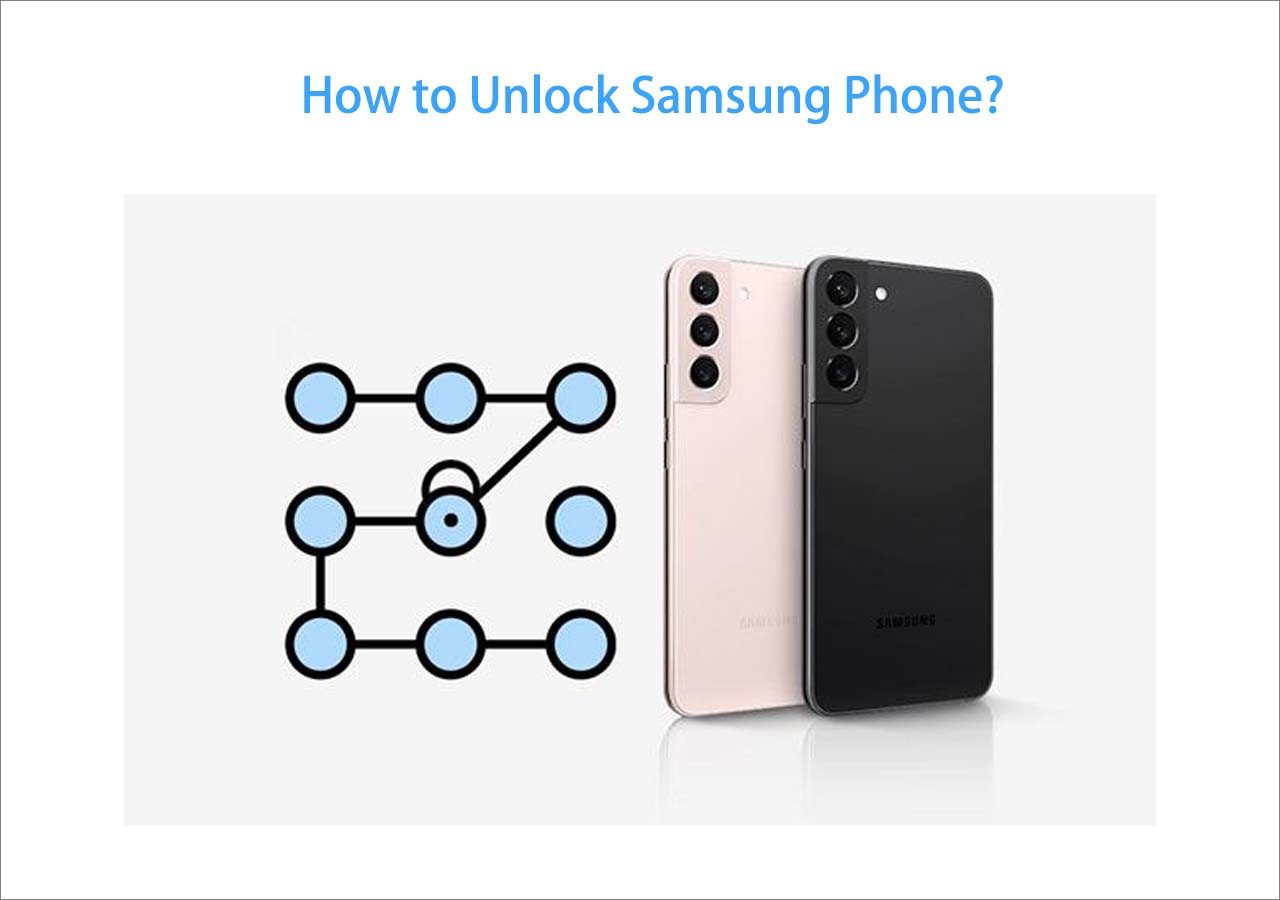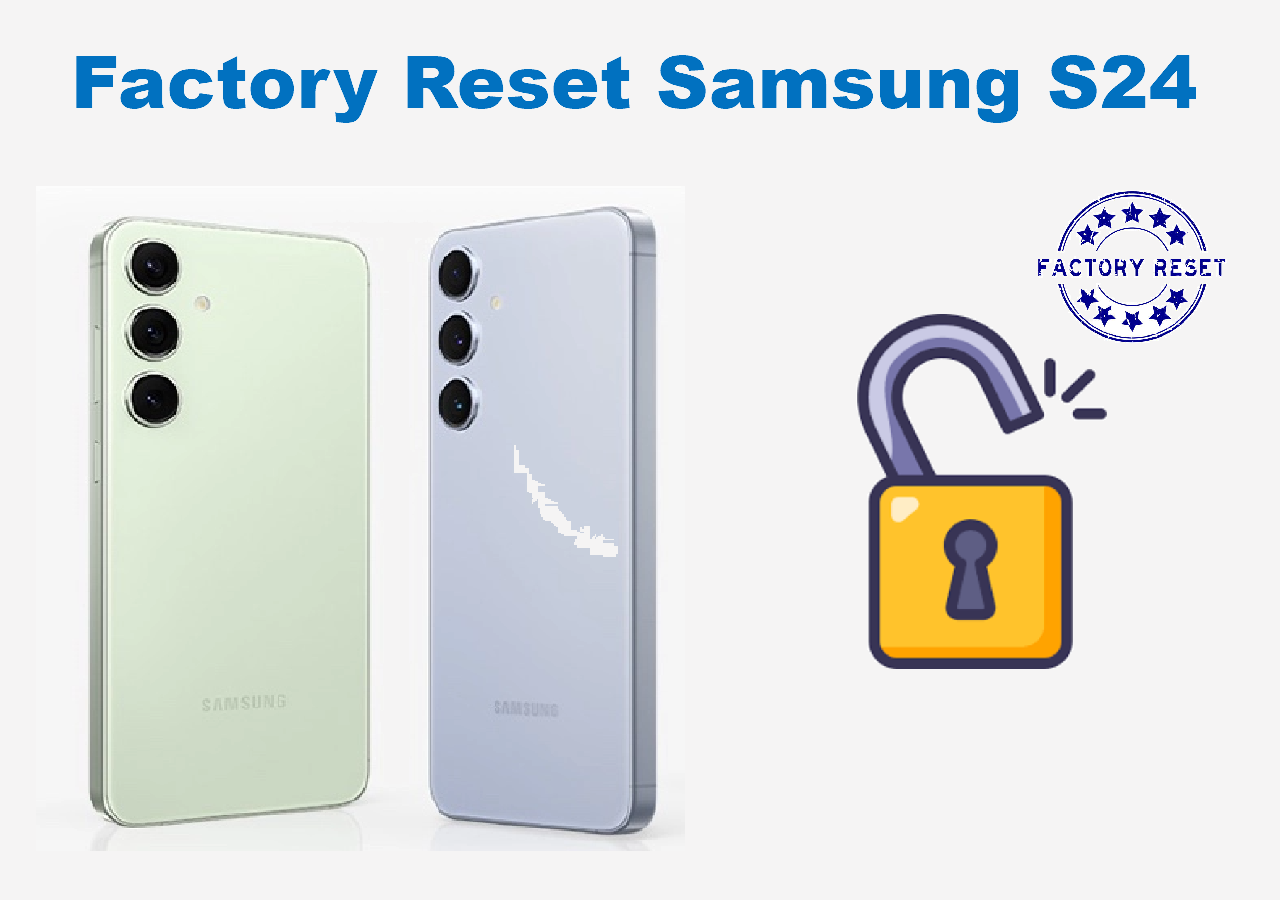Did you get locked out of Android phone after a factory reset? Specifically, you need to enter the Google Account and password associated with this locked Android device to get access to it when you forgot to remove Google Account before factory reset. That brings the problem: how to remove previously synced Google Account from Android after reset?
Obviously, you forgot your Google credentials. If you know the Gmail address, you can recover your Google Account or Gmail according to this officail guide. But if you don't even recall your Google account or you just bought this second-hand phone not long ago, you need to bypass Factory Reset Protection lock. How do you skip signing in with Google Account that was previously synced on this device? This post will discuss how to remove synced Google Account from Android. Let's explore it now!
Remove Previously Synced Google Account from Android after Reset without PC
Most people tend to remove previously synced Google Account from Android after reset free without computer. You can use the Google Keyboard and put your Android into the Developer mode to achieve the goal. Since the whole unlocking process is quite complex and cumbersome, I'll show you the detailed instructions to bypass Google Account verification after reset without PC.
![FRP lock]()
Here's how to remove Google Account from Android phone after factory reset without PC using Google Keyboard:
Step 1. Factory reset your Android device and restart it. Then you will be prompted to enter the Google credentials related to this device.
Step 2. Tap the filling field to select the "@" key to get the Settings menu by long-pressing it on the virtual keyboard.
Step 3. Then select Google Keyboard Settings > More Options (three dots in the top right corner) > Help & Feedback > Use Google Keyboard.
Step 4. Type some texts on the screen and tap Websearch in the top right corner.
Step 5. Go to Settings > About phone > Software information > Build number and then tap the Build number 7 times to enable the Developer mode.
Step 6. Return to the last screen to select Developer options and turn on OEM Unlocking.
Step 7. Now restart your Android device. It will prompt you to input a Google Account to sign into this device.
Step 8. Enter a Google account and password and access this Android phone without the original FRP credentials.
![enable the Developer mode]()
Further Reading: How to Bypass Google FRP Lock on Any Android Tablet
Remove Previously Synced Google Account from Samsung after Reset with PC
It seems quite difficult for people without technique skills to bypass the FRP lock on Android after factory reset without computer. Exactly. So in this section, I will introduce a third-party desktop software to help you remove Google Account from Samsung phone after factory reset with PC in a few minutes. EaseUS MobiUnlock for Android is recommended today. Why choose this EaseUS software?
This FRP bypass tool enables users to remove Google Account from Samsung without password. You can also use this Android unlocking tool to remove any lock screens including pattern, PIN, fingerprint or other types when you forget it.
Here's how to remove previously synced Google Account from Android after reset on Samsung using EaseUS MobiUnlock for Android:
Step 1. Launch EaseUS MobiUnlock for Android on your computer. Connect your Android to your computer with a USB cable.
Step 2. Select Remove Google Lock.
Step 3. Select your Android version.
Step 4. Now put your device in Recovery Mode.
Step 5. Click Download to download data pakage and firmware pakage.
Step 6. Follow the instructions to bypass the previously synced Google Account from Android after reset on your Samsung.
![unlock Samsung FRP]()
Further Reading: How to Bypass Google Lock on Motorola
How to Disable Factory Reset Protection from Settings
Generally speaking, the Google Account and password associated with this device are required after the Android factory reset. But if you want to factory reset your Android without entering the Google Account for verification, you can follow the steps below:
Step 1. On your Android phone, go to Settings > Users & accounts.
Step 2. Tap your Google Account that is currently signed into this device.
Step 3. Tap More from the up-right corner of the screen.
Step 4. Select Remove account.
Step 5. Then follow the on-screen instructions to remove the Google Account.
![remove Google Account from Android]()
How to Remove the Google Account Cache from Settings
If you want to change to another Google Account to sign into this Android device, you can also remove the current Google Account cache. Here's how:
Step 1. Go to Settings > Apps > Manage apps > Google App.
Step 2. Then select Clear cache > Clear all data.
Step 3. Go back to your Gmail account. Tap "Clear cache" and "Clear data" to remove the cache data related to the previous Google Account.
Step 4. Navigate back to Settings > Data synchronization to enter a new Gmail account to sign in.
Conclusion
In this post, I shared with you how to bypass or remove previously synced Google Account from Android after reset with or without computer. It is advised to try EaseUS MobiUnlock for Android first. It's really a handy and reliable FRP unlocking tool to remove Google lock FRP if you get locked out of your Samsung device. If your Android is a Motorola, LG, OnePlus, or other Android models. then you can use the Google keyboard to bypass the FRP lock effectively.
FAQs on How to Remove Google Account on Android
For more information on today's topic - how to remove previously synced Google Account from Android after reset, you can check the following frequently asked questions.
1. Is there a universal code to unlock Android phones?
There's no specific master codes to bypass Google Account or unlock Android lock screen as each is different to the phone depending on how it was configured. Android users have a SIM pin that is set by default to 0000 or 1234, and they can change the SIM card pin. But there's no universal master code or numbers to unlock Android phones.
2. How do I find out my Google username from my Gmail?
By default, your email name in Gmail and your Google Account name are the same. To find out your Google username:
- Open the Gmail app.
- From the Inbox, tap the Menu icon (upper-left) and then tap Settings.
- View the Gmail account address (below General settings).
Then you will see your username from the address.
3. What do you do if you forget the password of the Google Account associated with your locked Android device?
If you can't sign in to your Google Account, you need to answer some questions to verify your identity and get back into your account. For more information, refer to: How to recover your Google Account or Gmail.
I sincerely hope this post is useful and help you out of this dilemma. You are welcome to contact me on Twitter if you have any further questions or concerns about this guide. If you found this guide useful, you can click the button below to share it with your friends.