Page Table of Contents
Nowadays, shifting between devices has become an everyday requirement. Nonetheless, the smooth data transfer from Android to iPhone isn't as effortless as desired. This is mainly due to the distinct operating systems and data configurations of these two tech giants. This comprehensive article endeavors to explain the intricate process of file transfer from Android to iPhone or backup Android to iPhone.
Offering users a systematic walkthrough and valuable tips, it sheds light on the optimal techniques and resources accessible. By the conclusion of this piece, readers will possess the expertise and assurance needed to execute a successful procedure to transfer files from Android to iPhone using computer or without computer.
| Methods | Efficiency | Difficulty |
| 1️⃣All-in-one Solution | High - EaseUS MobiMover: seamless data transfer between devices. | Easy |
| 2️⃣Cloud Services | Moderate - 6 Services: including Dropbox, iCloud, Google Drive, Gmail, Google Photos, and Google Keep. | Moderate |
| 3️⃣Mobile Transfer Apps | Moderate - 6 Apps: including Move to iOS, SHAREit, Feem, Xender, Send Anywhere, and Zapya. | Hard |
| 4️⃣Social Media Apps | Moderate - 2 Apps: including WhatsApp and Telegram. | Moderate |
| 5️⃣Email | Low - Email: file sharing through email. | Easy |
When attempting to transfer files from Android to iPhone, locating a complete and cost-free solution can often seem as challenging as finding a needle in a haystack. Luckily, the EaseUS MobiMover has emerged as a robust option, providing a seamless and effective method to transfer files from an Android device to an iPhone, all without requiring technical proficiency or significant financial commitments.
✅data transfer from one phone to another
✅back up and restore iOS data to/from PC
✅create backup, restore, and transfer your WhatsApp chats and necessary attachments
✅batch convert HEIC to JPG and video to MP3 format
This EaseUS software stands out as a user-friendly application that simplifies the otherwise intricate process of data migration. Its intuitive interface and robust functionality make it an ideal choice for individuals looking to effortlessly shift valuable data from one device to another. Notably, its remarkable phone transfer function serves as the cornerstone of its capabilities, ensuring a smooth and secure transition of files, including contacts, messages, photos, videos, and more.
Now, to understand how this tool helps you transfer data without any error or security issue, let's take a look at the detailed steps that are given below:
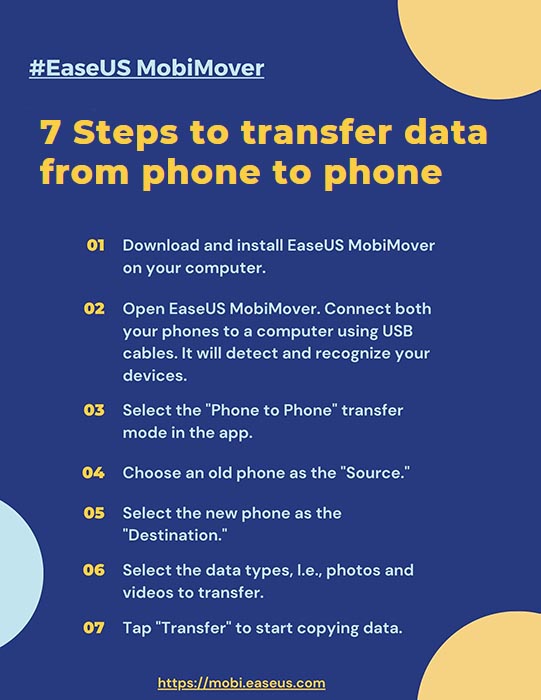
As we go further into the realm of data transfer between Android and iPhone devices, cloud services emerge as a powerful ally. They offer a convenient and efficient solution to migrate files smoothly. Utilizing the functionalities of these platforms, individuals can smoothly connect their Android and iPhone environments. Listed below are a few cloud services that enable the transfer of files from Android to iPhone.
Supported File Types: Images, Audio, Documents, Text Files, Videos, Presentations, etc.
Dropbox is a widely used cloud file hosting platform that offers you cloud storage for your personal files. To use this service effectively, the steps below can assist you in this:

Supported File Types: Images, Audio, Documents, Text Files, Videos, Presentations, etc.
For iOS users, the native cloud service is known as iCloud. This service grants them 5GB of free storage space. Thus, to transfer files via iCloud, follow the given step-by-step instructions:
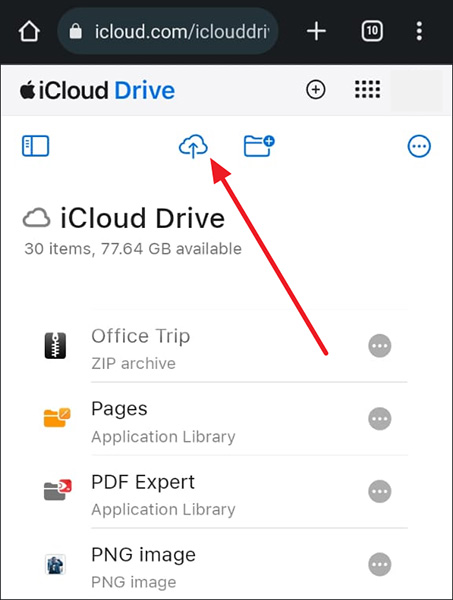
Supported File Types: Images, Audio, Documents, Text Files, Videos, Presentations, etc.
Another method that you can follow to transfer data from Android to iPhone for free is with the help of Google Drive. This service allows you to transfer files using its 15 GB free cloud storage. Thus, follow the given instructions to use this service for data transfer effectively:

Supported File Types: Images, Audio, Documents, Text Files, Videos, Presentations, etc. (Maximum File Size: 25MB)
You can use Gmail, a service provided by Google, to quickly transfer data from an Android device to an iPhone. To harness this service for a speedy Android-to-iPhone file transfer, refer to the comprehensive steps outlined below:
![]()
Supported File Types: Photos and Videos
Google Photos is another Google product that is used by many people to transfer photos and videos to various phones effectively. In order to use this service with ease for transferring files, let's explore the steps that are listed below for your guidance:
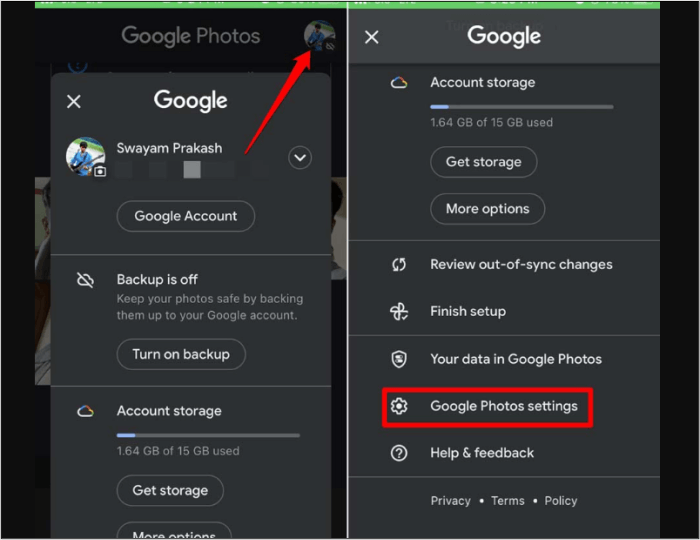
Supported File Types: Notes, Drawings, Images, Recordings
When it comes to transferring important notes, Google Keep is a popular choice. Therefore, to use this service, follow the below steps to avoid any error:

After exploring some of the best cloud service methods to transfer files from Android to iPhone, it is time to explore some transfer apps. You can quickly transfer data using the following best apps to transfer data from Android to iPhone without issues.
To transfer data to your new iPhone, Move to iOS from Android can assist you a lot in this. Its detailed steps are given below, which you can easily follow to avoid any technical error during the transfer process:
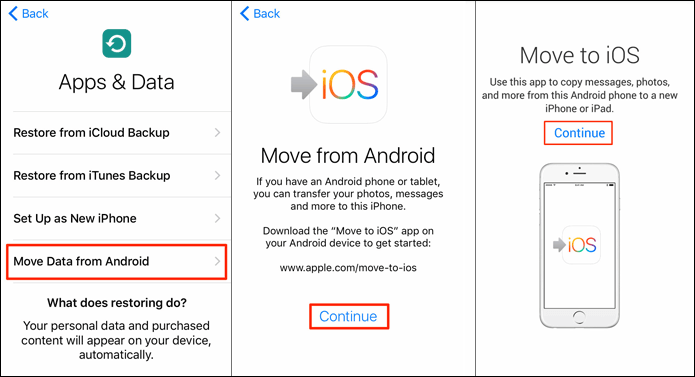
SHAREit, a widely used data transfer application, has been instrumental in facilitating seamless file transfers from Android to iPhone for countless users worldwide. To optimize your experience with this application, we have outlined the following steps for your convenience:
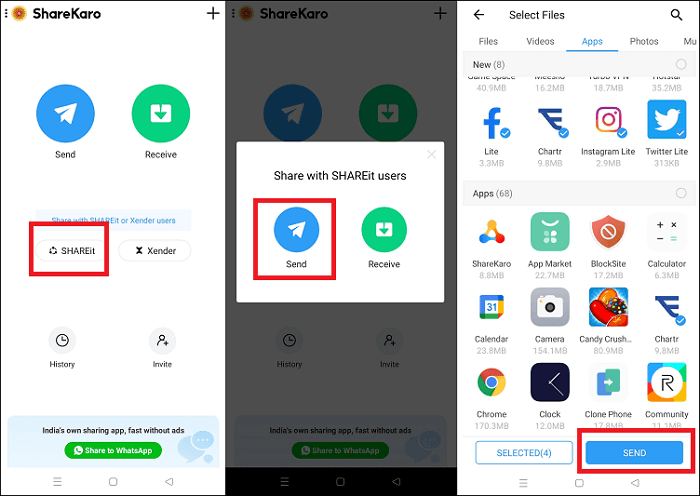
![]()
Feem is another professional file-transferring app that is used to share files across multiple platforms. Summarized below are the steps to transfer data from Android to iPhone via Feem:

Looking for a super simple solution to move your stuff from your Android to your iPhone? Well, in such a case, Xender can assist you a lot in this. With this, we’ve got you covered with some easy steps to make your file transfer from Android to iPhone a breeze.
For transferring data from Android to iPhone after setup, many people use the Send Anywhere application. Due to this, we have performed and mentioned the steps below to help you understand how this app works:

![]()
Zapya is a widely used cross-platform file-sharing app that assists users in sharing files with proper end-to-end encryption between various devices without any error. By following the below steps, you can quickly transfer files from Android to iPhone with ease:
In addition to diverse data transfer techniques and third-party software, some social media applications also serve as a means to seamlessly transfer files across multiple devices. To delve into the versatility of these exceptional multi-purpose apps, let's explore the following applications:

WhatsApp is a widely used social media app globally that enables users to connect using their respective SIM numbers. Using this application, you can easily send messages and various media files to each other using the internet connection. To understand how this app helps to transfer data from Android to iPhone after setup, follow these steps:

Telegram is a vibrant messaging platform that effectively connects Android and iOS devices for smooth file transfers. Whether you're exchanging photos, documents, or videos, this user-friendly software effectively caters to all your requirements. Within this extensive manual, we will guide you through simple steps that streamline the file transfer process:

Email continues to be one of the simplest and widely available methods for transferring files from an Android to an iPhone. The following outlines the steps for sending files from your Android device to your iPhone via email:
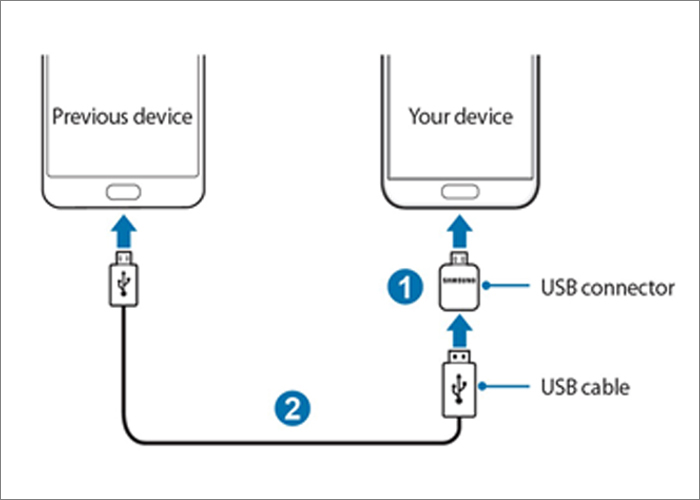
When it comes to transferring files directly from an Android device to an iPhone using a USB cable, unfortunately, this method doesn't work due to OS differences. Due to this, files are prevented from seamlessly engaging in direct file transfers over a cable. Therefore, alternative methods or intermediary tools are required to facilitate the transfer of files between these two platforms.
In summary, it's clear that transferring files from an Android to an iPhone is now achievable through the methods discussed above. It's vital to ensure a secure connection when handling data transfer. For this reason, we highly recommend utilizing EaseUS MobiMover, which offers a user-friendly interface and top-notch security for a seamless transfer of files from Android to iPhone.
Regarding file transfer from Android to iOS, many questions keep rooming around in people's minds. Therefore, to answer those interesting questions, we have mentioned some FAQs for you as well.
No, you cannot transfer files from Android to iPhone via Bluetooth because the iPhone does not support Bluetooth file transfer from Android to iPhone. That is why it is recommended to use thirty-party software like EaseUS MobiMover to avoid any data transfer limitations.
The methods that are given below are used by people globally to transfer photos and other data from Android to iPhone:
You can successfully transfer various file types between Android and iOS devices using various yet secured methods found online. With these methods, files, including photos, documents, notes, videos, audio, and much more, can be transferred easily through a reliable source.
Updated by Sofia Albert
Sofia has been involved with tech ever since she joined the EaseUS editor team in March 2011 and now she is a senior website editor. She is good at solving various iPhone and Android issues, such as iPhone or Android data transfer & recovery.
Trending Topics
Phone Transfer Tips





