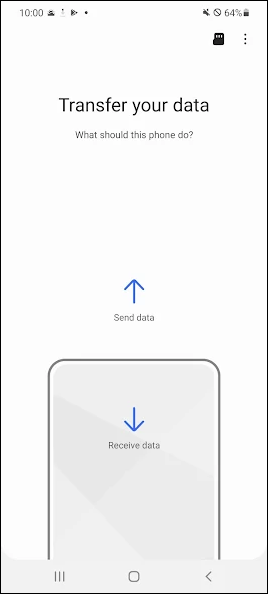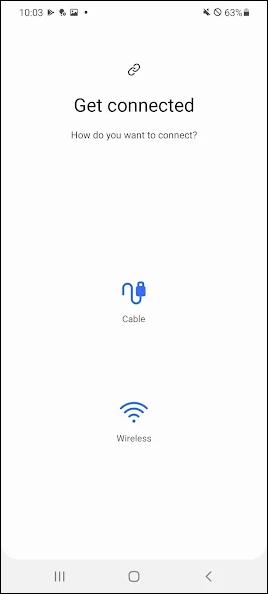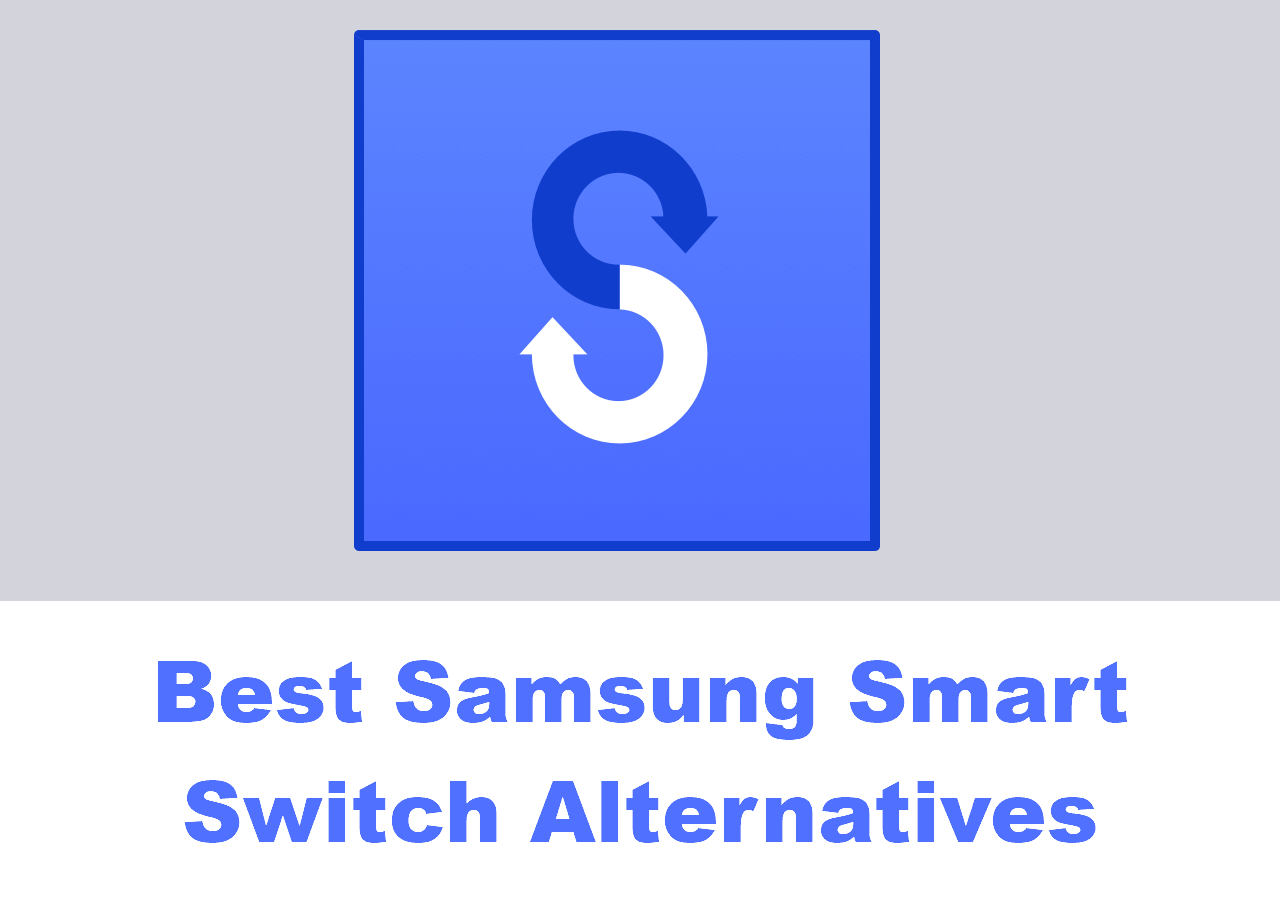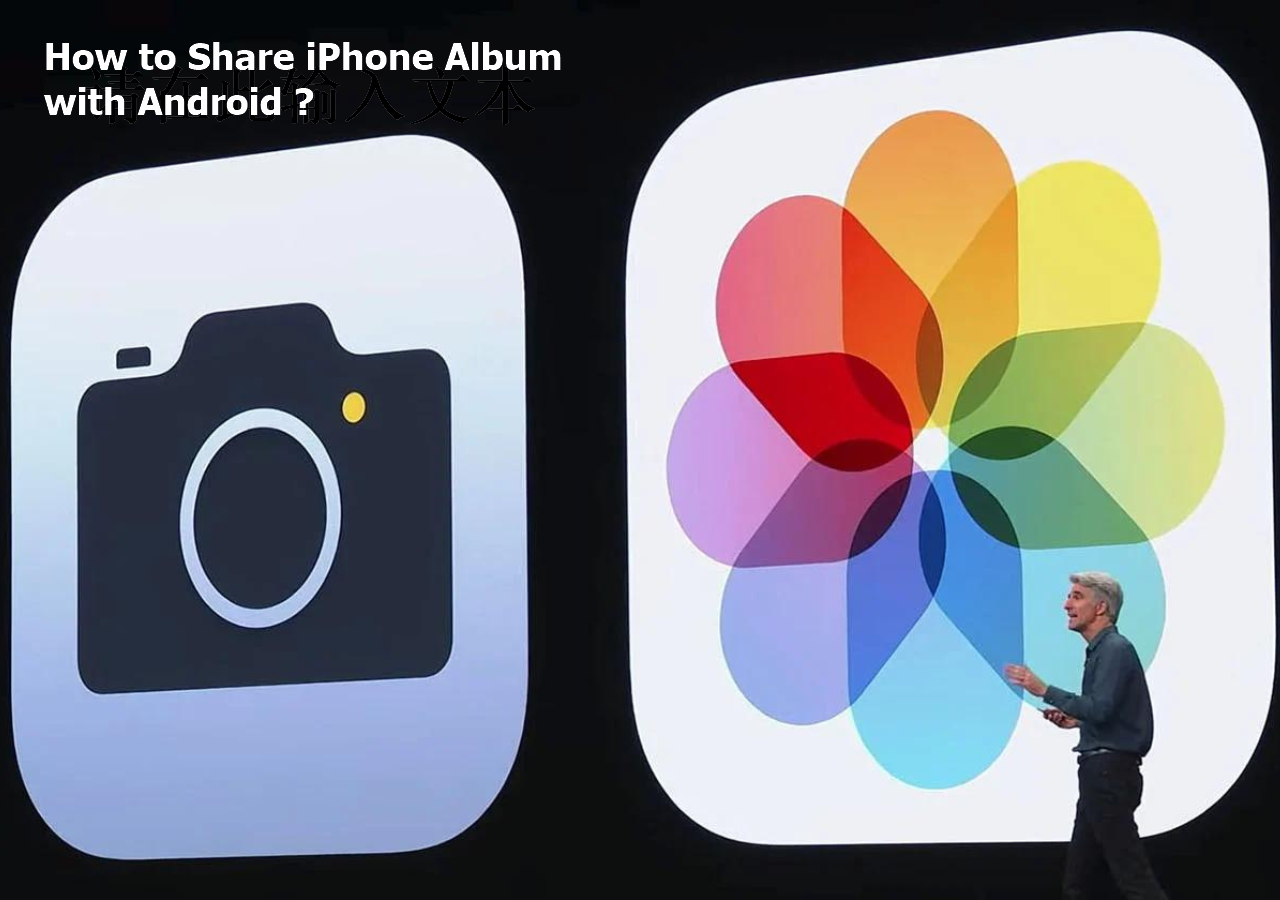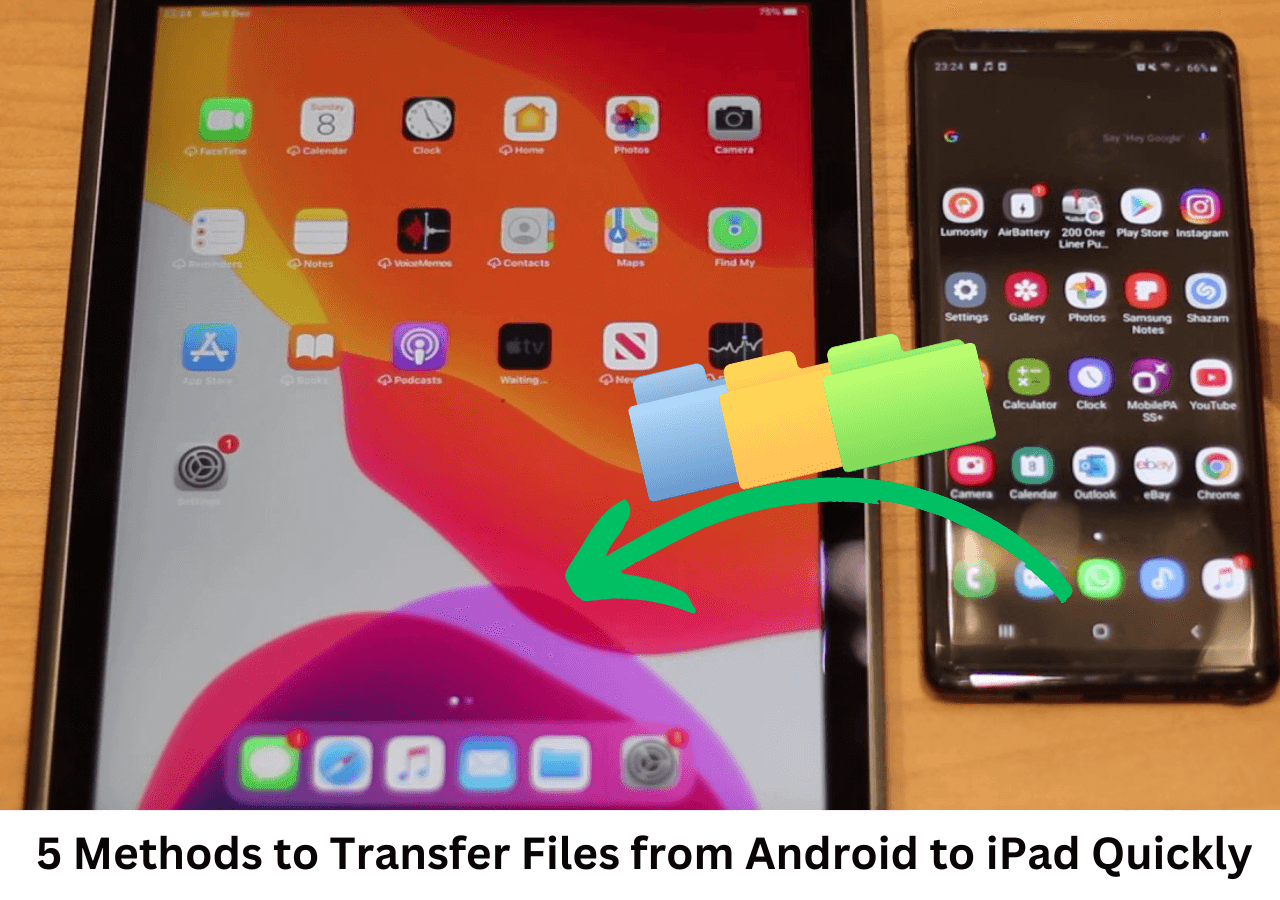How Do I Transfer Data from Motorola to Samsung?
- To transfer from a Motorola phone to a Samsung phone, install the Samsung Smart Switch on your Motorola phone and start transferring data.
- To transfer data from Motorola to Samsung without Smart Switch, consider using a third-party data transfer app, Google Drive, or your Google Account.
Congrats on your new Samsung phone! While getting a new device is exciting, transferring your data can feel overwhelming, especially if you have a lot of it. If you are moving from Motorola to Samsung, this guide is here to help.
Many guides recommend you transfer your data by using the Samsung Smart Switch Mobile app. You will also learn how to transfer data from Motorola to Samsung if you would prefer not to use Smart Switch.
How to Transfer Data From Motorola to Samsung with EaseUS MobiMover
Transferring data from your old Motorola to a new Samsung is essential for safeguarding your information and maintaining an uninterrupted workflow. For large amounts of data, EaseUS MobiMover is a go-to solution. EaseUS MobiMover allows you to move data freely across different devices, including Android, iOS, macOS, and Windows. It can make the Motorola to Samsung transfer process quicker and easier, ensuring a smooth and efficient device switch. You can easily transfer data from Samsung to Motorola, or vice versa.
Key features of the EaseUS Android data transfer tool:
- Transfer data from Android to Android/computer
- High-speed and secure data transfer
- Transfer a wide variety of data, including contacts, apps, photos, videos, etc.
- Intuitive interface for all-level users
- Support all Motorola and Samsung smartphones running Android 5.0 or later
Let's take a look at how to transfer data from Motorola to Samsung with EaseUS MobiMover.
Step 1. Launch EaseUS MobiMover and select "Phone to Phone" from the homepage. Connect both your Android phones to your computer via USB. Follow the on-screen steps to allow USB debugging and other required authorizations on Android phones. Switch one Android as the source device and another as the target.
![connect your devices to computer]()
Step 2. After the two devices are connected, click "Next." EaseUS MobiMover will be downloaded to both Android phones to access and transfer data. (You'll need to follow on-screen instructions to set MobiMover as your default SMS program temporarily for accessing files.)
![install mobimover to your android]()
Step 3. View all file categories that can be transferred and select the types you want to move. In the lower right, check the available storage space on the target phone to determine how many files you can transfer.
![select files to transfer]()
Step 4. Click "Transfer" to start the transfer process from Android to Android. Keep your devices connected during the whole process. After it is completed, you can see how many files you have transferred and click "Transfer More" if you need.
![transfer completed]()
How to Transfer Data from Motorola to Samsung with Smart Switch
Samsung Smart Switch is a dedicated app that helps you transfer data between a Samsung phone and another compatible phone or PC. Follow the tutorial below to move data between Motorola and Samsung devices.
Step 1. On your Samsung device, open the Play Store app and search for the Samsung Smart Switch Mobile app.
Step 2. Install the app and open it.
Step 3. Agree to policies, Allow for permissions, and tap Start.
Step 4. Tap Receive data on your new Samsung phone.
![transfer data smart switch]()
Step 5. Select Cable or Wireless as the connection type. To connect using a USB cable, you must have a compatible USB cable and connect your Motorola and Samsung phone; to connect using Wireless, both devices must be connected to the same Wi-Fi network.
![connect devices smart switch]()
Step 6. (Optional)If you choose to move your content from your old Motorola to the new Samsung wirelessly with Smart Switch, select Galaxy/Android as your old device type.
Step 7. Install and open the Smart Switch on your Motorola phone.
Step 8. Select Send data and the devices will connect automatically.
Step 9. On Motorola, select the desired content you want to transfer and tap Send.
![transfer from motorola to samsung smart switch]()
Step 10. On Samsung, tap Receive.
Step 11. Once the Motorola to Samsung data transfer is complete, tap Done.
How to Transfer Data from Motorola to Samsung Using Google Drive
If the Smart Switch app isn't working for some reason, for instance, if it fails to connect your Motorola and Samsung devices, you can explore alternative methods for transferring data between Motorola and Samsung without using Smart Switch.
One option is Google Drive, a free cloud storage service that lets you upload files and access them from any device with an internet connection. It’s an effective way to back up and transfer your data from Motorola to Samsung. Before starting, ensure both phones are connected to a high-speed Wi-Fi network. You can also use Google Drive to transfer data from Motorola to Motorola.
How to transfer data from Motorola to Samsung via Google Drive:
Step 1. Install Google Drive from the Play Store and open it on both Motorola and Samsung devices.
Step 2. Sign in with the same Google account on the two devices.
Step 3. On your Motorola phone, press the plus icon to create a new folder for the old files.
Step 4. Open the newly created folder, and press the plus icon to upload files and folders from your Motorola phone.
![how to upload files in google drive]()
Step 5. Once the upload is complete, go to your new Samsung phone and find the folder.
Step 6. You can download the files to Samsung or access them on the Google Drive.
How to Transfer Data from Motorola to Samsung via a Google Account
Many modern Android devices require a Google account for setup and use it to back up your data. When switching between Android devices, you can easily transfer data stored in your Google account to the new device. This will help transfer data from Android to Android wirelessly.
If your Motorola phone is signed in with a Google account and you have not set up your new Samsung phone yet, just turn on your new device, sign in with the same Google account, and follow the onscreen instructions to copy apps and data from your old Motorola to your new Samsung.
However, if you have already set up your new Samsung, you will need to manually sync your data from your old Motorola. Here is how to transfer data from Motorola to Samsung via a Google Account.
Step 1. Open your new Samsung device, and go to Settings > Accounts.
Step 2. Tap Add account > Google, and sign in with the Google account on Motorola.
Step 3. Tap Account Sync.
![sync google account]()
Conclusion
Moving Motorola data to Samsung is easy since both devices run on Android. This article has guided you through how to transfer data from Motorola to Samsung in four effective methods, whether wired or wireless. EaseUS MobiMover stands out as one of the better options for its speed, broader file type support, and user-friendly interface. Try it now to get your new Samsung phone ready in minutes!
FAQs on How to Transfer Data from Motorola to Samsung
Still puzzled? Read this section to find answers.
1. Can I transfer data from Motorola to Samsung via Bluetooth?
Of course, you can. Use these steps to transfer files from Motorola to Samsung via Bluetooth:
- Enable Bluetooth on both Motorola and Samsung.
- Pair the devices.
- Open the file you want to transfer on Motorola and tap the Share button.
- Select Bluetooth from the list of options.
- Select the Samsung device from the list of paired devices.
2. How do I transfer all data from Motorola to Samsung?
To transfer all data between Motorola Samsung, EaseUS MobiMover, Smart Switch, and Google accounts are all reliable options.
3. Will Smart Switch transfer everything?
Almost everything. Smart Switch will transfer contacts, photos, messages, files, device settings, calendars, and others to a Samsung device, but it will not transfer credentials within apps.
Share this post with your friends if you find it helpful!