Page Table of Contents
Syncing your contacts to iCloud is a good practice for easy access across devices and backing up important contact information. However, if you're switching from an iPhone to an Android phone or want your contacts to be better integrated with Google services like Gmail and Google Calendar, you'll need to transfer your iCloud contacts to Google. In this article, you will learn how to sync iCloud contacts to Google in 3 ways.Whether using an iPhone or a computer, you'll find detailed steps to help you complete the transfer quickly.
If you use Android and iPhone, it's crucial to sync your iCloud contacts with Google to be accessible on your Android device. The best tool for this task is EaseUS MobiMover. EaseUS MobiMover is a versatile data transfer solution that effortlessly transfers important files between iPhones, iPads, Android devices, PCs, and Macs. It also offers iCloud data management capabilities. With EaseUS MobiMover, you can upload files to iCloud from a PC or other storage devices and better manage your iCloud data, including syncing iCloud contacts to a Google account.
Main Features of EaseUS MobiMover:
Moreover, if you are switching from iOS to Android and want to migrate your contacts to the Google account, you can transfer contacts from iPhone to Android first and back them up to your Google account by the following path: Tap Settings on Android > Google > Settings for Google apps > Google Contacts sync > Automatically back up & sync device contacts.
The iPhone Contacts app allows you to sync your contact details across various Internet accounts, such as iCloud, Google, Microsoft Exchange, and more. An activated iCloud Contacts can automatically update and sync your contacts across different accounts and devices. If your iPhone Contacts do not sync, please ensure you have enabled iCloud contacts on your iPhone.On your iPhone, open Settings > Your Apple ID profile > iCloud.Tap Show All under the APPS USING ICLOUD section and find Contacts. Switch the toggle to enable it.
How to sync iCloud contacts with Google:
Step 1. Open the Settings app on your iPhone.
Step 2. Scroll down to find and tap Contacts.

Step 3. Tap the Accounts option. You will see all accounts you signed in on your iPhone, including your iCloud account.
Step 4. Select Add Account.

Step 5. Enter your email address and password. Follow the onscreen prompts to sign in to your Google account. Your iPhone is now connected to a Gmail account.

Step 6. Go back to Settings > Contacts > Gmail.
Step 7. Tap the toggle next to Contacts to enable Gmail contacts on your iPhone.

By following these steps, your iCloud contacts will sync with your Gmail contacts, and your Gmail contacts will sync with your iPhone. This will combine the two lists into one. Any changes made to contact information will automatically update in both iCloud and Google.
If you prefer not to merge your iCloud and Google contact lists into one or don't want to sync all iCloud contacts, you can selectively move iCloud contacts to Google using a vCard. A vCard is a standard file format used to share contact information and is widely employed for transferring contacts across various devices and email accounts.
Step 1. Visit icloud.com via a web browser on your computer.
Step 2. Sign in to your iCloud account with your Apple ID and password.
Step 3. Select Contacts.

Step 4. Select the contacts you want to export to Gmail.
Step 5. Click the share icon(an icon with a square and an upward arrow)in the top right corner and select Export vCard. A VCF file will be downloaded to your computer.
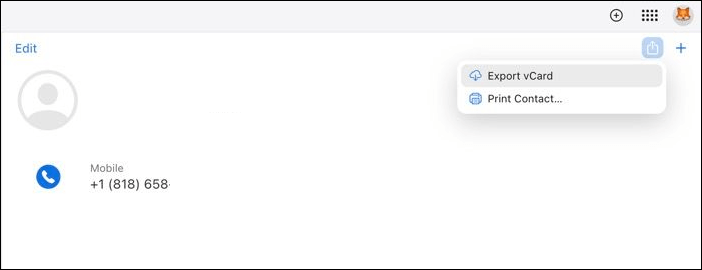
Step 6. Go to contacts.google.com and log into your Google account.
Step 7. Click Import in the left pane.

Step 8. Select the VCF file that contains your iCloud contacts and click Import.

This method gives you more flexibility when sharing contacts between iCloud and Google. However, the drawback is that any updates to contact information will not be automatically synced between iCloud and Google.
That is all about how to sync iCloud contacts to Google. Although several ways exist to sync iPhone contacts to Google, each method serves a different purpose. If you only have your iPhone and want to keep all iCloud and Google contacts in sync, follow the steps above to add a Google account to your iPhone's Contacts app. To selectively transfer contacts from iCloud to Gmail, use the vCard export and import option via the iCloud and Google websites. For those who want to sync iCloud contacts and other files directly with Google, EaseUS MobiMover is the most efficient and flexible solution.
If you still have questions about syncing iCloud contacts to Google, read the following content to know more.
If your iPhone Contacts do not sync to iCloud, please ensure you are signed in to iCloud with the same Apple ID across all your devices. Then check if you have turned on Contacts in your iCloud settings. For example, on your iPhone, open Settings > Your name > iCloud, and check if you have toggled on Contacts in the apps using iCloud.
Ensure you have added your Gmail account to your iPhone in the Contacts app. A bad internet connection could also be a reason for contacts not syncing.
On your Android phone, open the iCloud website on a web browser. Sign in with your iCloud account. Tap on Contacts and select the contacts you want to transfer. Tap the share icon and choose Export vCard to save contacts in a VCF file on your Android device.
Log into your Google account linked to your Android device on a web browser. Open the Google contacts page and import the vCard file to sync your iCloud contacts to the Google account on your Android phone.
Was This Page Helpful?
Jean has been working as a professional website editor for quite a long time. Her articles focus on topics of computer backup, data security tips, data recovery, and disk partitioning. Also, she writes many guides and tutorials on PC hardware & software troubleshooting. She keeps two lovely parrots and likes making vlogs of pets. With experience in video recording and video editing, she starts writing blogs on multimedia topics now.
Trending Topics





