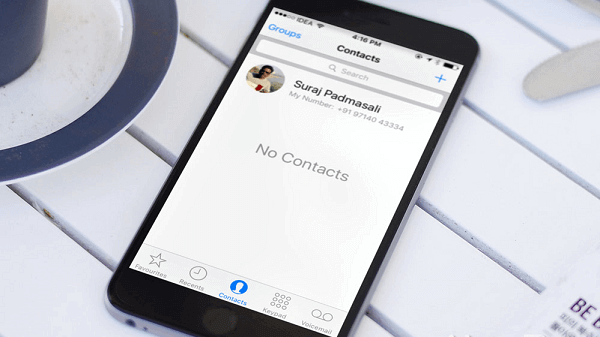By syncing your iPhone contacts to iCloud, you can keep contacts on all your iDevice the same as long as you are signed in to iCloud with the same Apple ID. Similarly, you can also sync your iPhone contacts with Gmail or Outlook to make it ready for use on different devices. When your iPhone syncing feature works properly, you can enjoy the conveniences it brings you. But sometimes, your iPhone cannot work as you expect. The "iPhone contacts not syncing" issue occurs quite often. Given that, this article is written to provide you the quick fixes to the "iPhone not syncing with iCloud/Gmail/Mac" issue in iOS 11. Read on to get the details. (For more tips on how to use your new iPhone X/8/8 Plus or how to solve the common iPhone problems, go to iOS & Mac Topics to find what you need.)
![Fixes to iPhone Contacts Not Syncing with iCloud/Gmail/Mac]()
- Notice
- Part 1: Fixes to iPhone Not Syncing to iCloud
- Part 2: Fixes to iPhone Not Syncing with Gmail
- Part 3: Fixes to iPhone Not Syncing with Mac
Before trying the steps below to fix the "iPhone contacts not syncing" issue, you'd better back up your iPhone contacts to computer (FREE) first to avoid accidental data loss.
Part 1: Fixes to iPhone Not Syncing to iCloud
Tip 1: Check Apple ID on your iDevices
As mentioned above, to syncing your iPhone contacts to other iDevices via iCloud, you need to make sure you have signed in to iCloud on your devices with the same Apple ID and have turned on iCloud contacts on these iOS devices. Thus when iPhone contacts not syncing, you can check these setups first on your iPhone in iOS 11. Follow the steps below to check it.
Step 1: Open Settings App on your iPhone, tap on [your name] and then check the Apple ID.
Step 2: Open Settings App, tap on [your name] > iCloud, and make sure Contacts option is on.
Tip 2: Check your network connection
To sync iPhone data to iCloud, Wi-Fi network (recommended) or cellular data network is required. If network connection fails on your iPhone, the "iPhone contacts not syncing to iCloud" problem is inevitable. How to check your iPhone network connection? Well, you can simply open a browser on your iPhone, visit a website and then see whether you can open the page successfully.
Tip 3: Check your iCloud storage
One of the differences between iTunes backup and iCloud backup is that your iCloud storage is limited. When your iPhone contacts cannot sync to iCloud, one possible cause is that your iCloud storage is full. Go to Settings > [your name] > iCloud to check your iCloud storage. If there is enough storage left, another limit you need to keep your iPhone data within is that the total number of your iPhone contacts synced to iCloud should be less than 50,000. (Want to speed up your iCloud backup? Read the related article to learn the effective ways to make it.)
Tip 4: Check for iOS update
To make sure your iPhone contacts can sync to iCloud successfully, you'd better update your iOS to the latest version. Choose Settings > General > Software Update to check for iOS update. If there is a new update available, tap on Install Now to update your iPhone to the latest version of iOS.
Tip 5: Set Date & Time on your iPhone correctly
When your iPhone contacts are not syncing to iCloud, the "culprit" may be a wrong Date & Time setup on your device. To set Date & Time correctly based on your time zone, you need to:
Step 1: Open Settings on your iPhone X/iPhone 8/iPhone 7 in iOS 11.
Step 2: Go to General > Date & Time.
Step 3: Toggle on Set Automatically.
This tip is also helpful in solving the recent issue "Can't download Apps on iPhone/iPad".
Other tips you can try when your iPhone contacts not syncing to iCloud (you can't see the updates on iCloud.com):
- Clear the cache of your browser.
- Sign out of iCloud.com and then sign in to it again.
- Clear History of your browser.
Part 2: Fixes to iPhone Not Syncing with Gmail
Tip 1: Add a Google account to your iPhone
It's necessary to add a Google account to your iPhone in iOS 11 to sync your iPhone contacts to Gmail. Here are the steps to make it.
Step 1: Go to Settings > Accounts & Passwords on your iPhone.
Step 2: Tap on Add Account and choose Google.
Step 3: Enter your Google account following the onscreen instruction.
Tip 2: Turn on Contacts
To import your iPhone contacts to Gmail, switching on Contacts option under Gmail settings is inevitable. If you haven't turned it on, your iPhone contacts won't sync with Gmail as you expect. Go to Settings > Accounts & Passwords, click Gmail and toggle on Contacts.
Tip 3: Set Gmail as default account
When your iPhone contacts are not syncing to Gmail, go to check the default account on your iPhone and make sure Gmail is selected. Go to Settings > Contacts > Default Account and choose Gmail.
Part 3: Fixes to iPhone Not Syncing with Mac
Tip 1: Check your Apple ID on Mac
Similarly, the first solution you can try when your iPhone contacts are not syncing with Mac is to check the Apple ID on your Mac. Go to Apple Menu > System Preferences > iCloud and then check your Apple ID. Make sure you have signed into your Mac and iPhone with the same Apple ID.
Tip 2: Turn on iCloud contacts on Mac
Go to Apple Menu > System Preferences > iCloud on your Mac to see whether you have turned on the Contacts option. If the Contacts option has been toggled on already, you can uncheck the option and then select it again.
Tip 3: Restart your Mac
As you may know, restarting your iPhone is a useful way to fix your iPhone problem like "This Accessory May Not Be Supported in iOS 11". It's no exception when it comes to Mac. Perform a restart on your Mac and then see whether the "iPhone contacts not syncing" issue is solved.
If your problem remains unresolved after trying the tips above, maybe you need to choose an alternative way to sync your iPhone contacts, which is to transfer contacts from iPhone to PC (FREE).
NEW
HOT