Family Sharing in Apple devices offers collaboration among family members. With Family Sharing, users can share subscriptions and iCloud storage plans. It allows family members to access a shared pool of services. However, sometimes Family Sharing encounters issues that result in potential data loss due to hindered collaboration. this article explores the reasons behind Family Sharing and iCloud storage issues. Here we will provide solutions to resolve any issues that may arise.
Sometimes, users may encounter iCloud Family Sharing issues. Here are some reasons of iCloud Family Sharing may not be working:
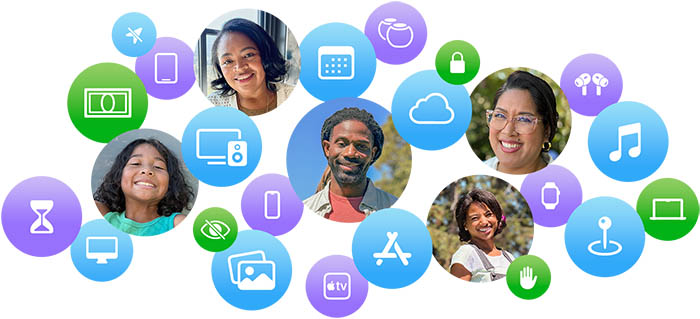
Family Sharing on iCloud+ allows users to share iCloud storage among family members. Family Sharing in iCloud+ simplifies the management of storage plans within a family unit. This shared storage space is particularly valuable for storing photos, videos, documents, and other data within a collaborative digital environment.
Steps to Share iCloud Storage with Family:
Step 1. Open the iPhone "Settings."
Step 2. Select "Apple ID"
Step 3. Look for the "Family Sharing" option and click on it.

Step 4. Choose the "Add Family Member" option under your Apple ID name.
Step 5. Press "Invite People" to send invitations to the individuals you want to include in your family group.

Step 6. Instruct the recipients to accept the invitation through the provided link.
Step 7. Once the sharing request is accepted, go back to "Family Sharing."
Step 8. Click on "iCloud+" under the "More to Share" tab.
See also:
Encountering issues with iCloud storage Family Sharing can be frustrating, here are the solutions to address these concerns.
To resolve iCloud storage Family Sharing issues, ensure the correct setup of Family Sharing. users can set up Family Sharing for successful iCloud+ storage sharing. It ensures all family members are correctly added to the sharing group and minimizes compatibility issues.
Follow the steps below based on your device:
Step 1. Open the iPhone "Settings".
Step 2. Tap on your name.
Step 3. Go to "Family Sharing" and select "Set Up Your Family."
For Mac Users:
Step 1. Open the "System Preferences" app on your Mac.
Step 2. Click on "Family" and choose "Set up Family Sharing."
Step 3. Follow the on-screen guide to add members to your Family Sharing group.
If you want to cancal the iCloud+ suscription, see How to Cancel iCloud Storage Plan for more information.
An outdated operating system can cause software glitches and bugs. It is essential to keep your iOS system updated for the smooth functioning of your Apple devices. ensure that your devices are running the latest software.
Follow the steps to install the latest iOS version:
Step 1. Open your iPhone "Settings."
Step 2. Tap on "General."
Step 3. Select "Software Update."
Step 4. If an update is available, install the latest iOS version.
You can check the specific storage details for each family member participating in iCloud Storage Family Sharing. Identifying any insufficient storage space notifications allows you to take necessary actions. To address iCloud Storage Family Sharing issues by checking the specific storage on your device, follow these steps
On macOS 13 Ventura or newer:
Step 1. Tap the "Apple" menu.
Step 2. Go to "System Settings."
Step 3. Click on "Family."
Step 4. Select "Subscriptions" and then choose "iCloud+."

On macOS 12 Monterey or older:
Step 1. Go to "System Preferences."
Step 2. Click on "Family Sharing" within System Preferences.
Step 3. Select "iCloud Storage" to view details about the storage plan.
On iOS 16/iPad 16 or later:
Step 1. Open the "Settings."
Step 2. Scroll down and tap on "Family."
Step 3. Select "Subscriptions" and then choose "iCloud+."
On iOS 15/iPadOS 15 or older:
Step 1. Open the "Settings."
Step 2. Tap on your profile at the top of the Settings app.
Step 3. Select "Family Sharing" and "iCloud+".
You can refresh the connection by logging out and back into your iCloud account. It can address any potential authentication issues that might be causing problems. follow these steps to log out and log in:
On your iPhone:
Step 1. Open "Settings."
Step 2. Access Apple ID Settings.
Step 3. Tap "Sign Out."

Step 4. Input your Apple ID details when prompted.
Step 5. Tap "Turn Off" to sign out.
Step 6. Choose the data types you want to maintain a copy of on your iPhone. This ensures you have a local copy of selected data.
Step 7. Tap "Sign Out."
Step 8. Enter your Apple ID details to Sign in again.
If the issue persists, perform the following on your Mac:
Step 1. Open "System Settings" on your Mac.
Step 2. Click on your profile/account.
Step 3. Log out of your iCloud account.
Step 4. Confirm the choice to sign out.
Step 5. Sign in to your iCloud account again by entering your Apple ID details.
By removing yourself from Family Sharing and rejoining, you can reset settings and eliminate potential errors. To address iCloud Storage Family Sharing issues by removing and adding back family members, follow these step-by-step instructions:
Step 1. Open the "Settings" app.
Step 2. Tap on "[your name]" to access your Apple ID settings.
Step 3. Select "Family Sharing."
Step 4. Choose the "Stop Using Family Sharing" option. This action will remove you from the current Family Sharing plan.
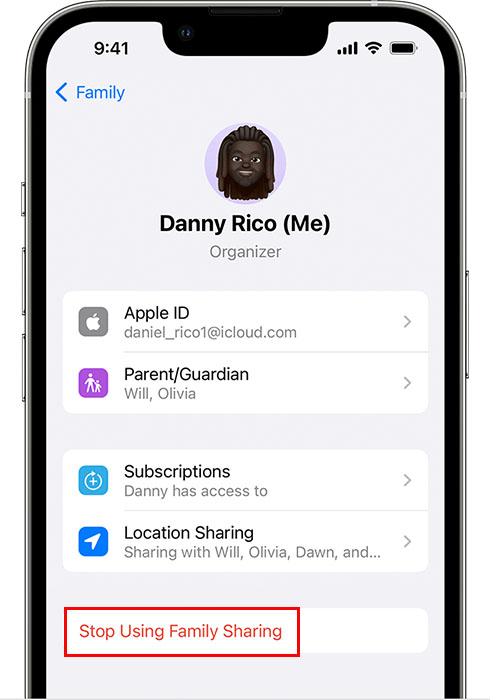
Step 5. Obtain an invitation from one of your family members who is already part of the family-sharing plan.
Step 6. Accept the invitation sent by your family member to rejoin the Family Sharing plan.
To address iCloud Storage Family Sharing issues, backup and restore your iOS device. Follow these step-by-step instructions to use iTunes or Finder to backup iPhone:
Step 1. Connect your iPhone/iPad to a PC/Mac via USB.
Step 2. Open iTunes/Finder.
Step 3. Select your connected iPhone or iPad.
Step 4. Select "Back Up Now."
Step 5. Once the backup is complete, proceed to initiate the restoration process.
Step 6. Select "Restore iPhone".

You can back up data by using a reliable data transfer tool. EaseUS MobiMover is a versatile software to back up your iOS data. Users can secure their valuable information with just a few clicks. Users can view contacts and messages on a computer.
The EaseUS tool ensures that photos and audio files can be seamlessly synced back to the iDevice when the need arises. Additionally, MobiMover offers the flexibility to transfer data from iPhone to iPhone. Whether you're upgrading your iPhone or need to free up space, EaseUS MobiMover provides a reliable and efficient solution.
Step 1. Connect your iPhone to your PC and trust the computer. Launch EaseUS MobiMover and go to "Backup Manager" > "Back up".
Step 2. Since all the supported files are selected by default, click "One-Click Backup" directly to start backing up your iPhone to computer.
Step 3. Wait patiently until the backup process completes. When you need to restore the backup, go to "Backup Manager" > "Restore" and follow the onscreen instructions to continue.
Family Sharing can sometimes encounter issues that can affect your data. Here are some more insights to solve the issue
Yes, Family Sharing allows users to share a storage plan with all family members. If the Family Sharing has a 200GB iCloud storage plan, each family member can use this space.
When you join a family plan through iCloud Family Sharing, you become part of a shared storage pool. The storage is combined, and each family member has access to the shared storage space. Any photos, videos, documents, or other data contributed by family members will count towards the shared storage.
you cannot set individual storage limits for family members in iCloud Family Sharing. the shared storage plan has a total capacity that all family members collectively use. It's essential to monitor the shared storage usage and manage data collectively to stay within the plan's limits. Regularly checking the iCloud storage usage for each family member can help ensure effective management of the shared storage space.
Family Sharing iCloud can encounter issues. addressing the challenges is crucial to maintaining an efficient collaborative digital environment. We have explored the role of Family Sharing, its benefits, and the potential drawbacks when iCloud storage faces disruptions. You can streamline the experience and ensure the accessibility of shared data using a reliable alternative solution such as EaseUS MobiMover. It is an effective backup and transfer solution. you can enhance the overall Family Sharing experience.
Related Articles - ALSO ON EaseUS SOFTWARE
iCloud Calendar Not Syncing with iPhone X/8/7 in iOS 11? Fixes Here!
![]() Myra/2023-07-28
Myra/2023-07-28
How to Get Emojis on iPhone X/8/8 Plus with Ease
![]() Sofia Albert/2023-07-25
Sofia Albert/2023-07-25
[Solved]iPhone Photos Not Showing up on PC Windows 10? Tips Here!
![]() Myra/2023-09-05
Myra/2023-09-05
How to Block Emails on iPhone and iPad [4 working solutions]
![]() Daisy/2023-07-25
Daisy/2023-07-25


