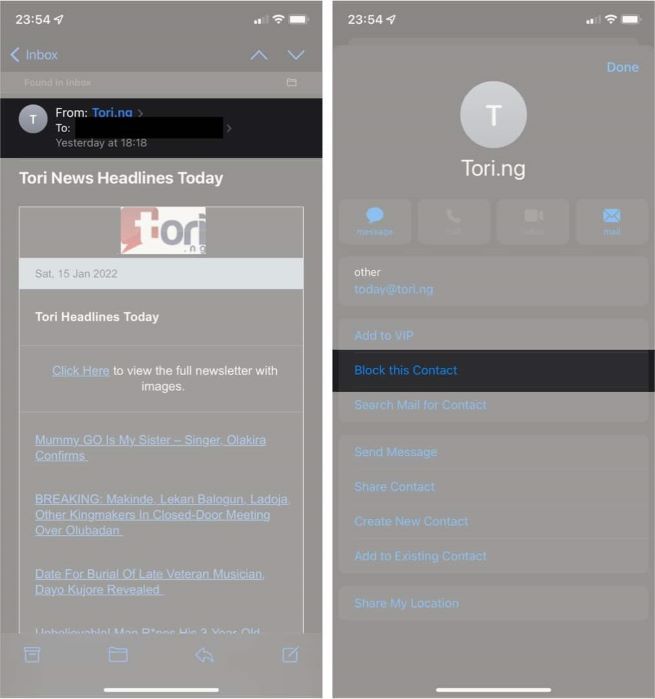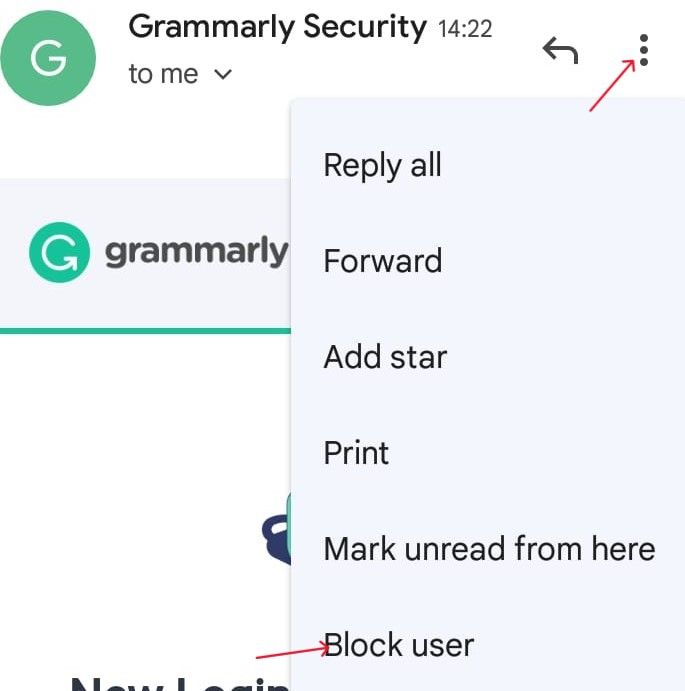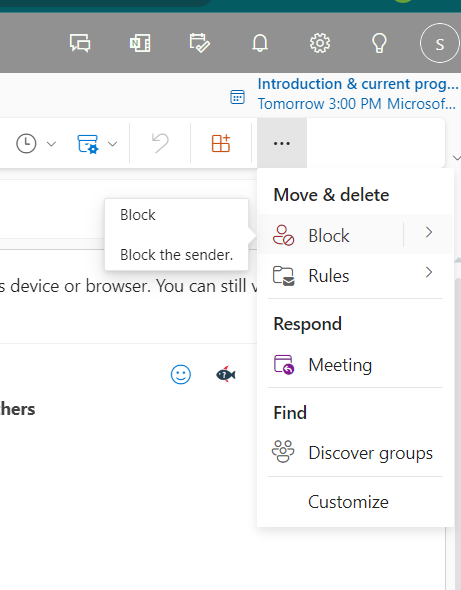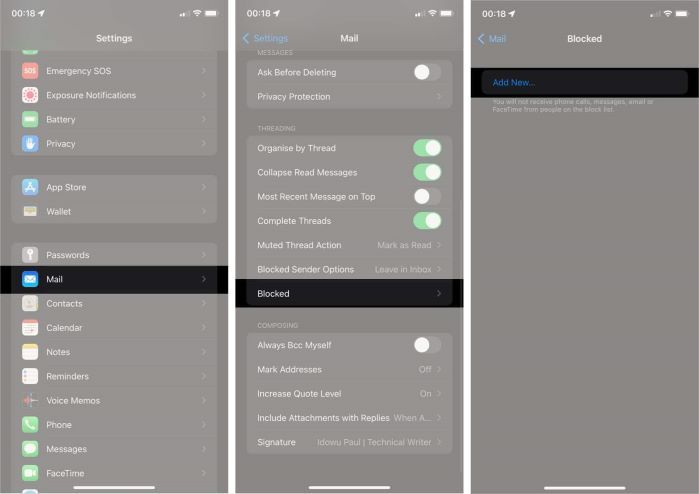We sign up on many websites for various reasons, and the apparent ad emails pop up on our direct mail, evading spam detection. If you are tired of receiving such emails and want to know how to block emails on iPhone and iPad, then this article has all the answers for you.
Step-by-Step Guide on How to Block Emails on iPhone and iPad
The guide includes multiple ways of blocking emails on the Mail app and Gmail on iPhone and iPad. There are multiple email apps users generally use for their daily uses. Gmail, Apple Mail and Outlook for professional use. We will see how to block emails on all these apps.
1. How to Block Emails in the Mail App
Step 1. Open the Mail app and find the email address you want to block.
Step 2. Click on the Sender's name and select their name/email coloured in blue.
Step 3. Select Block this contact in the options to restrict emails from that email address.
![block this contact]()
This action will only stop the alerts, but the emails from this address will still come through. To move the emails to the trash can, follow the steps:
- Open the Settings app, scroll down to the Mail app section and open it.
- Click on Blocked Sender Options and select Move to trash.
![]()
2. How to Block Emails on iPhone in the Gmail App
Gmail is the most used email service, even among Apple users other than Android users. It is effortless to block emails on Gmail.
Steps to block someone on Gmail on iPhone:
Step 1. Open the Gmail app and navigate to the email address you want to block.
Step 2. Open the email address, select More ( three vertical dots next to the reply button in the top right corner), and select Block "Sender's Email" in the listed options.
![block user]()
You can also unblock the Sender if you have selected the wrong mail.
3. How to Block Emails on iPhone in the Outlook App
Microsoft's Outlook app does not have a blocking option for the mobile version application. But you can do the same by visiting Outlook.com, and it will be reflected elsewhere on all devices.
Step 1. Go to the Inbox and open or select the mail you want to block.
Step 2. You can either click on Junk or More Options (three vertical dots at the last on the toolbar) and block the user.
Step 3. Under the Blocked senders and domain section, click +Add to fill in the email address you want to block.
Step 4. Click Enter and Save to confirm it.
![block user on outlook]()
4. How to Block Mails via iPhone Settings
The settings app can block emails, calls, and texts. This method only works with the emails associated with your contact list. This is an excellent feature if you want to block someone completely from reaching you in any form.
Steps to do this action:
Step 1. Open the Settings app, scroll down to the Mail app section and open it.
Step 2. Tap and Blocked and Click on Add New to add the contact.
Step 3. Select the contact to complete the process.
![block unwanted emails]()
Why Block Emails on iPhone and iPad
Emails are an essential part of students and working professional lives. But it gets too messed up and irritating when unwanted senders mail you unsolicited emails and messages. Many websites also send advertisement emails if you sign up for them. All these emails get clogged up in your primary and spam mail, messing up your Inbox.
Gmail can block users from before, but Apple's Mail app has recently introduced this feature. The users before this update used to block the senders using third-party apps on iPhones and iPads.
In the next section, let us look at how to block emails on iPhone and iPad.
Tips for Managing Blocked Emails on iPhone and iPad
1. Report an email as Spam on Gmail
You can mark an email as spam and send it for Google analysis to report and protect others from spam and abuse.
The steps to mark a message as spam on Gmail:
- Open the Gmail app on your iPhone.
- Open the mail and tap on More options beside the Mail Symbol in the top right corner and select Report Spam in the drop-down menu.
![report spam]()
2. Unblock an Email on Apple Mail
If you have blocked a wrong message or want to unblock a blocked user, follow the below steps:
- Open the settings and Navigate to the Mail app options.
- Click on the Blocked section to see all the blocked senders and tap on edit or remove the contact to unblock the sender.
Tip for Outlook.com:
You want to block an email address but have a message to receive from this address. You can block the address using the Junk email settings under the Blocked senders or domains section.
The Final Verdict
Knowing how to block emails on iPhone and iPad is important because it is very irritating to see unwanted mail on notifications and primary mail. The article discusses how to block emails on iPhone and iPad in the Mail, Gmail and Outlook applications and some tips to manage the blocked emails on our mobile.
If you find this article helpful, share it with your friends and leave a comment about it. If you have any queries regarding the topic, feel free to ask them in the comment box, and do let me know of the future issues you wish to see articles from EaseUS.
NEW
HOT