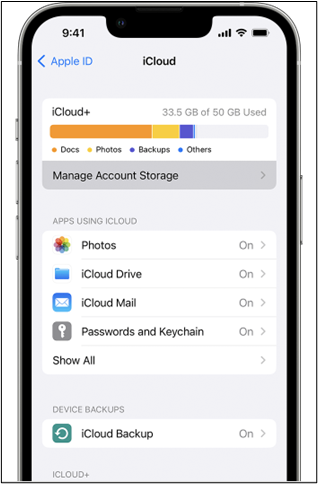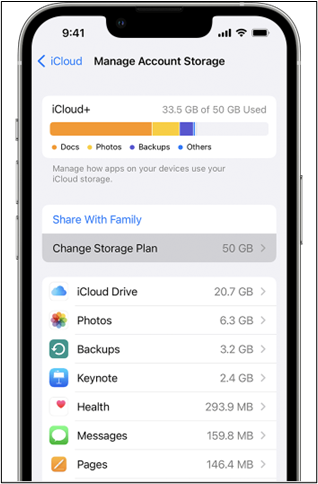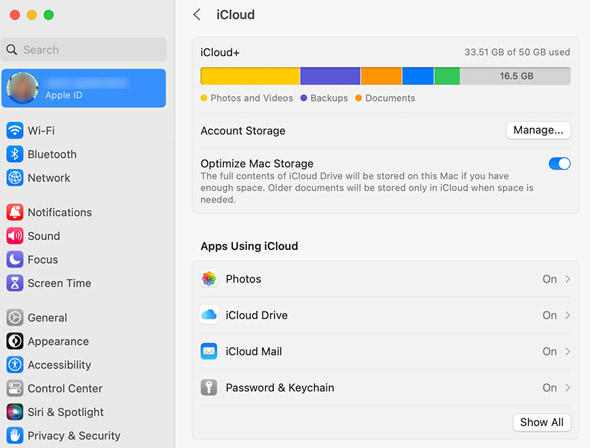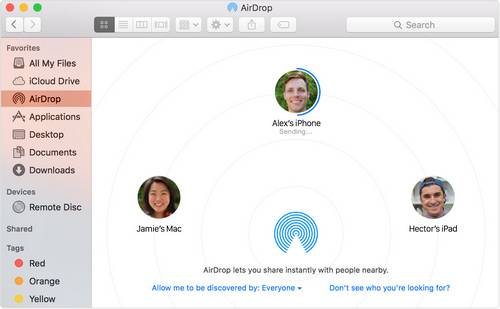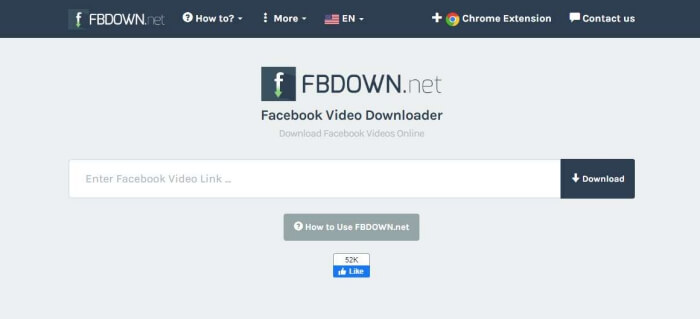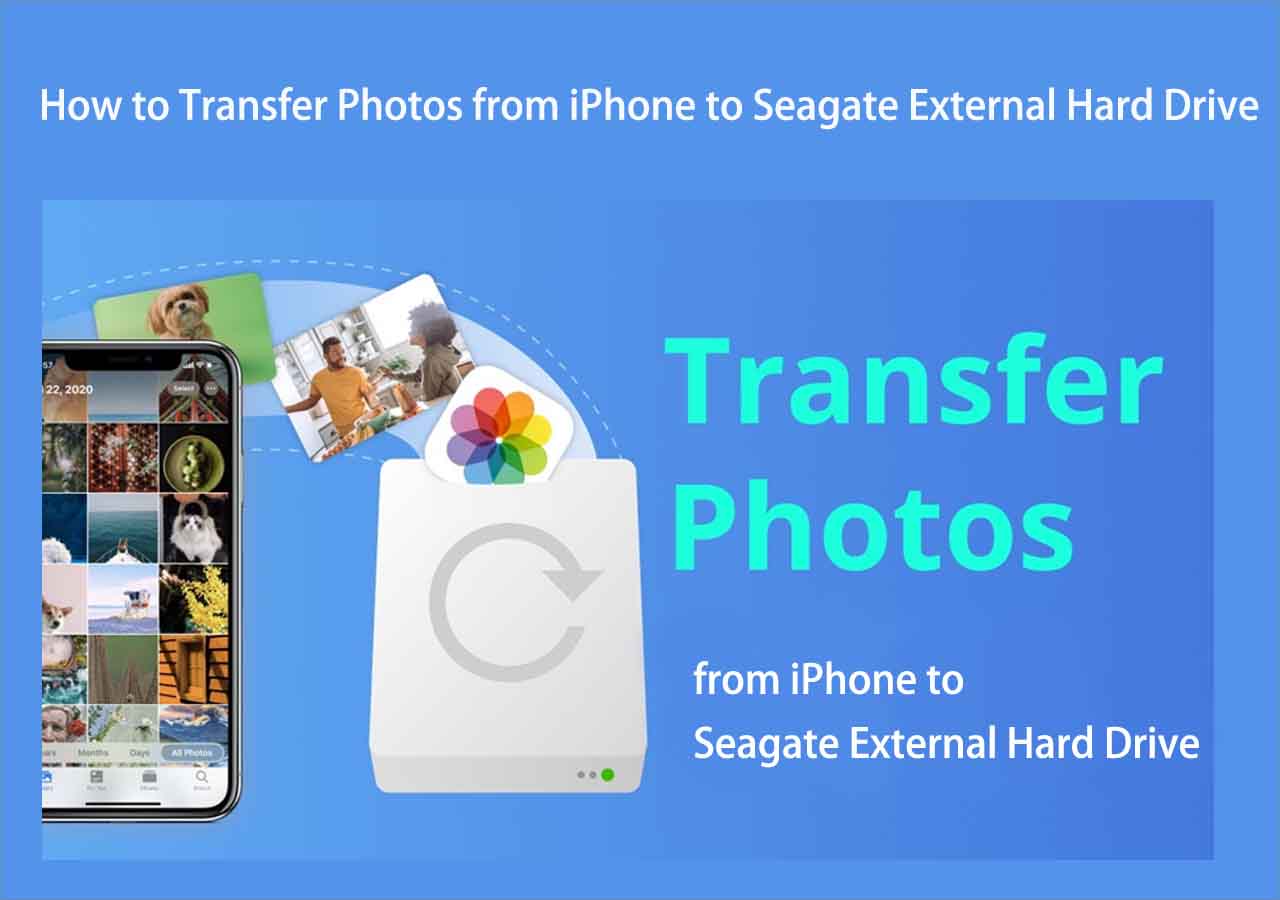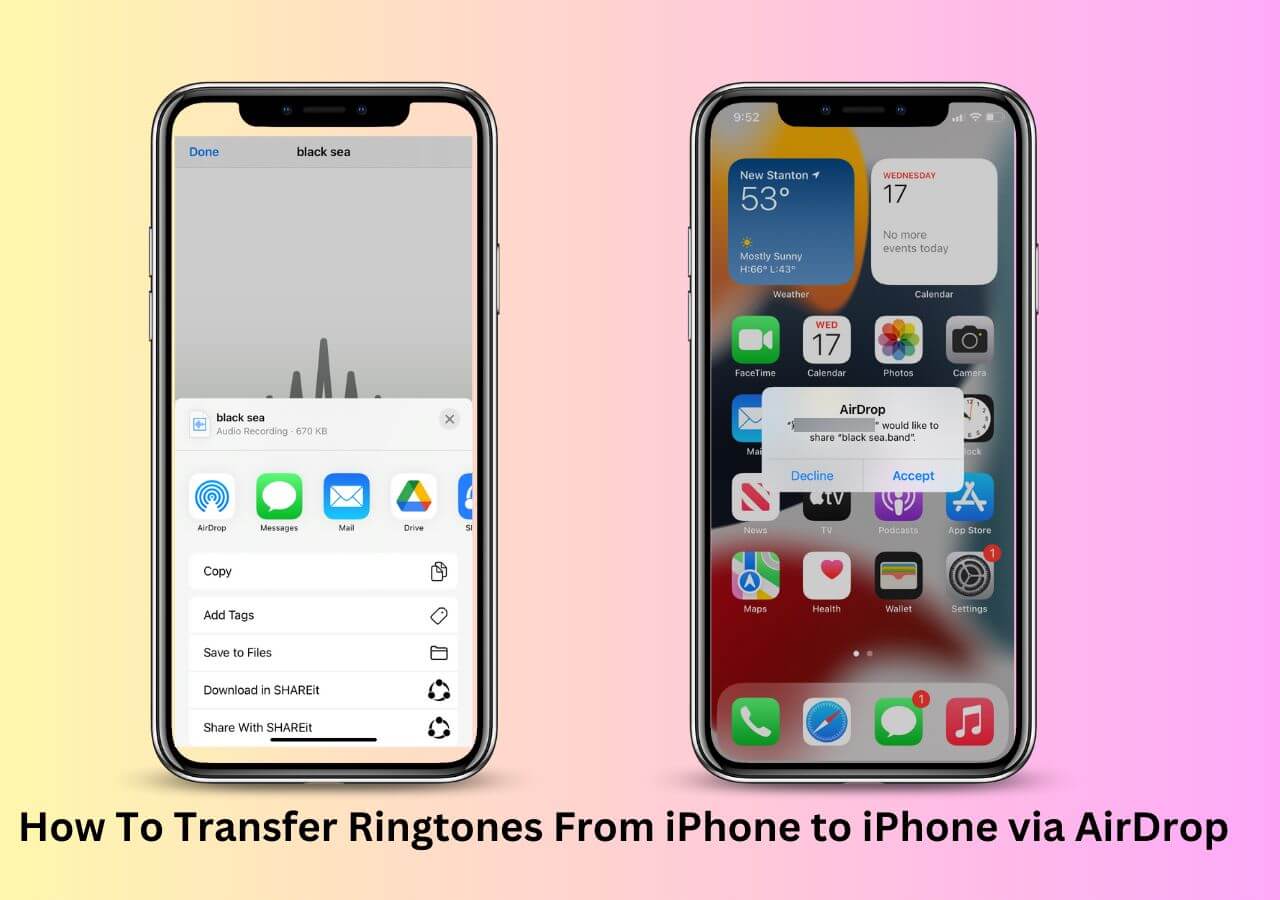-
Key Point
- In order to cancel your iCloud storage plan, you need to do the following things:
-
- ➤ Create a backup of your data.
- ➤ Access iCloud's "Manage Storage" settings to choose a free or lower plan.
- ➤ The changes will take effect after the current billing period.
- ➤ Consider free alternatives such as EaseUS MobiMover Free for seamless iPhone data transfer or backup to get more iPhone storage but not iCloud.
As all of our important data is saved in digital form, high storage space is required to keep it. Cloud storage plan offers additional space to safeguard your growing collection. It's a good option to backup iPhone to iCloud. But sometimes, you might want to stop iCloud syncing on iPhone and cancel your iCloud storage plan, whether due to costs or switch to an alternative service. While canceling the storage plan, follow the right steps to ensure no data is lost. This article on "How to cancel an iCloud storage plan?" lists the useful ways. The step-by-step guide will help you ensure a seamless process without any errors.
Part 1. Things to Know Before You Cancel iCloud Storage
While canceling the iCloud storage plan, you might be thinking "If I cancel my iCloud storage plan, will I lose photos." It's important to note that your stored data may be at risk. Depending on your plan and available space, Apple may delete your stored files, including photos, documents, and backups. While certain data may be retrievable within a limited time, you may also lose data permanently. Make sure to have a backup of essential data before proceeding. Here are some insights into "If I cancel my iCloud storage plan, will I lose everything."
- ☑️ Back up essential data independently before making changes.
- ☑️ Some features like iCloud Photos and iCloud Drive may become limited or unavailable.
- ☑️ Review your current plan and available space before deciding to cancel or downgrade.
- ☑️ You may face permanent data loss.
- ☑️ Secure important data to prevent unexpected data loss.
- ☑️ Understand the timeframe for retrieving certain data after canceling the storage plan.
Part 2. How to Cancel iCloud Storage Plan
ICloud plan offers extensive storage space; however, sometimes, you may need to cancel the plan. The steps differ from device to device. Here are the steps to cancel the iCloud plan from iPhone/iPad, Mac, and Windows PC.
(Note: Any changes made to your iCloud+ plan take effect after the current subscription billing period ends.)
1️⃣ How to Cancel iCloud Storage Plan on iPhone
If you want to cancel your iCloud storage plan on your iPhone or iPad, follow these steps to learn how to change the payment method for iCloud storage on iPhone:
Step 1: Open your iPhone Settings.
Step 2: Tap on Your Apple ID.
Step 3: Select iCloud.
Step 4: Under the iCloud settings, select Manage Storage. It will show you details about your current iCloud storage plan.
![Manage storage iPhone]()
Step 5: Click on Change Storage Plan. You might need to enter your Apple ID password or use Touch ID/Face ID for verification.
![Change storage plan iPhone]()
Step 6: Choose the Free 5GB plan or select None.
Step 7: Click Done to stop paying for iCloud storage.
2️⃣ How to Clear iCloud Storage Plan on Mac
Follow these steps on how to cancel iCloud storage plan without iPhone:
Step 1: Choose the Apple menu > System Preferences.
Step 2: Click on Apple ID.
Step 3: Go to iCloud.
Step 4: Select Manage.
![Change iCloud storage plan on Mac]()
Step 5: Click on Change Storage Plan.
Step 6: Select Downgrade Options.
Step 7: If prompted, enter your Apple ID password and click Manage.
Step 8: Choose a different plan:
- To downgrade, select a new storage option.
- To cancel iCloud+, choose the free 5GB plan or None.
Step 9: Click Done. If you're unable to click Done, ensure you're signed in with the same Apple ID, or try these steps on a different device.
3️⃣ How to Stop Paying for iCloud Storage on Browser
Follow these steps on how to cancel iCloud storage plan on Android browser or iCloud for Windows:
Step 1: Open iCloud for Windows.
Step 2: Click on Storage.
Step 3: Select Change Storage Plan.
![Change iCloud plan on Windows]()
Step 4: Click on Downgrade Options.
Step 5: Enter your Apple ID password and choose Manage.
Step 6: Select a new storage plan to downgrade. If you want to cancel your subscription, choose the free 5GB plan or None.
Step 7: Click Done.
Those are the three ways on how to stop iCloud storage payment on iPhone/iPad, Mac, or Windows PC.
Part 3. Why Can't You Cancel or Downgrade Your iCloud Subscription
If you are looking for "why can't I cancel my iCloud storage plan" or "downgrade iCloud storage not working," several factors could be contributing to the issue.
- Billing Period Not Completed: You may be attempting to make changes before the current billing period ends. Changes usually take effect after the current subscription billing period is completed.
- Incorrect Apple ID: Ensure you are signed in with the correct Apple ID associated with your iCloud subscription. If not, sign out and sign in with the correct credentials.
- Pending Payment or Unsettled Balance: If there is a pending payment or unresolved issue with your Apple ID, it might prevent you from changing your subscription. Check your payment information and resolve any issues.
- App Version: Ensure that you are using the latest version of the iCloud application or system preferences on your device. Outdated apps may not support certain features.
- Temporary System Glitch: Sometimes, technical glitches can occur. Try restarting your device or signing out and signing back into iCloud to see if it resolves the issue.
If the problem still exists, contact Apple Support for personalized assistance. They can guide you through the process of canceling or downgrading your iCloud subscription.
Part 4. How to Free up iCloud Storage Space
Freeing up iCloud storage creates space for additional data, especially when you're running low on memory. Here is how you can free up iCloud storage:
1️⃣ Manage Photos and Videos
Delete unnecessary photos and videos. Enable the "Optimize iPhone Storage" feature to keep smaller versions on your device and store full-resolution versions in iCloud.
2️⃣ Review and Delete Backups
Step 1: Go to Settings > [Your Name] > iCloud> Manage Storage> Backups.
Step 2: Review the list and delete any unnecessary backups.
3️⃣ Clear Out Documents and Data
Step 1: Open Settings and click on your Apple ID.
Step 2: Select iCloud> Manage Storage> Apps using iCloud.
Step 3: Review and delete data from apps that you don't need to store in iCloud.
4️⃣ Remove Old Messages and Attachments
Delete old messages and their attachments. In Settings> Messages, adjust your Message History settings and regularly delete older conversations.
5️⃣ Clear iCloud Drive
Review and delete files in iCloud Drive that are no longer necessary.
Go to Settings > Apple ID > iCloud > Manage Storage > iCloud Drive.
6️⃣ Review Large Apps
Check your app's storage use.
Step 1: Go to Settings> Apple ID> iCloud.
Step 2: Select Manage Storage.
Step 3: Tap on Apps using iCloud.
Step 4: Remove apps that are taking more space.
Part 5. Bonus: The Best iCloud Alternative to Backup iPhone
One of the best ways to keep a large amount of data is using a free and better iCloud alternative. EaseUS MobiMover Free is a comprehensive and user-friendly data management tool offering a range of features. It can transfer data between your iPhone and computer, allowing you to back up and manage your iOS device. You can transfer a variety of data from iPhone/Android to a computer or between iOS devices. Being a reliable backup solution, it allows users to secure their important data locally. With its efficient data management, you can edit, delete, or add new items directly from the computer. Whether you want to free up space on your device or create backups, EaseUS MobiMover is a powerful tool for data transfer and backup.
The Bottom Line
If you want to cancel the iCloud storage plan, you can put your existing data at risk. To ensure iCloud plan downgrade without data loss, consider a few things. This article lists the things to consider before looking up "How to cancel iCloud storage plan?" Moreover, we've mentioned the steps to change the plan easily on all devices, including iPhone, Mac, and Windows. If you want to streamline the process, iCloud alternatives like EaseUS MobiMover Free offer user-friendly options for iPhone backup. Its features for seamlessly transferring, backup, and managing iPhone data provide a valuable alternative to iCloud solutions.
FAQs on How to Cancel or Downgrade iCloud Storage Plan
The process of canceling and downgrading your iCloud plan requires careful consideration. If you have any confusion, here are some insights to help you.
1. Why is iPhone storage full when I have iCloud?
While iCloud stores your data, it may not store other storage-consuming apps. The iPhone storage may be full if all your data is still stored locally on your iPhone. Moreover, the iCloud storage might also be full.
2. Is paying for extra iCloud worth it?
The value of paying for additional iCloud storage depends on your storage needs. If you run out of storage or have extensive data to back up, the added storage can help. Your memory usage and storage requirements will help you determine if it's worth the investment. But it's recommended to use free alternatives such as EaseUS MobiMover.
3. Can I delete photos from my iPhone but keep them on iCloud?
Yes, follow these steps to delete iPhone photos:
Step 1: Go to your iPhone Settings.
Step 2: Click on Apple ID.
Step 3: Select iCloud.
Step 4: Open Photos and enable the Optimize iPhone Storage.
Step 5: It keeps smaller versions on your device and stores the full-resolution photos in iCloud. If you delete a photo from your iPhone, it will still be in iCloud.
NEW
HOT