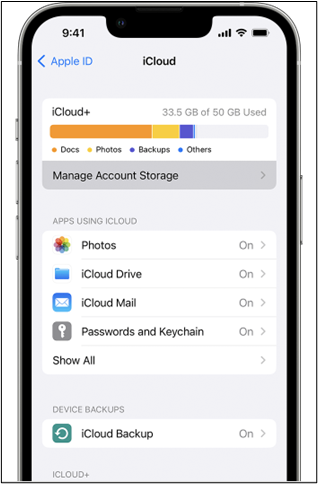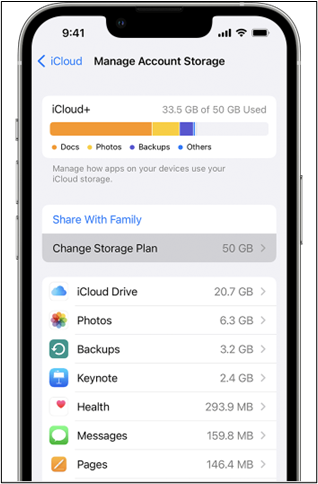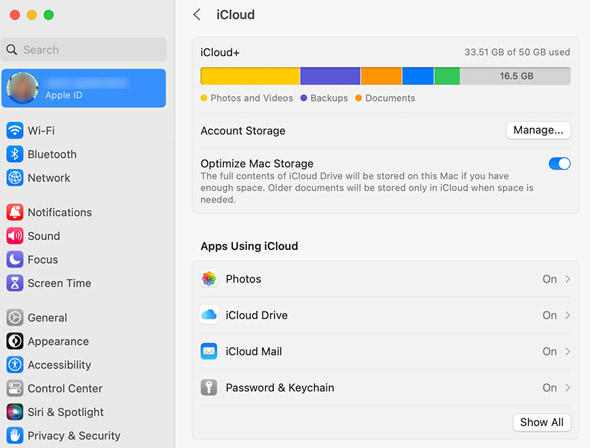Cómo cancelar el plan de almacenamiento de iCloud en iPhone/Mac/Windows 2025
Resumen
Aprende a cancelar tu plan de almacenamiento de iCloud. Desde los pasos detallados hasta las preguntas más frecuentes, aquí tienes una guía completa que te ayudará en el proceso.
-
KeyPunto
- Para cancelar tu plan de almacenamiento de iCloud, tienes que hacer lo siguiente:
-
- ➤ Crea una copia de seguridad de tus datos.
- ➤ Accede a los ajustes de"Gestionar almacenamiento" de iCloud para elegir un plan gratuito o inferior.
- ➤ Los cambios entrarán en vigor después del periodo de facturación actual.
- ➤ Considera alternativas gratuitas como EaseUS MobiMover Free para transferir datos del iPhone sin problemas o haz una copia de seguridad para conseguir más almacenamiento en el iPhone pero no en iCloud.
Como todos nuestros datos importantes se guardan en formato digital, se necesita mucho espacio de almacenamiento para conservarlos. Un plan de almacenamiento en la nube ofrece espacio adicional para salvaguardar tu creciente colección. Es una buena opción hacer una copia de seguridad del iPhone en iCloud. Pero a veces, puede que quieras detener la sincronización de iCloud en el iPhone y cancelar tu plan de almacenamiento de iCloud, ya sea por costes o por cambiar a un servicio alternativo. Al cancelar el plan de almacenamiento, sigue los pasos adecuados para asegurarte de no perder ningún dato. Este artículo sobre "¿Cómo cancelar un plan de almacenamiento de iCloud?" enumera las formas útiles. La guía paso a paso te ayudará a garantizar un proceso fluido y sin errores.
Parte 1. Cosas que debes saber antes de cancelar el almacenamiento en iCloud
Al cancelar el plan de almacenamiento de iCloud, es posible que pienses: "Si cancelo mi plan de almacenamiento de iCloud, ¿perderé las fotos?". Es importante tener en cuenta que tus datos almacenados pueden estar en peligro. Dependiendo de tu plan y del espacio disponible, Apple puede eliminar tus archivos almacenados, incluidas fotos, documentos y copias de seguridad. Aunque algunos datos pueden recuperarse en un tiempo limitado, también puedes perderlos permanentemente. Asegúrate de tener una copia de seguridad de los datos esenciales antes de proceder. Aquí tienes algunas ideas sobre "Si cancelo mi plan de almacenamiento de iCloud, ¿lo perderé todo?".
- ☑️ Haz copias de seguridad independientes de los datos esenciales antes de realizar cambios.
- ☑️ Algunas prestaciones como Fotos de iCloud y iCloud Drive pueden quedar limitadas o no estar disponibles.
- ☑️ Revisa tu plan actual y el espacio disponible antes de decidir si cancelas o bajas de categoría.
- ☑️ Puedes sufrir una pérdida permanente de datos.
- ☑️ Protege los datos importantes para evitar su pérdida inesperada.
- ☑️ Comprende el plazo para recuperar determinados datos tras cancelar el plan de almacenamiento.
Parte 2. Cómo cancelar el plan de almacenamiento de iCloud
El plan de ICloud ofrece un amplio espacio de almacenamiento; sin embargo, a veces, puede que necesites cancelar el plan. Los pasos difieren de un dispositivo a otro. Estos son los pasos para cancelar el plan de iCloud desde iPhone/iPad, Mac y PC con Windows.
(Nota: cualquier cambio realizado en tu plan de iCloud+ entrará en vigor una vez finalizado el periodo de facturación de la suscripción actual).
1️⃣ Cómo cancelar el plan de almacenamiento de iCloud en el iPhone
Si quieres cancelar tu plan de almacenamiento de iCloud en tu iPhone o iPad, sigue estos pasos para saber cómo cambiar la forma de pago del almacenamiento de iCloud en el iPhone:
Paso 1: Abre los Ajustes de tu iPhone.
Paso 2: Pulsa en Tu ID de Apple.
Paso 3: Selecciona iCloud.
Paso 4: En los ajustes de iCloud, selecciona Gestionar almacenamiento. Te mostrará detalles sobre tu plan de almacenamiento actual de iCloud.
![Gestionar el almacenamiento iPhone]()
Paso 5: Haz clic en Cambiar plan de almacenamiento. Puede que tengas que introducir la contraseña de tu ID de Apple o utilizar Touch ID/Face ID para la verificación.
![Cambiar plan de almacenamiento iPhone]()
Paso 6: Elige el plan Gratuito de 5 GB o selecciona Ninguno.
Paso 7: Haz clic en Listo para dejar de pagar por el almacenamiento de iCloud.
2️⃣ Cómo borrar el plan de almacenamiento de iCloud en Mac
Sigue estos pasos para cancelar el plan de almacenamiento de iCloud sin iPhone:
Paso 1: Selecciona el menú Apple > Preferencias del Sistema.
Paso 2: Haz clic en ID de Apple.
Paso 3: Ve a iCloud.
Paso 4: Selecciona Gestionar.
![Cambiar el plan de almacenamiento de iCloud en Mac]()
Paso 5: Haz clic en Cambiar plan de almacenamiento.
Paso 6: Selecciona Opciones de Downgrade.
Paso 7: Si se te solicita, introduce la contraseña de tu ID de Apple y haz clic en Gestionar.
Paso 8: Elige otro plan:
- Para bajar de categoría, selecciona una nueva opción de almacenamiento.
- Para cancelar iCloud+, elige el plan gratuito de 5 GB o Ninguno.
Paso 9: Haz clic en Listo. Si no puedes hacer clic en Listo, asegúrate de que has iniciado sesión con el mismo ID de Apple, o prueba estos pasos en un dispositivo diferente.
3️⃣ Cómo dejar de pagar por el almacenamiento de iCloud en el navegador
Sigue estos pasos sobre cómo cancelar el plan de almacenamiento de iCloud en el navegador Android o iCloud para Windows:
Paso 1: Abre iCloud para Windows.
Paso 2: Haz clic en Almacenamiento.
Paso 3: Selecciona Cambiar Plan de Almacenamiento.
![Cambiar el plan de iCloud en Windows]()
Paso 4: Haz clic en Opciones de Downgrade.
Paso 5: Introduce la contraseña de tu ID de Apple y elige Gestionar.
Paso 6: Selecciona un nuevo plan de almacenamiento para bajar de categoría. Si quieres cancelar tu suscripción, elige el plan gratuito de 5 GB o Ninguno.
Paso 7: Haz clic en Listo.
Estas son las tres formas de detener el pago del almacenamiento de iCloud en iPhone/iPad, Mac o PC con Windows.
Parte 3. ¿Por qué no puedes cancelar o reducir tu suscripción a iCloud?
Si estás buscando "por qué no puedo cancelar mi plan de almacenamiento de iCloud" o "no funciona la reducción del almacenamiento de iCloud", hay varios factores que podrían estar contribuyendo al problema.
- Periodo de facturación no finalizado: Puede que estés intentando realizar cambios antes de que finalice el periodo de facturación actual. Los cambios suelen entrar en vigor una vez finalizado el periodo de facturación de la suscripción actual.
- ID de Appleincorrecto: Asegúrate de que has iniciado sesión con el ID de Apple correcto asociado a tu suscripción a iCloud. Si no es así, cierra la sesión e inicia otra con las credenciales correctas.
- Pago pendiente o saldo sin resolver: Si hay un pago pendiente o un asunto sin resolver con tu ID de Apple, puede que te impida cambiar tu suscripción. Comprueba tu información de pago y resuelve cualquier problema.
- Versión de la aplicación: Asegúrate de que estás utilizando la última versión de la aplicación iCloud o de las preferencias del sistema en tu dispositivo. Es posible que las apps obsoletas no admitan determinadas funciones.
- Fallo temporal del sistema: A veces pueden producirse fallos técnicos. Prueba a reiniciar el dispositivo o a cerrar sesión y volver a iniciarla en iCloud para ver si se resuelve el problema.
Si el problema persiste, ponte en contacto con el Soporte técnico de Apple para obtener asistencia personalizada. Pueden guiarte a través del proceso de cancelación o reducción de la suscripción a iCloud.
Parte 4. Cómo liberar espacio de almacenamiento en iCloud
Liberar almacenamiento de iCloud crea espacio para datos adicionales, especialmente cuando te estás quedando sin memoria. A continuación te explicamos cómo puedes liberar almacenamiento de iCloud:
1️⃣ Gestionar fotos y vídeos
Elimina las fotos y vídeos innecesarios. Activa la función "Optimizar almacenamiento del iPhone" para conservar versiones más pequeñas en tu dispositivo y almacenar las versiones de resolución completa en iCloud.
2️⃣ Revisar y eliminar copias de seguridad
Paso 1: Ve a Ajustes > [Tu nombre] > iCloud> Gestionar almacenamiento> Copias de seguridad.
Paso 2: Revisa la lista y elimina las copias de seguridad innecesarias.
3️⃣ Borrar documentos y datos
Paso 1: Abre Ajustes y haz clic en tu ID de Apple.
Paso 2: Selecciona iCloud> Gestionar almacenamiento> Apps que usan iCloud.
Paso 3: Revisa y elimina los datos de las apps que no necesites almacenar en iCloud.
4️⃣ Eliminar mensajes y archivos adjuntos antiguos
Borra los mensajes antiguos y sus archivos adjuntos. En Ajustes> Mensajes, ajusta la configuración del Historial de mensajes y elimina regularmente las conversaciones antiguas.
5️⃣ Borrar iCloud Drive
Revisa y elimina los archivos de iCloud Drive que ya no sean necesarios.
Ve a Ajustes > ID de Apple > iCloud > Gestionar almacenamiento > iCloud Drive.
6️⃣ Revisar aplicaciones grandes
Comprueba el uso de almacenamiento de tu aplicación.
Paso 1: Ve a Ajustes> ID de Apple> iCloud.
Paso 2: Selecciona Gestionar almacenamiento.
Paso 3: Pulsa en Apps usando iCloud.
Paso 4: Elimina las aplicaciones que ocupan más espacio.
Parte 5. Bono: La mejor alternativa a iCloud para hacer copias de seguridad del iPhone
Una de las mejores formas de conservar una gran cantidad de datos es utilizar una alternativa gratuita y mejor a iCloud. EaseUS MobiMover Free es una herramienta de gestión de datos completa y fácil de usar que ofrece una serie de funciones. Puede transferir datos entre tu iPhone y el ordenador, permitiéndote hacer copias de seguridad y gestionar tu dispositivo iOS. Puedes transferir una gran variedad de datos del iPhone/Android al ordenador o entre dispositivos iOS. Al ser una solución de copia de seguridad fiable, permite a los usuarios asegurar sus datos importantes localmente. Con su eficiente gestión de datos, puedes editar, borrar o añadir nuevos elementos directamente desde el ordenador. Tanto si quieres liberar espacio en tu dispositivo como crear copias de seguridad, EaseUS MobiMover es una potente herramienta de transferencia de datos y copia de seguridad.
Lo esencial
Si quieres cancelar el plan de almacenamiento de iCloud, puedes poner en peligro tus datos existentes. Para garantizar la cancelación del plan de iCloud sin pérdida de datos, ten en cuenta algunas cosas. Este artículo enumera las cosas que debes tener en cuenta antes de buscar "¿Cómo cancelar el plan de almacenamiento de iCloud?". Además, hemos mencionado los pasos para cambiar el plan fácilmente en todos los dispositivos, incluidos iPhone, Mac y Windows. Si quieres agilizar el proceso, las alternativas a iCloud como EaseUS MobiMover Free ofrecen opciones fáciles de usar para hacer copias de seguridad del iPhone. Sus funciones para transferir, hacer copias de seguridad y gestionar los datos del iPhone sin problemas constituyen una valiosa alternativa a las soluciones de iCloud.
Preguntas frecuentes sobre cómo cancelar o reducir el plan de almacenamiento de iCloud
El proceso de cancelar y bajar de categoría tu plan de iCloud requiere una cuidadosa consideración. Si tienes alguna confusión, aquí tienes algunas ideas que te ayudarán.
1. ¿Por qué está lleno el almacenamiento del iPhone cuando tengo iCloud?
Aunque iCloud almacena tus datos, puede que no almacene otras aplicaciones que consumen almacenamiento. El almacenamiento del iPhone puede estar lleno si todos tus datos siguen almacenados localmente en tu iPhone. Además, el almacenamiento de iCloud también puede estar lleno.
2. ¿Merece la pena pagar por iCloud extra?
El valor de pagar por almacenamiento adicional en iCloud depende de tus necesidades de almacenamiento. Si te quedas sin almacenamiento o tienes muchos datos de los que hacer copias de seguridad, el almacenamiento adicional puede ayudarte. Tu uso de memoria y tus necesidades de almacenamiento te ayudarán a determinar si merece la pena la inversión. Pero es recomendable utilizar alternativas gratuitas como EaseUS MobiMover.
3. ¿Puedo borrar fotos de mi iPhone pero conservarlas en iCloud?
Sí, sigue estos pasos para borrar fotos del iPhone:
Paso 1: Ve a los Ajustes de tu iPhone.
Paso 2: Haz clic en ID de Apple.
Paso 3: Selecciona iCloud.
Paso 4: Abre Fotos y activa la opción Optimizar almacenamiento del iPhone.
Paso 5: Guarda versiones más pequeñas en tu dispositivo y almacena las fotos de resolución completa en iCloud. Si borras una foto de tu iPhone, seguirá estando en iCloud.