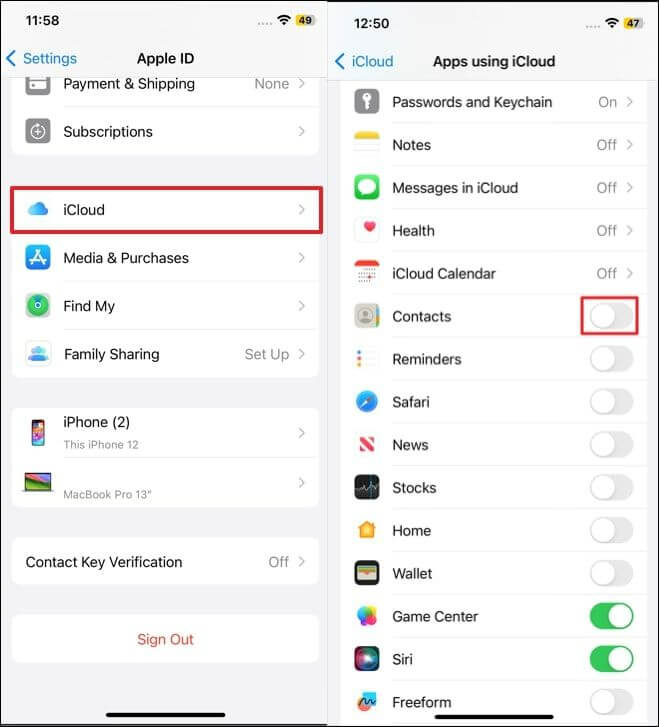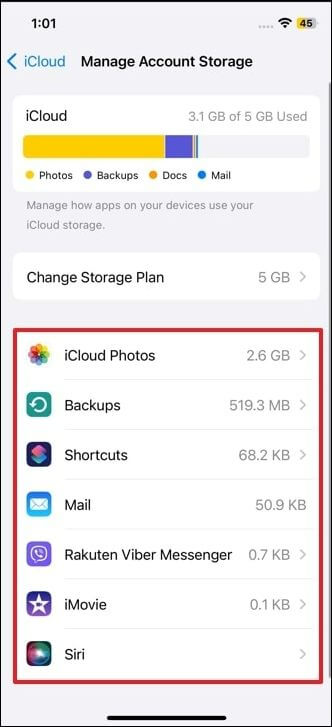Discovering that your iPhone contacts aren't syncing to iCloud can be a frustrating experience. Users rely heavily on smartphones for communication and information management. So, the sudden disappearance or failure to update contacts can disrupt daily routine. The primary goal of Apple's iCloud service is to simplify the seamless sharing and synchronization of data among various Apple devices.
This functionality guarantees a uniform user experience, irrespective of the platform in use. However, the perplexing dilemma of iPhone contacts not syncing to iCloud has plagued many users. In this guide, we'll delve into the common causes behind iPhone contacts not syncing to iCloud. It will also provide comprehensive solutions to rectify the issue.
Reasons for iPhone Contacts Not Syncing to iCloud - Why
Understanding the underlying reasons behind the failure of iPhone contacts to sync with iCloud is crucial in effectively troubleshooting the issue. Several factors can contribute to this perplexing dilemma, ranging from technical glitches to configuration errors. By recognizing these potential causes, you can pinpoint the specific source of the problem and implement targeted solutions. The following are some of the reasons why contacts not syncing from iPhone to iCloud:
- Poor Internet Connection: A weak or unstable internet connection can impede the transmission of data between your iPhone and iCloud, leading to issues with contact syncing.
- Authentication Issues: Authentication errors or conflicts with your iCloud account can disrupt the syncing process, preventing your contacts from being updated across all your devices.
- Incorrect Account Settings: Incorrect configuration settings, such as iCloud not being set as the default account for contacts, can create conflicts that hinder the seamless syncing of data.
- Outdated iOS Version: Using an outdated iOS version can introduce compatibility issues and system bugs that may interfere with the proper functioning of iCloud syncing for contacts.
- Limited iCloud Storage: When your iCloud storage is nearing its capacity, the lack of space can impede the addition of new data, including contacts, to your iCloud account.
- Third-Party Account Conflicts: Having multiple third-party accounts linked for contact syncing can lead to conflicts that prevent iCloud from syncing your contacts effectively.
- Software Glitches or Bugs: Occasional software glitches or bugs within the iOS system can disrupt the synchronization process, causing your contacts to not update or sync with iCloud as expected.
7 Tips to Fix iPhone Contacts Not Syncing to iCloud - How
Now that we've established the importance of addressing the issue of contacts on iPhone not syncing to iCloud, let's delve into practical solutions. Below, we have outlined seven essential tips and techniques to help you regain control over your contact synchronization:
🔑Tip 1. Check Internet Connection
To begin resolving the problem of iPhone contacts not syncing with iCloud, the initial action is to confirm the reliability and strength of your internet connection. Make certain that your device is linked to a dependable Wi-Fi network or has a consistent cellular data connection. Inconsistent or weak internet connectivity can impede the syncing process, disrupting data transmission between your iPhone and iCloud.
When it comes to testing your internet connection, attempt to access various online services or websites using your device. Should you face issues connecting, attempt to resolve the problem by troubleshooting your network settings or reaching out to your internet service provider for additional support. By guaranteeing a robust and stable internet connection, you can pave the way for successful contact synchronization with iCloud.
🔑Tip 2. Switch Off & On iCloud Syncing
If checking the internet connection didn't resolve the issue, consider toggling the iCloud syncing option to refresh the synchronization process. Sometimes, a simple restart can re-establish the connection and prompt the device to initiate the syncing procedure. Follow these straightforward steps to switch off and on iCloud syncing on your iPhone:
Step 1. Access your iPhone's Settings and tap on your name on the top. Now, press "iCloud," and on the following screen, toggle off "Contacts" located in the "Apps Using iCloud" section.
![disable contacts option for icloud]()
Step 2. From the pop-up prompt, choose the "Keep on My iPhone" option and reboot your device. Then, navigate to "Apps Using iCloud" and enable the "Contacts" backup option. When prompted, choose "Merge" and check if the issue is resolved.
![tap on merge option]()
🔑Tip 3. Sign Out & In iCloud Account
Another effective strategy to address the issue of contacts from iPhone not syncing to iCloud is to sign out of your iCloud account and sign back in. This action can refresh the authentication process and eliminate any potential authentication glitches that might be hindering the synchronization of your contacts. You can use the following steps to sign out and back into your iCloud account on your iPhone:
Step 1. After opening the Settings app, tap your name, and on the following screen, scroll down to the bottom. Here, tap "Sign Out" to confirm your choice by providing the password and turning off Find My if prompted.
![choose the sign out option]()
Step 2. Finally, press "Sign Out" again to log out of your Apple ID. Then reboot the device and sign back into your Apple ID. Now check if the issues with the contacts syncing are resolved.
![tap on sign out]()
🔑Tip 4. Set iCloud as the Default Account
Ensuring that iCloud is set as the default account for contacts can help facilitate smooth synchronization. By prioritizing iCloud as the primary storage location, you can minimize potential conflicts and streamline the syncing process. Given below are the steps to set iCloud as the default account for your contacts on your iPhone:
Step 1. Starting with, access the "Settings" app on your iPhone and proceed by scrolling through the options until you locate the "Contacts" settings, then select it.
![access the contacts settings]()
Step 2. Tap on the "Default Account" option and choose "iCloud" as the default account for your contacts.
![choose the icloud option]()
🔑Tip 5. Update iOS
Outdated software can sometimes lead to compatibility issues, including problems with data syncing. To make sure your iPhone operates smoothly with iCloud, it's crucial to have the most recent iOS version. This can effectively troubleshoot any potential system errors or interruptions hindering contact synchronization. Follow these steps to confirm and update your iOS to fix iPhone contacts not syncing to iCloud or contacts in iCloud not syncing to iPhone:
Step 1. On your iPhone, move to the "General" settings tab through the "Settings" application. Next, locate "Software Update" within general settings and tap on it.
![tap on software update option]()
Step 2. Now, check on the next screen if a new update is available. If there is one, press "Update Now" to commence the iOS updating process of your iOS device.
![press the update now button]()
🔑Tip 6. Check iCloud Storage
Limited iCloud storage can often hinder the synchronization of data, including contacts, between your iPhone and iCloud. Ensuring that your iCloud storage remains below its capacity limit is essential, as surpassing this threshold can impede syncing new data. To check your iCloud storage status on your iPhone, follow these steps:
Step 1. Launch the Settings app on your iPhone and go on to tap the Apple ID. On the ensuing screen, press "iCloud" and follow it by tapping "Manage Account Storage."
![choose manage account storage]()
Step 2. On the following screen, you will be able to see the breakdown of the current allotted storage of iCloud. You can remove apps here from iCloud to free up space for contact synchronization.
![check the icloud storage]()
🔑Tip 7. Deselect Third Party Accounts
If you have third-party accounts linked to your iPhone for contact syncing, conflicts may arise, leading to issues with iCloud synchronization. Deselecting these accounts can help isolate potential conflicts and streamline the syncing process with iCloud. The following are the steps you need to deselect third-party accounts for contact syncing on your iPhone:
Instructions. Begin by opening your Contacts app on the iPhone and tapping "Lists" from the top left corner. Remove all third-party accounts like Google, Yahoo, and others and select the "All iCloud" option. Then, reboot your device and check if the issue has been resolved.
![delete unwanted contacts lists]()
Bonus: One-Click to Back Up/Transfer Contacts
EaseUS MobiMover is an all-encompassing solution for managing iOS data. It has been crafted with the aim of streamlining the transfer, backup, and data management tasks between iOS devices and computers. This intuitive software provides various features specifically designed to cater to the varied requirements of iPhone and iPad users. It provides a smooth data transfer and backup solution without the complexities typically associated with such tasks.
In addition, it facilitates file transfer from iPhone to PC/Mac and provides the capability to download online videos and music directly to a computer or iPhone/iPad. The software further assists in backing up, restoring, and transferring WhatsApp chats and attachments. Moreover, it supports the backup and restoration of entire iPhones.
Key Features of EaseUS MobiMover
- One-Click Data Transfer: With its intuitive interface, EaseUS MobiMover allows users to transfer everything from iPhone to iPhone, including contacts, between iOS devices and computers with a single click. This eliminates the need for complex technical steps.
- Backup and Restore: The software enables users to back up iPhone without iCloud, including contacts, to a computer. This provides a reliable method for safeguarding information in case of data loss or device malfunction.
- Efficient Data Management: Users can effortlessly edit, add, or remove contacts and other data directly from their computer. This comprehensive tool streamlines data organization and customization effortlessly.
- Effortless Cross-Platform Data Transfer: This feature enables the smooth migration of contacts and vital information from one iPhone or iPad to another, irrespective of the iOS version or device model.
- Comprehensive File Compatibility: From contacts and messages to photos, videos, and music, it supports a wide array of file types, providing a versatile and all-inclusive solution for managing iOS data effectively.
Steps to Back Up/Transfer Contacts to Your Computer
The following are the steps required to back up your contacts to your computer via EaseUS MobiMover:
Step 1. Open EaseUS MobiMover and Move to Backup & Restore Section
Begin by launching EaseUS MobiMover on your computer and connecting your iPhone to it. Once your device is detected, navigate to the "Backup Manager" situated within the "Backup & Restore" section on the left sidebar.
![back up iphone contacts]()
Step 2. Backup Your Contacts to the Computer
Subsequently, initiate the backup process by selecting "Contacts" along with any other desired data for inclusion in the backup. You can back up contacts and more than nine data types using EaseUS MobiMover. To commence the backup process, simply click "One-click Backup." The duration of the backup will depend on the size of your data.
![backup iphone contacts]()
END: Sync Your iPhone Contacts Now with Above Methods
In conclusion, resolving the issue of iPhone contacts not syncing to iCloud is essential for ensuring a smooth data management experience. By following the comprehensive solutions provided in this guide, you can identify and address the underlying causes. Thereby restoring the effortless integration of your contacts with iCloud. Whether it's checking your internet connection or utilizing third-party tools like EaseUS MobiMover, each solution aims to simplify the troubleshooting process.
EaseUS MobiMover, in particular, offers a user-friendly and comprehensive solution for managing iOS data. With its one-click data transfer and backup feature, users can easily safeguard and transfer their contacts and other crucial data between their iOS devices and computers. Its user-friendly interface and extensive array of functions render it an essential instrument.
FAQs About 'iPhone Contacts Not Syncing to iCloud'
Here are responses to common inquiries concerning the problem of iPhone contacts not synchronizing with iCloud, aiming to offer more clarity and support on this matter:
1. How do I force my iPhone to sync with iCloud contacts?
Follow these steps to trigger your iPhone to sync with iCloud contacts manually:
- Step 1. To begin, access the "Settings" application on your iPhone, then select your Apple ID at the top of the screen.
- Step 2. Choose "iCloud" and turn off the "Contacts" option. After a brief pause, re-enable it.
2. How often does iCloud sync contacts?
iCloud ensures the real-time synchronization of contacts, updating any modifications or additions made across all connected Apple devices instantly. Any changes to contact information on one device linked to the iCloud account are promptly reflected on all others, guaranteeing seamless contact management across your Apple ecosystem.
3. How do I auto-sync all my contacts on iCloud?
To activate automatic synchronization for all your iCloud contacts, you can proceed as follows:
- Step 1. First, launch the "Settings" app on your iPhone and head on to choose your Apple ID positioned at the screen's uppermost part.
- Step 2. Choose "iCloud" and switch the "Contacts" option to the on position. This ensures that all your contacts are automatically synced with iCloud.
NEW
HOT