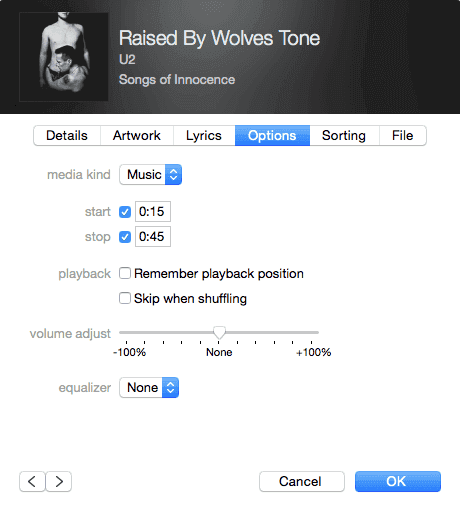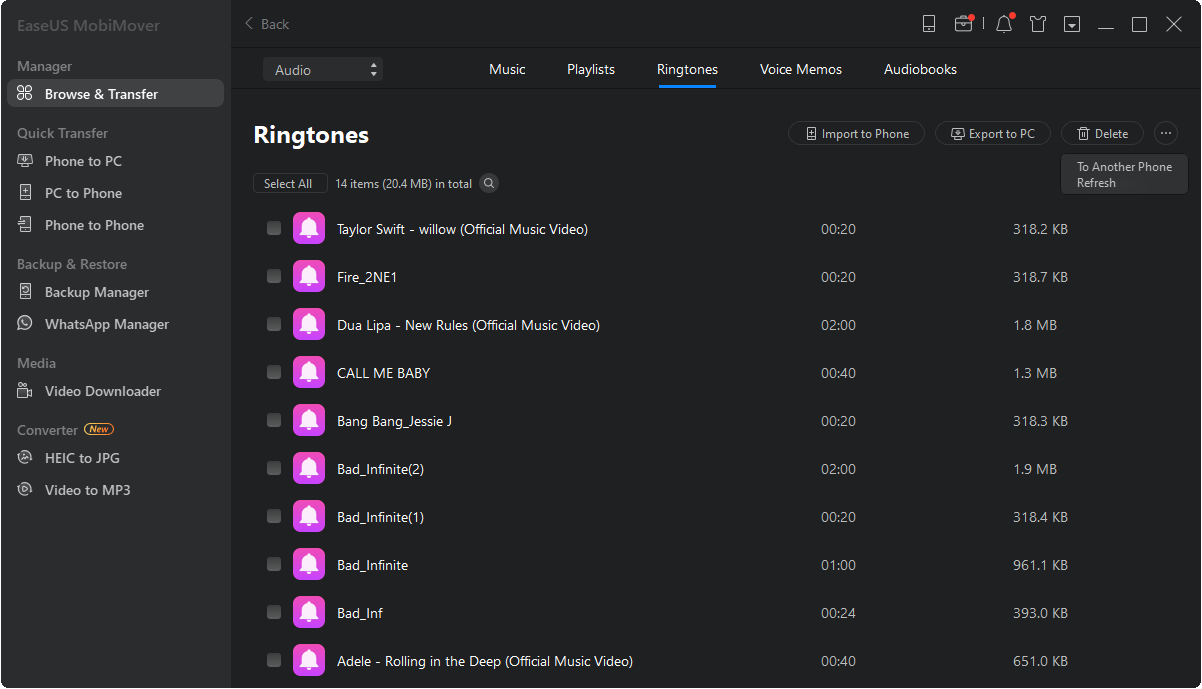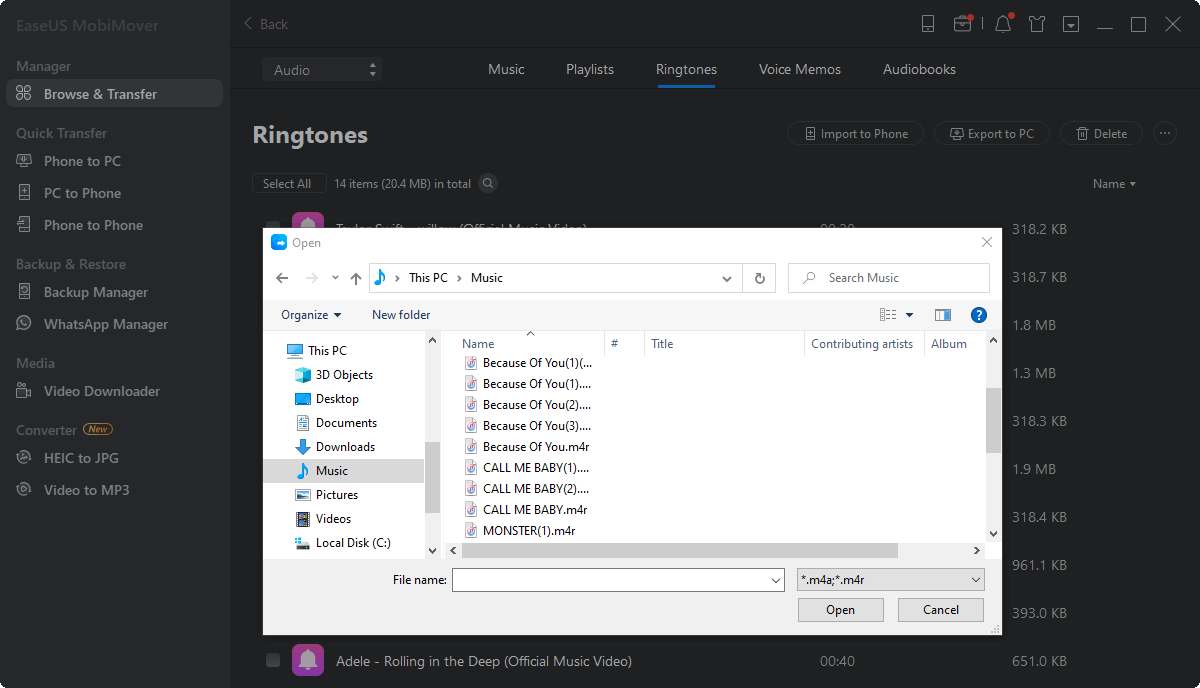If you have downloaded some ringtones for your iPhone 7 on the PC, you can add ringtones to your iPhone from your computer and then set the song you like as custom ringtone on your iPhone. While if you want to make a ringtone yourself and then set the song as the custom ringtone on your iPhone, you can use iTunes to help you make it. To make a song a ringtone on iPhone with iTunes smoothly, you need to make sure your iTunes is earlier than 12.7 for iTunes 12.7 doesn't support ringtone making any more. Can't wait to learn how to set any song as custom ringtone? Read on.
- Notice
- Looking for the free software to transfer photos from iPhone to computer or from computer to your iPhone? Read the article to get what you want.
How to make a song a ringtone on iPhone 7/7 Plus
Generally speaking, making a song a ringtone on your iPhone requires three parts. First, you need to make ringtones yourself with iTunes. Then you need to transfer the ringtones from computer to your iPhone. Last but not least, you need to set the song as the custom ringtone on your iPhone 7/7 Plus. The detailed steps are provided below.
Step 1: Run iTunes on your computer.
Step 2: Tap on the Device button and then go to Music > Library.
Step 3: Right-click the song you'd like to set as ringtone, chose Get Info and click Options.
Step 4: Set the Start and Stop point of your ringtone. Select the song clip and then to File > Convert > Create AAC Version.
Step 5: Select the song clip in AAC version, right-click it and choose Show in Finder.
Step 6: In Finder, right-click the song clip again and click Get Info. Under Name and Extension, change the song clip into a .m4r file.
Step 7: Drag the song clip to the desktop. Connect your iPhone 7/7 Plus to your computer, go to Tones in iTunes and drag the ringtone to the Tones section.
Step 8: Go to Sync Tones > Select Tones and then sync the ringtone from computer to your iPhone 7 or iPhone 7 Plus.
Step 9: On your iPhone 7/7 Plus, go to Settings > Sounds > Ringtone and set the song as the ringtone on your iPhone.
![How to make a song a ringtone on iPhone 7/7 Plus]()
Bonus Tip: How to transfer downloaded ringtone from PC to iPhone 7
While if you think it's difficult to make a ringtone for your iPhone by yourself, you can download iPhone ringtones on your computer and then use the FREEWARE, EaseUS MobiMover Free, to sync the ringtones to your iPhone. MobiMover is a free iOS data transfer tool that can help you transfer ringtones, music, voice memos, audiobooks, photos, movies, TV shows, music videos, photo videos, contacts, messages, notes and more between two iOS devices (iPhone/iPad in iOS 8 or later) or between iOS device and computer without any cost and limitation. Follow the steps below to learn how to add ringtones to your iPhone 7/7 Plus within minutes.
Step 1. Connect your iPhone X to your computer and run EaseUS MobiMover. Tap "Trust" on iPhone X screen and click "Allow" on EaseUS MobiMover to allow this program to access your device. On Browser & Transfer, click "Audio" and select "Ringtones" to continue.
Step 2. Click "Ringtones" and select "Add Contents" to browse and add ringtones from computer to iPhone X without iTunes.
Step 3. Browse to select the ringtones saved on your PC and click "Open" to add them to your iPhone X. You can select and add multiple ringtones at one time. When the process has finished, go to Settings on your iPhone X, then tap Sounds & Haptics > Ringtone to change ringtones on your iPhone.
NEW
HOT