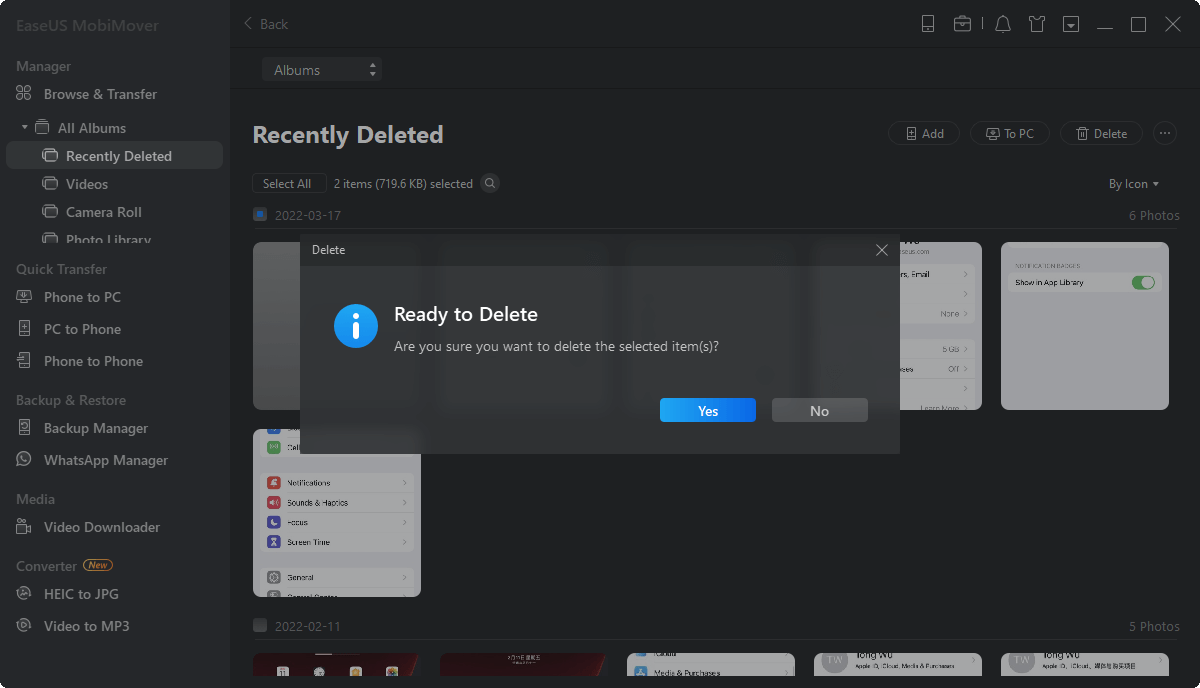Normally speaking, when you connect your iPhone to the Windows computer, it will be recognized as a camera and you can access and browse the iPhone photos with Explorer without importing photos from iPhone to Computer. However, most of the time, your iPhone not showing up on Windows as a storage device and you can't access iPhone photos. Then, how to access iPhone photos on PC?
Or let's see how to access iPhone photos on Mac with a USB connection. When you want to view iPhone photos on Mac, all the approaches you can refer to are iPhoto, Preview, or iTunes, which are not easy for an iOS or Mac OS newbies. Wherefore, what is the easiest and most straightforward way to access iPhone photos on PC or Mac without transferring them to the computer or without using iTunes or iPhoto? Don’t fret, this post will introduce the EaseUS MobiMover Free, the simplest and most popular iPhone data manager in the market to access and view iPhone photos on PC or Mac for free.
How to access iPhone photos on PC/Mac with MobiMover
EaseUS MobiMover Free is an all-in-one iPhone data transfer and management program that not only provides diversified solutions to transfer data between iOS devices or between iOS device and computer but also allows users to manage iOS files on PC or Mac in a comprehensive way. For example, you can use MobiMover to delete all iPhone contacts at one time, import music to particular playlists, delete music from iTunes in PC/Mac/iPhone, and so on.
Now, check steps below to see how to access iPhone photos on PC or Mac with MobiMover.
- Notice
- In order to help EaseUS MobiMover to recognize and read your iPhone data, you need to install iTunes on your Mac/PC, which is the basic need for a third-party iPhone data transfer tool. And you won’t do anything within iTunes.
Download and install EaseUS MobiMover Free on your Mac/PC by clicking the download button below. Please make sure your PC is running Windows 7/8/10 and your Mac is running OS 10.12 (Sierra), 10.13 (High Sierra), OS X 10.7 (Lion), 10.8 (Mountain Lion), 10.9 (Mavericks), or 10.11 (El Capitan).
Step 1. Connect your iPhone to your Mac or PC, launch EaseUS MobiMover, then go to "Content Management > Pictures > Photos/Albums".
Step 2. If you choose "Photos", you will see all your iPhone photos listed in MobiMover. While if you choose "Albums" as in this guide, you will see all the albums on your iPhone shown in the MobiMover, thus, you need to double-click the album to view all the items in it.
Step 3. With MobiMover, you can do many operations other than accessing your iPhone photos on Mac or PC. For example, you can delete the unwanted items by clicking the trash icon and choosing "Yes" in the window shown below. Or you can transfer photos to or from your iPhone according to your needs.
After this, you can use MobiMover Free to edit and manage your iPhone photos. Such as transferring photos from iPhone to computer, syncing iPhone photos to another iPhone or iPad or deleting iPhone photos selectively or in the whole.
NEW
HOT