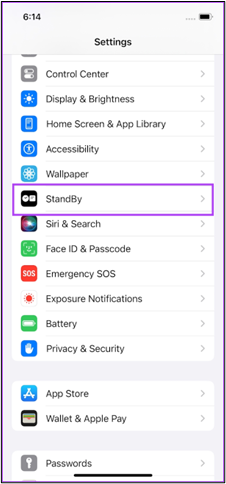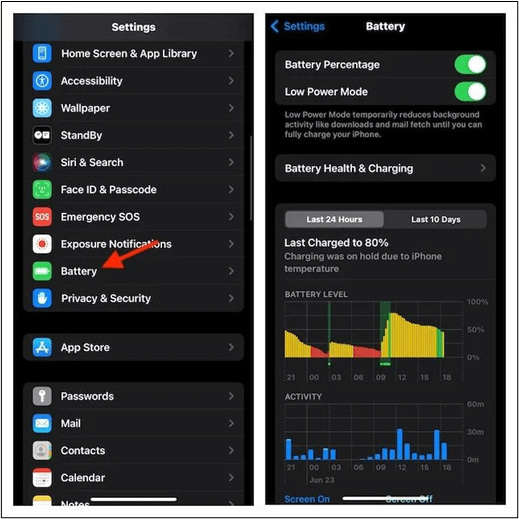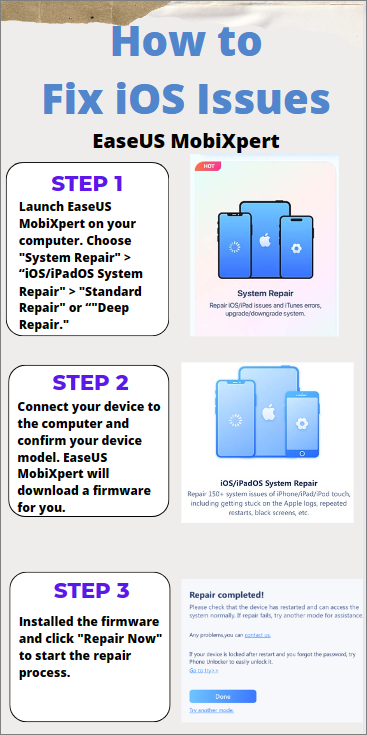Highlights:
- StandBy mode on iOS 17 offers quick access to widgets and essential information on the lock screen.
- To fix iOS 17 StandBy not working, you can ensure StandBy is activated in your iPhone settings, force restart your iPhone to address glitches, personalize your StandBy experience, check the iOS update, and reset iPhone Settings.
- If you're looking for an advanced solution, EaseUS MobiXpert is a powerful iOS system repair tool to help you address any kind of iOS issues.
StandBy mode on iOS 17 is a valuable feature designed to enhance user experience. It offers quick access to widgets and essential information on the lock screen. However, encountering StandBy fail issues can be frustrating and disrupt the seamless interaction with your iPhone. When StandBy isn't working, it limits access to key widgets, notifications, and information. This malfunction can impact your overall iPhone experience, making it crucial to solve the issue promptly. This article explores the common reasons behind iOS 17 StandBy not working issues. It offers the best fixes to ensure that you can optimize and enjoy this feature.
What Is StandBy Mode on iOS 17/iOS 17.2?
StandBy mode is a new option in iOS 17, designed to enhance user accessibility and functionality. It offers the ability to customize the lock screen with various widgets. Users can quickly access information without the need to unlock the iPhone or iPad. This feature is useful when the phone is connected to a charging dock or when users want to check information. StandBy supports multiple charging accessories, including alarm clocks, picture frames, Siri, windows for incoming calls, and large notification boxes. It is an innovative approach to improve user interaction and convenience on iOS devices.
How to Fix iOS 17 StandBy Not Working
When encountering issues with StandBy mode on iOS 17, addressing the malfunction is essential. With an effective approach, you can restore the StandBy mode functionality on your iPhone. Here are the detailed troubleshooting steps and potential fixes to address the common question. From force restarting to resolving cache issues, these methods restore the smooth working of StandBy mode.
1. Re-enable StandBy mode
If you've encountered issues with StandBy mode on iOS 17, re-enabling the feature can often resolve the problem. Follow these steps to ensure that StandBy mode is enabled in your iPhone's Settings:
Step 1. Open the Settings on your iOS 17 device.
Step 2. Tap on the "StandBy" option.
![StandBy settings iphone]()
Step 3. In the StandBy settings, ensure that the toggle switch for StandBy mode is turned on. If it's off, the feature will not work on your iPhone.
2. Turn Off Low Power Mode
Low Power mode can potentially interfere with various features, including StandBy. If you're experiencing issues with StandBy mode on iOS 17, check if Low Power Mode is enabled. Follow these steps to disable Low Power Mode:
Step 1. See the battery icon. If it's yellow, Low Power Mode is active.
Step 2. Open the Settings app.
Step 3. Tap on the "Battery."
![Turn off power saving mode iPhone]()
Step 4. Locate the Low Power Mode toggle and tap on it to automatically turn it off.
📖Also read: Why Is My Phone Hot and Losing Battery?
3. Use StandBy Mode Correctly
While encountering difficulties with StandBy mode on iOS 17, make sure that you are using the feature correctly. Follow these steps to troubleshoot and optimize StandBy mode:
Step 1. Connect your iPhone to a charger until StandBy mode turns on. Ensure that your iPhone is charging and placed in landscape orientation.
Step 2. Open the Settings on your iPhone.
Step 3. Tap on "StandBy."
![motion to wake iphone]()
Step 4. If StandBy mode is still not functioning correctly, tap on "Motion To Wake" to disable the toggle. Note that this option might be exclusive to certain iPhone models.
4. Check Your iPhone Model and iOS Version
Check your iPhone model and ensure you have the latest software updates. If multiple users are facing StandBy mode issues, Apple releases updates to address any bugs. Keep your device up to date to ensure the latest bug fixes. If you don't see any available updates, allow receiving beta updates. Follow these steps to check for updates:
Step 1. Launch the Settings app on your iPhone.
Step 2. Select "General."
Step 3. Click "Software Update" to install the latest iOS updates.
![update ios version]()
Step 4. If there is any update available, select "Download and Install."
If you want to know more about how to uninstall iOS 17 from iPhone, you can read related articles.
5. Force Restart Your iPhone
If StandBy mode on your iPhone with iOS 17 is not functioning correctly, a force restart might resolve the issue. IT will clear cache and temporary files and re-register background services. Follow these steps to force-restart your iPhone:
Step 1. Open the Settings app.
Step 2. Tap on "StandBy." Disable the toggle for StandBy.
Step 3. Hold the Volume Down and Volume Up button together.
![force restart iphone]()
Step 4. Press and hold the Wake button for some time and leave it when you see the Apple logo.
Step 5. After your phone restarts, open the Settings app again and tap on "StandBy." Enable StandBy.
Step 6. Plug in your iPhone to Test StandBy mode.
📖Also read: How to Force Restart iPhone 13?
6. Reset iPhone Settings
If all these methods fail to resolve the iPhone StandBy mode issue on iOS 17, you can try resetting your device. It addresses any misconfigurations that might be causing problems with the StandBy feature. Please note that resetting will revert all system-related settings and erase any saved Wi-Fi networks. Here's how you can reset your iPhone settings:
Step 1. Open your iPhone Settings.
Step 2. Tap on "General" in the Settings menu.
Step 3. Scroll down and select "Transfer or Reset iPhone."
Step 4. Choose "Reset All Settings." It will return all configurations to their default.
![reset all settings iPhone]()
Step 5. Enter your passcode to confirm the reset.
All-in-one Solution to Fix iOS 17 StandBy Not Working
EaseUS MobiXpert is a powerful iOS system repair software. It offers a simple solution to various system-related issues on iPhones and iPads. It is designed to address multiple problems, from stuck Apple logo to iPhone stuck in recovery mode and even factory resets without the need for passwords. With its features to fix iTunes backup and restore errors, users can solve common synchronization challenges. It offers one-click entry and exit DFU mode or recovery mode. Whether you're facing challenges with password-related issues or even the iPhone StandBy mode not working, EaseUS MobiXpert provides an inclusive solution. This user-friendly and efficient iOS system repair software offers a range of features to address complex systems:
-
Fix iOS/iPadOS System Issues: Address problems like black screen, iPhone stuck on the Apple logo, restart loop, recovery mode, and factory reset without password requirements.
-
iTunes Backup & Restore Error Fix: Resolve errors during iTunes backup and restore processes, like iTunes stuck on preparing iPhone for restore.
-
One-Click Entry/Exit Recovery Mode: Easily enter or exit recovery mode without any technical skills, ensuring a hassle-free experience.
-
Instant Reset without Passwords: Reset iPhone, iPad, or iPod touch settings to defaults or factory settings instantly, even when you've forgotten the password.
How to Fix iOS Issues with EaseUS MobiXpert:
![how to fix ios issues with easeus mobixpert]()
Why Is iOS 17 StandBy Not Working?
There could be several reasons why StandBy mode is not working properly on your iPhone in iOS 17:
1️⃣StandBy Mode Not Enabled: The issue can be due to the StandBy mode not being enabled in iOS 17. Ensure that the feature is activated in your device settings.
2️⃣Incorrect Usage of StandBy Mode: If StandBy mode is not working as expected, it could be due to incorrect use of the feature. Make sure you are using the feature correctly.
3️⃣Software Bugs: Software bugs can also affect StandBy mode. Check for software updates or bug fixes released by Apple.
4️⃣Charging Issues: StandBy mode is designed to work when your iPhone is being charged. If your iPhone is not charging properly, it may impact the functionality of StandBy mode.
Conclusion
The IOS 17 standby feature offers quick access to widgets while the iPhone is charging. Any problem with the feature can significantly affect user experience. Resolving iOS 17 StandBy not working issues are essential for a smoother and more enjoyable iPhone experience. This article lists the seven best methods to troubleshoot and address common StandBy issues. However, if you're looking for a reliable and efficient resolution, EaseUS MobiXpert can help. It is an advanced iOS system repair tool with a user-friendly interface and diverse features. This is a reliable solution to tackle complex iOS system issues, providing a one-stop solution to optimize your iPhone's performance.
FAQs on iOS 17 StandBy Not Working
Standby mode offers multiple accessible features. Fixing its issues allows you to regain full control over your iPhone's functionalities. If you have queries about StandBy mode on iOS 17, we'll address specific concerns here.
1. Why won't my StandBy mode stay on iOS 17?
If your StandBy mode isn't staying on iOS 17, there might be underlying issues. To troubleshoot, ensure that StandBy is enabled in your settings, and consider force restarting your iPhone. If the problem persists, explore comprehensive solutions like EaseUS MobiXpert for a more systematic repair.
2. How do I customize StandBy on iOS 17?
Customizing StandBy on iOS 17 allows for a personalized experience.
Step 1. Open Settings.
Step 2. Tap on StandBy.
Step 3. Explore customization options such as Night Mode or Motion To Wake.
Step 4. Experiment with these settings to tailor StandBy to your preferences.
3. How do I change my StandBy widget?
You can change your StandBy widget in your iPhone settings.
Step 1. Open Settings.
Step 2. Navigate to the Widget section.
Step 3. Choose your desired widget and set it as your StandBy widget for convenient access.
Share this post with your friends if you find it helpful!