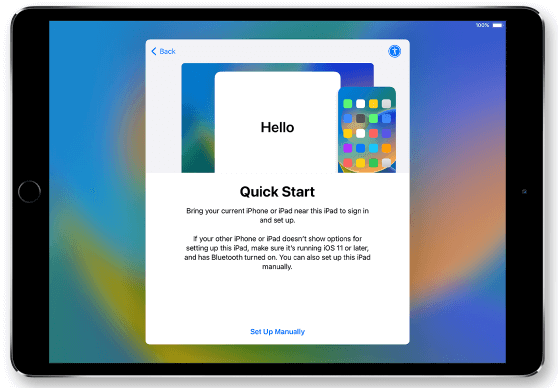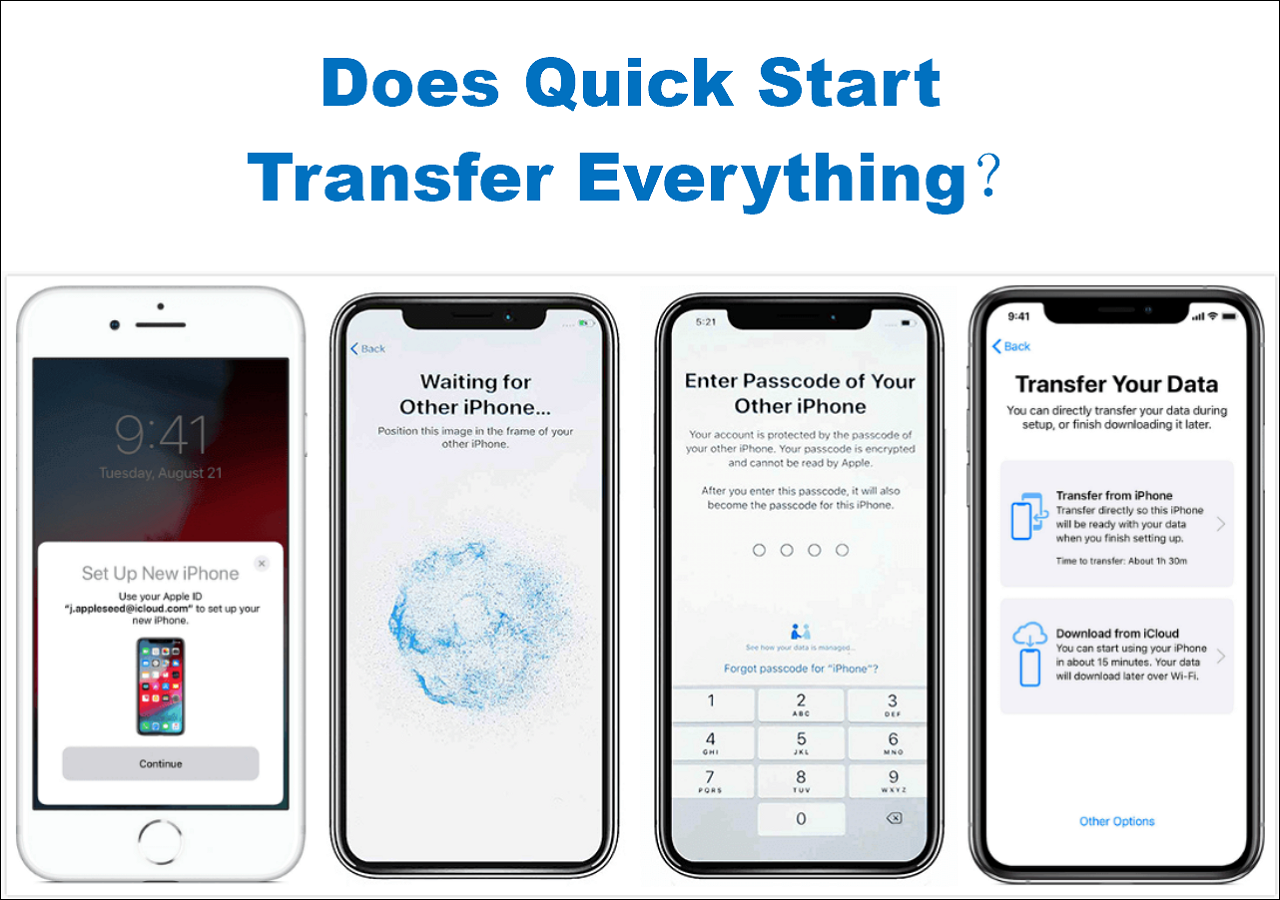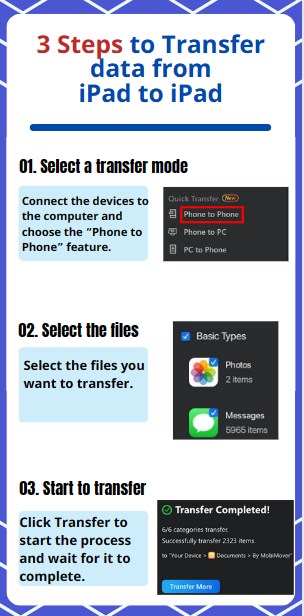Let's say you've got a brand-new iPad, and you want to set it up using Quick Start with your old iPhone or iPad to save you all the hassle of doing it from scratch. Most of the time, this is a straightforward process. But if you're encountering hurdles, you might be pondering, "Why isn't Quick Start working on my iPad?" No need to fret, because this article will share seven methods to troubleshoot this issue. Let's jump in and get your new iPad ready to go.
How to Use Quick Start on iPad
Firstly, we'll guide you through utilizing this convenient feature effectively. Here are the steps to seamlessly transfer your settings and data to new iPad with Quick Start:
Step 1. Confirm that your previous device is switched on and unlocked. Power up your new iPad as well, even if you haven't begun setting it up.
Step 2. Position your old and new devices close to each other. They should be in close proximity, ideally within a few inches.
![keep your old and new devices close to each other]()
Step 3. On your new iPad, you should see a "Quick Start" prompt pop up. This prompt is typically accompanied by an animation that you'll recognize. You can also use Quick Start to transfer data from iPhone to iPad during setup.
![quick start]()
Step 4. Use your old device to scan the animation on the new iPad's screen. This initiates the pairing process.
![scan the animation]()
Step 5. When prompted, input your old device's passcode on your new iPad and adhere to the prompts for verification.
Step 6. Once the devices are paired, you'll have the option to transfer your Apple ID, settings, apps, and data to your new iPad. Select "Transfer from [Your Device]" to proceed.
Step 7. Complete the setup by following the subsequent instructions, which may include signing into your Apple ID, configuring Face ID or Touch ID, and personalizing your settings.
That's all! Quick Start can expedite setting up your new iPad, reflecting your old device's configuration, sans the fuss of a manual process.
![related articles]()
Does Quick Start Transfer Everything?
Quick Start is a feature designed to make device transitions smoother for users. But does Quick Start transfer everything? While it's adept at migrating most data and settings, some specifics might need manual attention.
How to Fix iPad Quick Start Not Working
Encountering issues with Quick Start on your iPad can be frustrating, but there's no need to fret. Numerous troubleshooting steps can help rectify these snags:
1. Restart the Devices
Begin by restarting both your old and new devices. A simple restart can often resolve minor hiccups and refresh the connection. If the Home button is present on your iPad, press and hold the Home and Top buttons at the same time until the Apple logo shows up on the screen.
![restart the devices]()
Click here to see how to force restart iPad.
2. Check the Internet Connection
Ensure that your devices are connected to a stable Wi-Fi network. A reliable internet connection is crucial for Quick Start to work seamlessly.
3. Turn on Bluetooth and Wi-Fi on iPad
![turn on bluetooth]()
Make sure that both Bluetooth and Wi-Fi are enabled on your iPad. Quick Start relies on these technologies for the transfer process.
4. Check the Lightning Cable
If you're using a Lightning cable for power, make sure it's securely connected to both devices. A loose or damaged cable can disrupt the transfer.
5. Update iPad
Ensure that your old and new iPads are running the latest version of iOS. Updating your devices can fix software-related issues and improve compatibility.
![update ipad]()
6. Contact Apple Support
Should the above steps fail to remedy the situation, contacting Apple Support could provide you with specialized assistance to navigate through the Quick Start difficulties.
Implementing these measures enhances the likelihood of a hassle-free setup for your new iPad.
Also read: Quick Start Not Working While Transferring Data to New iPhone.
Try Quick Start Alternative to Transfer Data to New iPad
Sometimes, Quick Start may not suit everyone's needs for data transfer to a new iPad. If you're in this situation, alternatives are available. One option is utilizing tools like EaseUS MobiMover to facilitate the process:
EaseUS MobiMover is a versatile data transfer software that comes with several handy features:
- Simplified Interface: Its design caters to all user levels, ensuring a stress-free experience.
- Extensive Data Handling: MobiMover enables the transfer of a wide range of data types.
- Two-Way Transfer: It provides the convenience of transferring data to and from both your old and new devices. You can also transfer data from iPhone to iPhone.
- No Need for Internet: It works without an internet connection, offering an advantage over Quick Start in areas without internet coverage.
- Cross-Device Compatibility: It supports data transfer between a wide range of iOS devices and Android devices, making it a versatile tool for all your gadgets. For example, you can use it to transfer data from Android to iPhone.
You can obtain EaseUS MobiMover from their authorized portal. It supports both Windows and Mac operating systems and presents a complimentary edition with essential data transfer capabilities. This option can be crucial when Quick Start doesn't align with your data migration preferences.
Simple steps to transfer data to new iPad with EaseUS MobiMover
![mobimover transfer steps]()
If you want to know more about how to transfer data from old iPad to new iPad, refer to the related articles.
Why is Quick Start Not Working on iPad?
While Quick Start is designed to streamline the setup of new devices, sometimes you might run into issues. Let's delve into some reasons why Quick Start might not perform as smoothly as expected:
1️⃣Devices Running Different iOS Versions: Quick Start is optimized for devices operating on similar iOS versions. Discrepancies in the operating systems can lead to compatibility problems.
2️⃣Unstable Wi-Fi Connection: For Quick Start to work effectively, a robust Wi-Fi connection is imperative. Transfer issues often occur if the Wi-Fi is inconsistent.
3️⃣Insufficient Battery Levels: Both devices should be adequately charged. The process could be disrupted if either device has a low battery.
4️⃣Disabled Bluetooth or Wi-Fi: These are essential for device communication during Quick Start. The process cannot proceed if either feature is turned off on any device.
5️⃣Lack of Storage Space: An unsuccessful transfer might result from the new device not having enough space to accommodate the incoming data.
6️⃣Authentication Troubles: Challenges with authentication, like entering incorrect passcodes or Apple ID details, can obstruct the Quick Start process.
7️⃣Apple ID Issues: Proper Apple ID usage is crucial. Verify that both devices are signed in with the correct Apple IDs.
Final words
In this post, we've explored the Quick Start feature for iPads, and also discussed common issues that may arise, and provided solutions to get Quick Start back on track. For those situations where Quick Start doesn't quite meet your needs, we've also introduced EaseUS MobiMover as a reliable alternative for transferring data to your new iPad.
With its intuitive design, extensive data management features, and compatibility across different devices, MobiMover provides an accessible and effective solution for setting up your new iPad. Whether you opt for Quick Start or decide to try other methods, you're equipped with the necessary resources to facilitate an effortless and smooth configuration for your new device. Enjoy your journey!
FAQs on iPad Quick Start Not Working
Now, let's address some frequently asked questions about iPad Quick Start:
1. How do I force Quick Start to work on my iPad?
While Quick Start should initiate automatically when devices are close together, if it doesn't, make sure both devices have Bluetooth and Wi-Fi enabled. Restart both devices and try the process again.
2. Does Quick Start work on all iPads?
Quick Start is designed to work with the majority of modern iPad versions, requiring iOS 11 or later. Yet, it's important to verify that your specific iPad model is compatible with Quick Start before you begin using the feature.
3. Does Quick Start work without iCloud?
Quick Start operates using a localized device-to-device connection for transferring data, rather than relying on a continuous iCloud link. While an iCloud account is required, constant iCloud syncing is not a prerequisite for Quick Start's operational efficiency.
If you have other further queries or worries about this guide, you're welcome to contact me on Twitter. Share this post with your friends if you find it helpful!