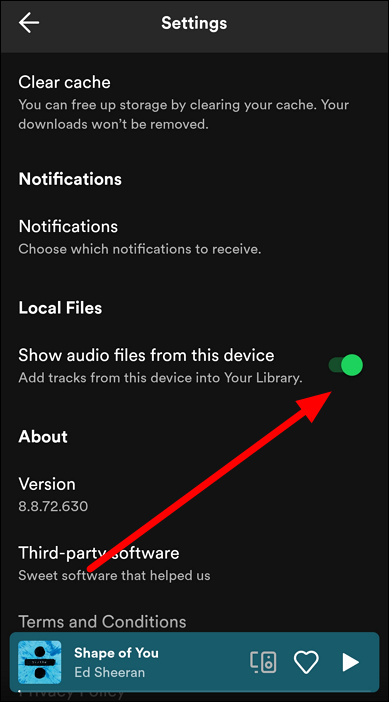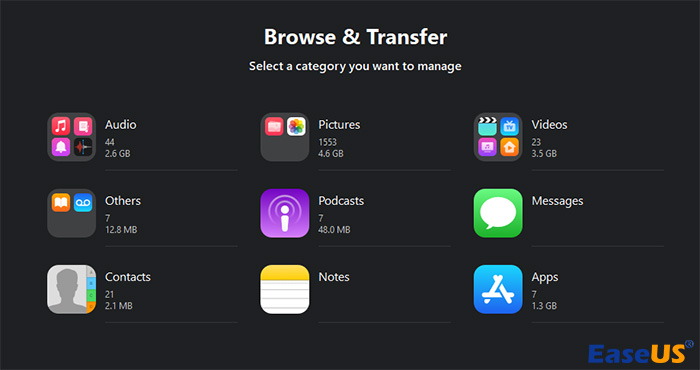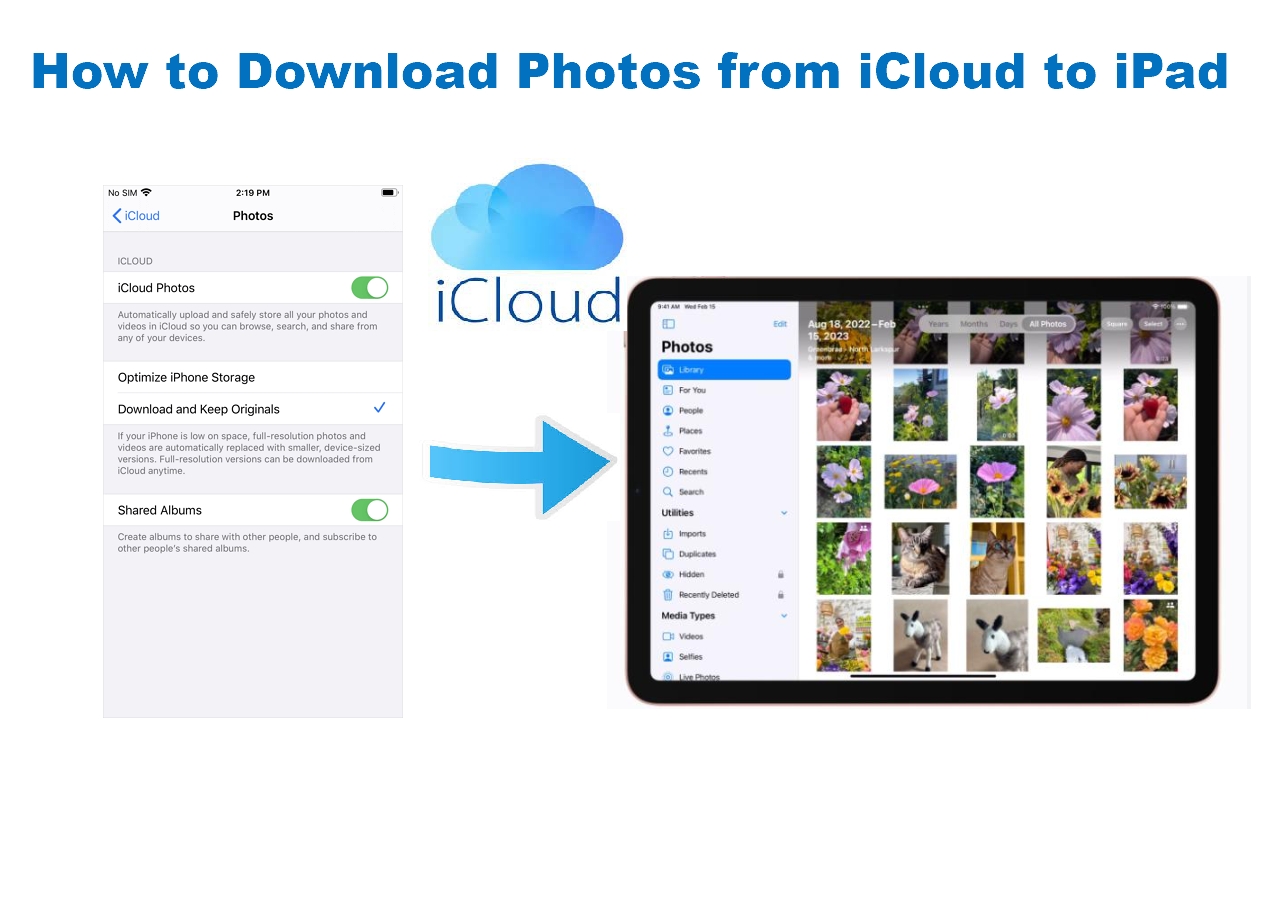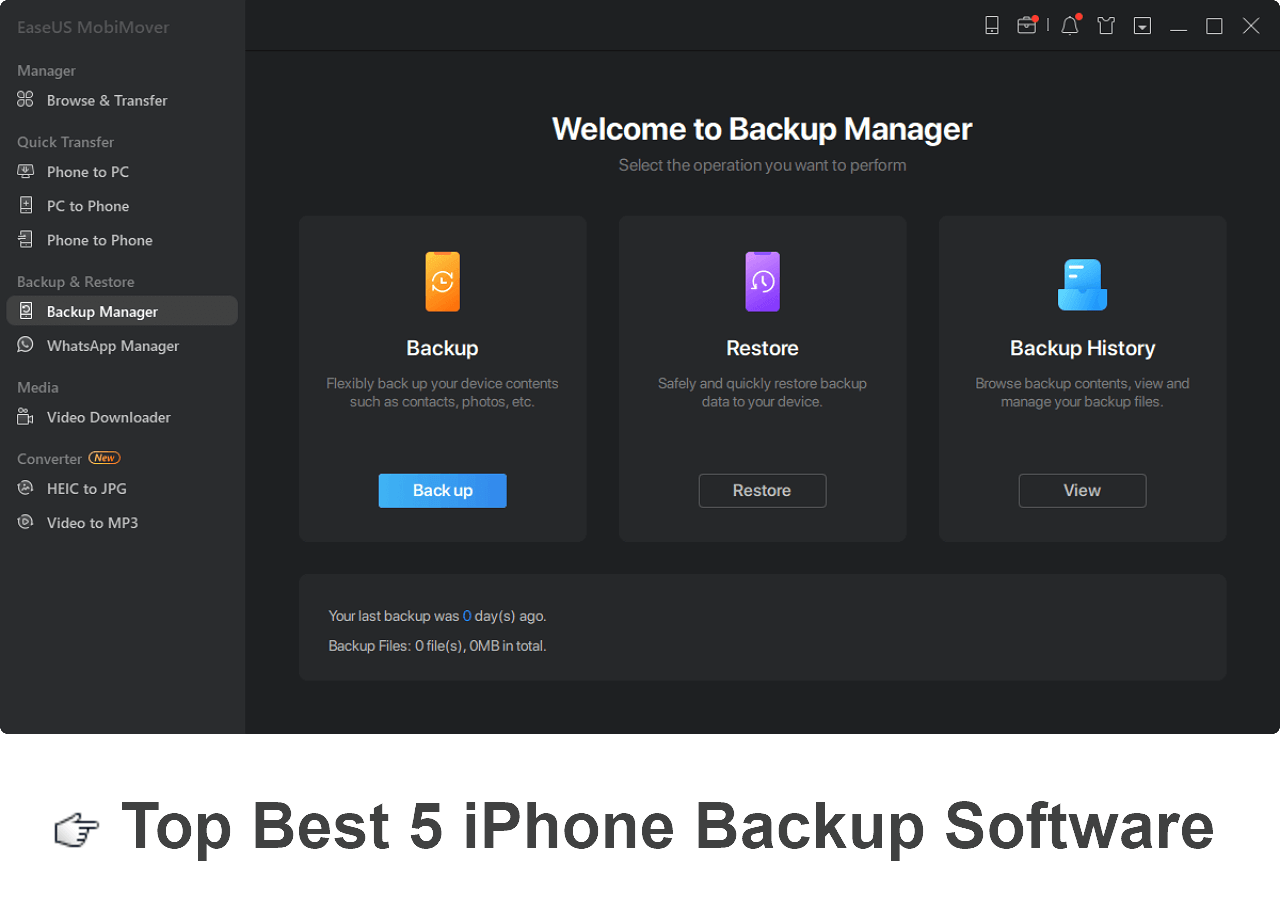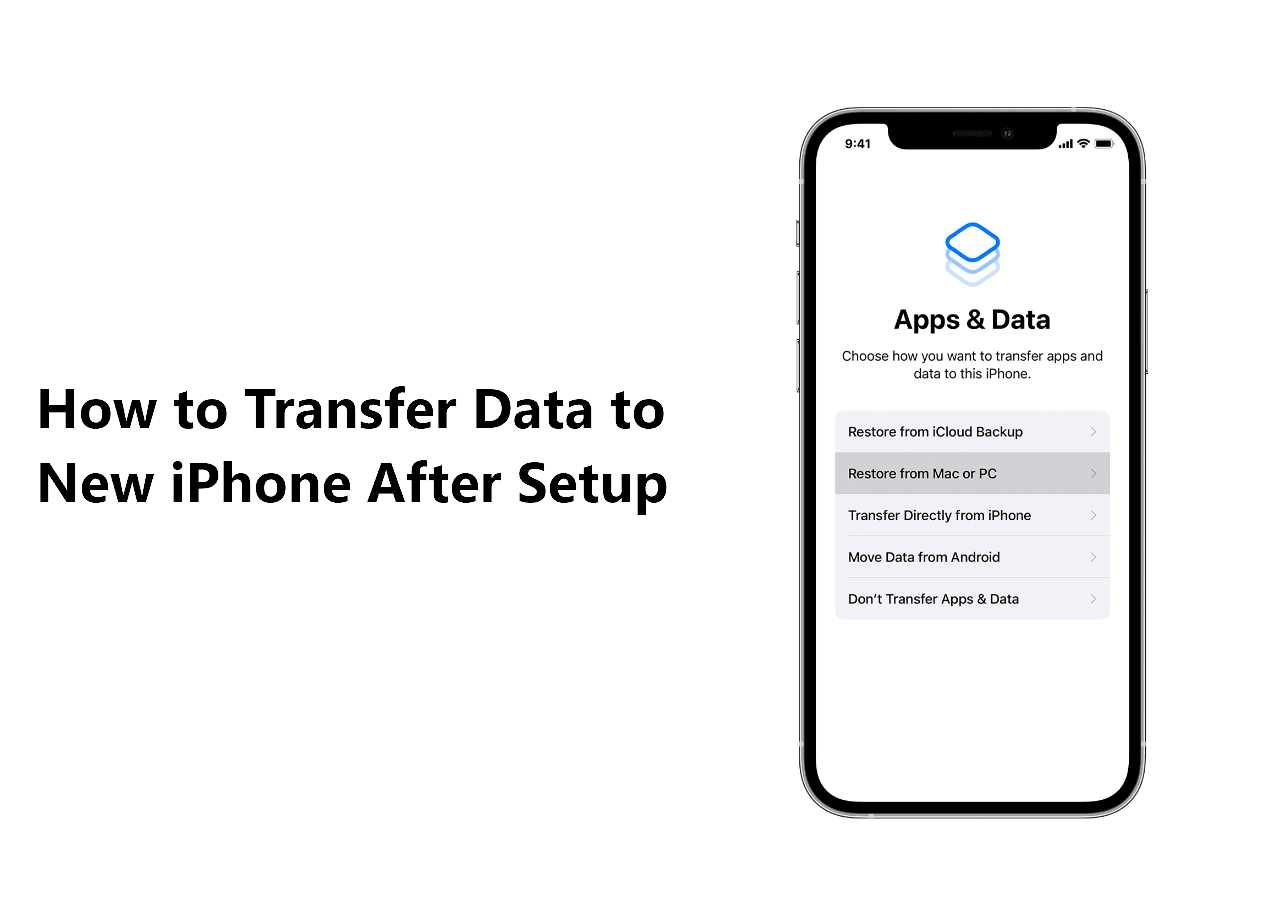With millions of songs available, Spotify is the best platform for people to access a diverse library of audio content. However, this platform doesn't claim to have all the songs or podcasts available on the internet. So, you can choose to import your favorite downloaded songs to your Spotify account to listen to them while traveling. When shifting your desired audio content from computer to phone, you can face the Spotify local files not syncing to iPhone or Android issues. Throughout this article, we will help you learn how to resolve this particular issue with the best ways available.
7 Easy Fixes to Spotify Local Files Not Syncing from PC to Phone
As mentioned, users usually face errors when this song is not synced across devices from their PC or Mac to Spotify mobile. However, anyone can solve this problem with the help of the simple 7 methods that we are going to explain in this section.
🔎Fix 1. Update the Spotify App
Music listeners should regularly update their Spotify application on both computer and mobile to avoid synchronization issues. If any apps are not up to date, you may face some errors like Spotify local files not syncing while trying to move songs. You will easily find the option to upgrade your application when there is any update available. Let's see how to make sure your app is updated on both mobile and computer devices.
For Computer
- Start the process by launching Spotify on your desktop and accessing its main interface. Now, press the "Profile" icon on the top-right of your screen and click on the "Update Spotify Now" button to update to the latest version.
For Android
- Go to Google Play and search for Spotify. Now, click on the "Update" button to shift to the latest version of this music app.
For iPhone
- Upon accessing the App Store on your device, search for the Spotify application to perform this upgrade task. When the updates are available, you can tap on the "Update" button.
- Tip
- If you don't want to waste your time to identify what's worng with your Spotify or the devices, you can try another easy way to sync Spotify local files from your computer to your iPhone or Android device. That's EaseUS MobiMover Free. It's a free software enabling you to transfer music, photos or videos from PC or Mac to iPhone or Android.
-
-
🔎Fix 2. Check the Wi-Fi Settings
A stable internet connection is essential to successfully import local songs from your computer to the Spotify mobile app. While carrying out this process, you have to make sure that Wi-Fi is working on both devices. It's not recommended to perform this transfer process using mobile data.
To check if your Wi-Fi is working correctly or not, go to the Google app on both of your devices and search for anything. When the results of your search come out without any delay, it tells you that you have no issues with your internet connection.
🔎Fix 3. Restart Both Your Computer and Mobile Device
Sometimes, restarting your device resolves all the temporary glitches you are facing while performing regular tasks. The syncing error might be appearing due to such temporary glitches in your system. So, you can simply restart both your computer and mobile device to see if the problem still persists by the following instructions:
For Computer
- Begin the process of restarting your device by hitting the "Start" icon on the "Task Manager" of your computer. Then, hit the "Power" icon on the newly appeared pop-up window to access several options for rebooting your device.
- Now, simply press the "Restart" button on the pop-up menu to restart your computer to fix the Spotify synchronization error.
For Android
- Hold the "Power" button on the right side to access a new screen, from which you can tap on the "Restart" button to reboot your Android device. However, the steps can vary based on the version and model of your mobile.
For iPhone
- Simultaneously press and hold the two buttons, including "Volume Up" and "Side," on your latest iOS device to access the power-off screen.
- Upon reaching this screen, you will see the "Power Off" slider, which you have to drag to the right to shut down your device.
- Finally, hold the "Side" button to reboot your device while trying to fix the Spotify local file not syncing problem.
🔎Fix 4. Disable Any Firewalls or Security Software on Computer
If you turn on Windows Firewall when you transfer songs from computer, the security settings of your device may recognize this transfer process as a possible threat to your computer. To avoid this issue, we recommend you turn off the firewall settings on your PC temporarily. Let's dig deep into the steps to perform this task without problem:
- Accesse the "Control Panel" app from the "Start" menu on your Windows PC. Moving forward, hit the "Windows Defender Firewall" option to access the settings of this feature.
- Upon entering these settings, press the "Turn Windows Defender Firewall On or Off" tab to reach a new window for security management.
- At the end, select the "Turn off Window Defender Firewall" option for both public and private networks to disable the interference while transferring local music. Next, hit the "OK" button to save the settings.
![access windows defender firewall]()
🔎Fix 5. Check the File Format of the Local Songs
It's essential to ensure that the file you are trying to transfer is supported by this platform. For local music transfers, Spotify only supports MP3, MP4 (without video), and M4P files. So, you have to convert the local audio content into one of these formats before you try to import it into the Spotify app.
Some users may try to add their MP4 files to this music platform to listen to the audio content in their videos. However, you have to use any of the online or offline audio converters to make this local music transfer process possible.
🔎Fix 6. Ensure the Spotify Playlist is Available Offline on Your Phone
Upon adding a local playlist from your computer to Spotify, you have to make sure it is available offline on your phone. To avoid any problem during the process, both phone and computer should be connected to the same Wi-Fi connection. Once you have made all the arrangements, follow these steps on your Spotify mobile app to try to fix the problem.
- After launching Spotify, tap "Profile" > "Settings and Privacy" to reach a new screen with several optimization settings.
- Now, scroll down and locate the "Local Files" section to enable the "Show Audio Files" option to access the audio content imported from your computer.
- Next, hit the "Your Library" button and open the local playlist you want to make available offline. Finally, you have to press the "Download" icon to save this playlist.
![enable local files feature]()
🔎Fix 7. Reinstall the Spotify App on Both Your Computer and Phone
After trying all the fixes, reinstall Spotify on both of your devices if you are still unsuccessful in resolving the issue. Doing so will allow you to resolve common technical issues and update the application for smooth operation. Follow the steps given below to reinstall your Spotify on all of your devices.
For Computer
- Go to "Settings" > "Apps" to access several application-related options. Then, click on the "Installed Apps" option to enter a new window with all applications installed on your device.
- Locate Spotify from the list of all the available apps and press the "Three Dots" > "Uninstall" to remove the app from your computer.
- Now, go to the official Spotify website and access the "Download" tab to reinstall this platform on your PC.
For Android
- Head to "Settings" > "Apps" > "Spotify" to access a new window. Press the "Uninstall" button to remove this app from your phone.
- Finally, visit the Play Store and search for Spotify to reinstall it on your device.
For iPhone
- Tap and hold the Spotify application icon on your iOS device. Now, tap on the "Remove App" > "Delete App" from the pop-up menu on your screen to remove Spotify from your device.
- Afterward, open the App Store and hit the "Get" button after searching for Spotify to install this music streaming application.
How to Sync Music from Computer to iPhone with One Click
![EaseUS MobiMover Free]()
Beginners without any technical knowledge will find it difficult to sync local files from computer to iPhone. However, we have a much easier option through which music lovers can transfer their favorite songs or music videos from computer to iPhone with a single click. EaseUS MobiMover Free is the solution that lets you effortlessly move audio content from PC to iPhone.
In addition to Spotify or other music files, you can use this software to transfer photos and videos from Mac or Windows PC to your iPhone to create a safety backup. Using this free tool, you can easily back up files with a single click to save time. After buying the Pro License for this music transfer tool, you can use it on three different PCs for cost savings.
Click the button below to donwload the free version on your PC or Mac and start syncing local files from computer to iPhone or backup iPhone to computer.
Conclusion
Upon reading this article, now you can quickly fix the "Spotify local file not syncing"problem for effortless file sharing. However, you need to have technical knowledge to perform these methods to solve music transfer issues.
Beginners do not need to worry, as we have identified a one-click process to share audio content from computer to mobile. Using EaseUS MobiMover, anyone can streamline the way they share files between both devices.
FAQs on Spotify Local Files Not Syncing
Users still unable to resolve the issue may need further guidance to apply the methods appropriately. For this, they can go through these answers to clarify any confusion related to the topic.
Q1. How do I refresh local files on Spotify?
People wanting to perform the soft refresh on the local files can follow the steps given below to resolve any issue they are facing listening to local music.
Step 1. Begin by opening your Spotify app on your computer and accessing the "Settings" window through the "Profile" icon dropdown menu.
Step 2. Moving forward, scroll down to the "Local Files" section and disable the "Show Local Files" toggle. Now, again, turn on this particular toggle to refresh the local files successfully.
Q2. How do I sync local files to a Spotify playlist?
While using the mobile app, you can sync local music to a Spotify playlist with the simple instructions explained below.
Step 1. First, launch the Spotify application and click on the "Profile" icon to reach a new side window. From here, press the "Settings and Privacy" button to proceed.
Step 2. Next, scroll to find and turn on the "Show Audio Files from the Device" toggle under the "Local Files" section. Now, go to the "Your Library" tab, and you will see all the music content on your phone in the "Local Files" playlist.
Q3. Why is Spotify not syncing offline songs?
You may face this issue due to several reasons, including a weak Wi-Fi connection or technical glitches. In addition, there is a possibility that "Sync Mode" is turned off on your device. Wrong file format and application update issues are also responsible for these synchronization issues.
NEW
HOT