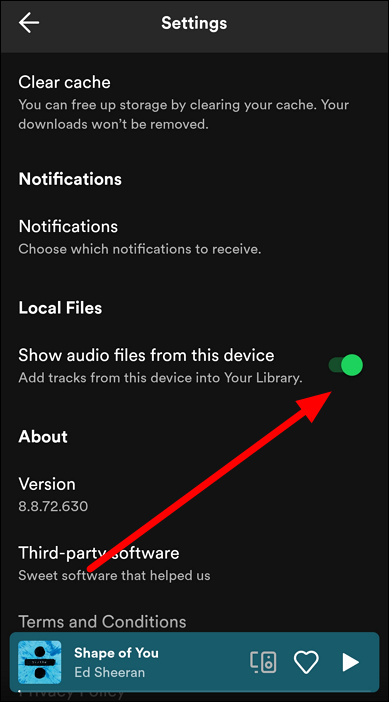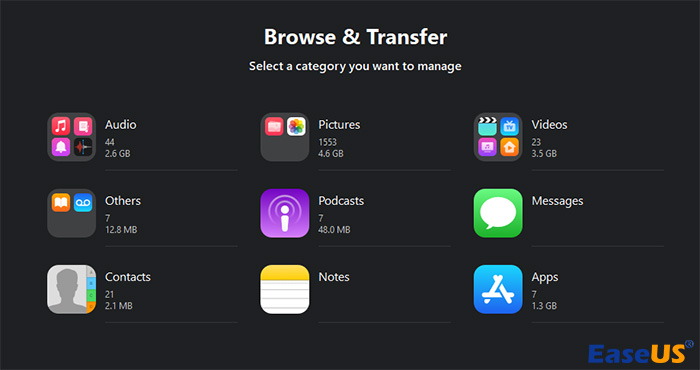Los archivos locales de Spotify no se sincronizan del ordenador al iPhone o Android
Resumen
¿Tienes problemas para sincronizar archivos locales de Spotify entre tu ordenador y tu dispositivo móvil? Es posible que experimentes el problema 'Los archivos locales de Spotify no se sincronizan' al realizar esta tarea de transferencia de música. Sigue los métodos detallados que se explican en este artículo para resolver este problema sin problemas.
Con millones de canciones disponibles, Spotify es la mejor plataforma para acceder a una variada biblioteca de contenidos de audio. Sin embargo, esta plataforma no pretende tener todas las canciones o podcasts disponibles en Internet. Por ello, puedes optar por importar tus canciones favoritas descargadas a tu cuenta de Spotify para escucharlas mientras viajas. Al pasar el contenido de audio deseado del ordenador al teléfono, puedes enfrentarte a los problemas de que los archivos locales de Spotify no se sincronizan con iPhone o Android. A lo largo de este artículo, te ayudaremos a aprender cómo resolver este problema en particular con las mejores formas disponibles.
7 soluciones fáciles para los archivos locales de Spotify que no se sincronizan del PC al teléfono
Como ya hemos mencionado, los usuarios suelen enfrentarse a errores cuando esta canción no se sincroniza entre dispositivos desde su PC o Mac a Spotify móvil. Sin embargo, cualquiera puede solucionar este problema con la ayuda de los 7 sencillos métodos que vamos a explicar en esta sección.
🔎Fix 1. Actualiza la aplicación Spotify
Los oyentes de música deben actualizar regularmente su aplicación Spotify tanto en el ordenador como en el móvil para evitar problemas de sincronización. Si alguna aplicación no está actualizada, puedes encontrarte con algunos errores como que los archivos locales de Spotify no se sincronizan al intentar mover canciones. Encontrarás fácilmente la opción de actualizar tu aplicación cuando haya alguna actualización disponible. Veamos cómo asegurarte de que tu aplicación está actualizada tanto en los dispositivos móviles como en el ordenador.
Para ordenador
- Comienza el proceso iniciando Spotify en tu escritorio y accediendo a su interfaz principal. Ahora, pulsa el icono "Perfil" en la parte superior derecha de la pantalla y haz clic en el botón "Actualizar Spotify ahora" para actualizar a la última versión.
Para Android
- Ve a Google Play y busca Spotify. Ahora, haz clic en el botón "Actualizar" para cambiar a la última versión de esta aplicación de música.
Para iPhone
- Al acceder a la App Store de tu dispositivo, busca la aplicación Spotify para realizar esta tarea de actualización. Cuando las actualizaciones estén disponibles, puedes pulsar el botón "Actualizar".
-
Consejo
- Si no quieres perder el tiempo identificando qué le pasa a tu Spotify o a los dispositivos, puedes probar otra forma sencilla de sincronizar archivos locales de Spotify desde tu ordenador a tu iPhone o dispositivo Android. Se trata de EaseUS MobiMover Free. Es un software gratuito que te permite transferir música, fotos o vídeos del PC o Mac al iPhone o Android.
-
-
🔎Fix 2. Comprueba la configuración Wi-Fi
Una conexión a Internet estable es esencial para importar con éxito canciones locales desde tu ordenador a la aplicación móvil de Spotify. Mientras realizas este proceso, tienes que asegurarte de que la conexión Wi-Fi funciona en ambos dispositivos. No se recomienda realizar este proceso de transferencia utilizando datos móviles.
Para comprobar si tu Wi-Fi funciona correctamente o no, ve a la aplicación de Google en tus dos dispositivos y busca cualquier cosa. Cuando los resultados de tu búsqueda aparezcan sin ningún retraso, te indicará que no tienes problemas con tu conexión a Internet.
🔎Fix 3. Reinicia tanto el ordenador como el dispositivo móvil
A veces, reiniciar el dispositivo resuelve todos los problemas temporales a los que te enfrentas al realizar tareas habituales. El error de sincronización puede aparecer debido a estos fallos temporales en tu sistema. Por lo tanto, puedes reiniciar el ordenador y el dispositivo móvil para ver si el problema persiste siguiendo estas instrucciones:
Para ordenador
- Comienza el proceso de reiniciar tu dispositivo pulsando el icono "Inicio" en el "Administrador de Tareas" de tu ordenador. A continuación, pulsa el icono "Encendido" en la nueva ventana emergente para acceder a varias opciones para reiniciar tu dispositivo.
- Ahora, simplemente pulsa el botón "Reiniciar" del menú emergente para reiniciar el ordenador y solucionar el error de sincronización de Spotify.
Para Android
- Mantén pulsado el botón "Encendido" en el lado derecho para acceder a una nueva pantalla, desde la que puedes pulsar el botón "Reiniciar" para reiniciar tu dispositivo Android. Sin embargo, los pasos pueden variar en función de la versión y el modelo de tu móvil.
Para iPhone
- Mantén pulsados simultáneamente los dos botones "Subir volumen" y "Lateral" de tu último dispositivo iOS para acceder a la pantalla de apagado.
- Al llegar a esta pantalla, verás el control deslizante "Apagar", que tienes que arrastrar hacia la derecha para apagar el dispositivo.
- Por último, mantén pulsado el botón "Lado" para reiniciar el dispositivo mientras intentas solucionar el problema de los archivos locales de Spotify que no se sincronizan .
🔎Fix 4. Desactiva cualquier cortafuegos o software de seguridad del ordenador
Si activas el Firewall de Windows cuando transfieres canciones desde el ordenador, la configuración de seguridad de tu dispositivo puede reconocer este proceso de transferencia como una posible amenaza para tu ordenador. Para evitar este problema, te recomendamos que desactives temporalmente la configuración del cortafuegos de tu PC. Profundicemos en los pasos para realizar esta tarea sin problemas:
- Accede a la aplicación "Panel de control" desde el menú "Inicio" de tu PC con Windows. A continuación, pulsa la opción "Firewall de Windows Defender" para acceder a la configuración de esta función.
- Al entrar en estos ajustes, pulsa la pestaña "Activar o desactivar el cortafuegos de Windows Defender" para acceder a una nueva ventana de gestión de la seguridad.
- Al final, selecciona la opción "Desactivar el cortafuegos Window Defender" tanto para redes públicas como privadas, para desactivar las interferencias al transferir música local. A continuación, pulsa el botón "Aceptar" para guardar la configuración.
![acceso windows defender firewall]()
🔎Fix 5. Comprueba el formato de archivo de las canciones locales
Es esencial que te asegures de que el archivo que intentas transferir es compatible con esta plataforma. Para transferencias locales de música, Spotify sólo admite archivos MP3, MP4 (sin vídeo) y M4P. Por tanto, tienes que convertir el contenido de audio local a uno de estos formatos antes de intentar importarlo a la aplicación Spotify.
Algunos usuarios pueden intentar añadir sus archivos MP4 a esta plataforma de música para escuchar el contenido de audio de sus vídeos. Sin embargo, tienes que utilizar cualquiera de los conversores de audio online u offline para hacer posible este proceso de transferencia de música local.
🔎Fix 6. Asegúrate de que la lista de reproducción de Spotify está disponible sin conexión en tu teléfono
Al añadir una lista de reproducción local desde tu ordenador a Spotify, tienes que asegurarte de que está disponible sin conexión en tu teléfono. Para evitar cualquier problema durante el proceso, tanto el teléfono como el ordenador deben estar conectados a la misma conexión Wi-Fi. Una vez que hayas hecho todos los preparativos, sigue estos pasos en tu aplicación móvil de Spotify para intentar solucionar el problema.
- Tras iniciar Spotify, toca "Perfil" > "Configuración y privacidad" para acceder a una nueva pantalla con varios ajustes de optimización.
- Ahora, desplázate hacia abajo y localiza la sección "Archivos locales" para activar la opción "Mostrar archivos de audio" y acceder al contenido de audio importado desde tu ordenador.
- A continuación, pulsa el botón "Tu biblioteca" y abre la lista de reproducción local que quieras que esté disponible sin conexión. Por último, tienes que pulsar el icono "Descargar" para guardar esta lista de reproducción.
![activar la función de archivos locales]()
🔎Fix 7. Reinstala la aplicación Spotify tanto en el ordenador como en el teléfono
Después de probar todas las soluciones, reinstala Spotify en tus dos dispositivos si sigues sin poder resolver el problema. Hacerlo te permitirá resolver problemas técnicos comunes y actualizar la aplicación para que funcione sin problemas. Sigue los pasos que se indican a continuación para reinstalar Spotify en todos tus dispositivos.
Para ordenador
- Ve a "Ajustes" > "Apps" para acceder a varias opciones relacionadas con las aplicaciones. A continuación, haz clic en la opción "Apps instaladas" para acceder a una nueva ventana con todas las aplicaciones instaladas en tu dispositivo.
- Localiza Spotify en la lista de todas las aplicaciones disponibles y pulsa los "Tres puntos" > "Desinstalar" para eliminar la aplicación de tu ordenador.
- Ahora, ve al sitio web oficial de Spotify y accede a la pestaña "Descargar" para reinstalar esta plataforma en tu PC.
Para Android
- Dirígete a "Ajustes" > "Aplicaciones" > "Spotify" para acceder a una nueva ventana. Pulsa el botón "Desinstalar" para eliminar esta aplicación de tu teléfono.
- Por último, visita Play Store y busca Spotify para volver a instalarlo en tu dispositivo.
Para iPhone
- Mantén pulsado el icono de la aplicación Spotify en tu dispositivo iOS. Ahora, toca en "Eliminar aplicación" > "Eliminar aplicación" en el menú emergente de tu pantalla para eliminar Spotify de tu dispositivo.
- Después, abre la App Store y pulsa el botón "Obtener" tras buscar Spotify para instalar esta aplicación de transmisión de música.
Cómo sincronizar música del ordenador al iPhone con un solo clic
![EaseUS MobiMover Gratis]()
A los principiantes sin conocimientos técnicos les resultará difícil sincronizar archivos locales del ordenador al iPhone. Sin embargo, tenemos una opción mucho más sencilla mediante la cual los amantes de la música pueden transferir sus canciones o vídeos musicales favoritos del ordenador al iPhone con un solo clic. EaseUS MobiMover Free es la solución que te permite mover contenido de audio del PC al iPhone sin esfuerzo.
Además de Spotify u otros archivos de música, puedes utilizar este software para transferir fotos y vídeos de Mac o PC Windows a tu iPhone para crear una copia de seguridad. Con esta herramienta gratuita, puedes hacer fácilmente copias de seguridad de archivos con un solo clic para ahorrar tiempo. Después de comprar la licencia Pro de esta herramienta de transferencia de música, puedes utilizarla en tres PC diferentes para ahorrar costes.
Haz clic en el botón de abajo para descargar la versión gratuita en tu PC o Mac y empezar a sincronizar archivos locales del ordenador con el iPhone o a hacer copias de seguridad del iPhone al ordenador.
Conclusión
Tras leer este artículo, ahora puedes solucionar rápidamente el problema de"Los archivos locales de Spotify no se sincronizan" para compartir archivos sin esfuerzo. Sin embargo, necesitas tener conocimientos técnicos para llevar a cabo estos métodos para solucionar los problemas de transferencia de música.
Los principiantes no deben preocuparse, ya que hemos identificado un proceso de un solo clic para compartir contenido de audio del ordenador al móvil. Usando EaseUS MobiMover, cualquiera puede agilizar la forma de compartir archivos entre ambos dispositivos.
Preguntas frecuentes sobre los archivos locales de Spotify que no se sincronizan
Es posible que los usuarios que sigan sin poder resolver el problema necesiten más orientación para aplicar los métodos adecuadamente. Para ello, pueden consultar estas respuestas para aclarar cualquier confusión relacionada con el tema.
Q1. ¿Cómo actualizo los archivos locales en Spotify?
Las personas que deseen realizar una actualización suave de los archivos locales pueden seguir los pasos que se indican a continuación para resolver cualquier problema que tengan al escuchar música local.
Paso 1. Empieza abriendo la aplicación Spotify en tu ordenador y accediendo a la ventana "Configuración" a través del menú desplegable del icono "Perfil".
Paso 2. Avanzando, desplázate hasta la sección "Archivos Locales" y desactiva el conmutador "Mostrar Archivos Locales". Ahora, vuelve a activar este conmutador concreto para actualizar los archivos locales correctamente.
Q2. ¿Cómo sincronizo archivos locales con una lista de reproducción de Spotify?
Mientras utilizas la aplicación móvil, puedes sincronizar música local con una lista de reproducción de Spotify con las sencillas instrucciones que se explican a continuación.
Paso 1. En primer lugar, inicia la aplicación Spotify y haz clic en el icono "Perfil" para acceder a una nueva ventana lateral. Desde aquí, pulsa el botón "Configuración y Privacidad" para continuar.
Paso 2. A continuación, desplázate hasta encontrar y activar el interruptor "Mostrar archivos de audio del dispositivo" en la sección "Archivos locales". Ahora, ve a la pestaña "Tu biblioteca" y verás todo el contenido musical de tu teléfono en la lista de reproducción "Archivos locales".
Q3. ¿Por qué Spotify no sincroniza las canciones sin conexión?
Este problema puede deberse a varias razones, como una conexión Wi-Fi débil o fallos técnicos. Además, existe la posibilidad de que el "Modo de sincronización" esté desactivado en tu dispositivo. Un formato de archivo incorrecto y problemas de actualización de la aplicación también son responsables de estos problemas de sincronización.