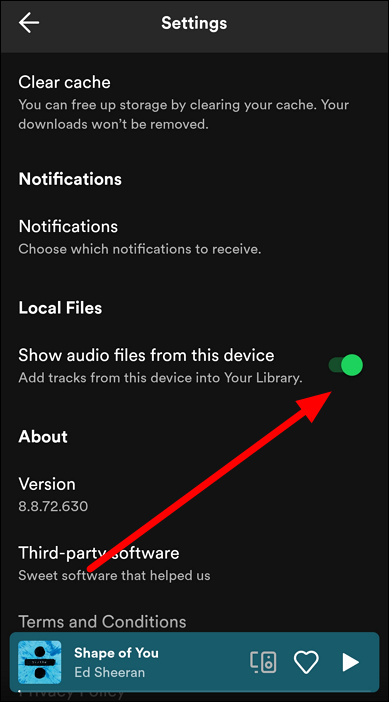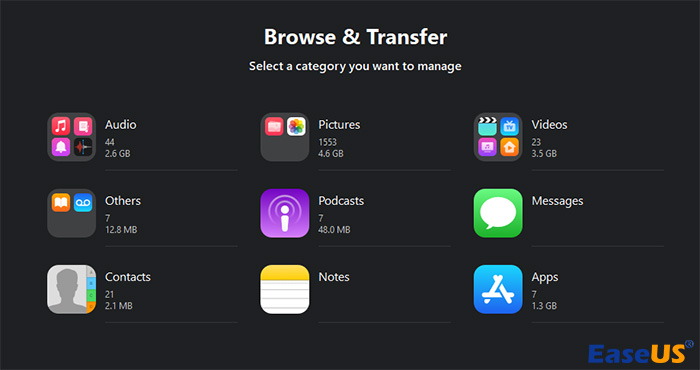Zusammenfassung:
Haben Sie Probleme bei der Synchronisierung von lokalen Spotify-Dateien zwischen Ihrem Computer und Ihrem mobilen Gerät? Es kann sein, dass das Problem 'Spotify lokale Dateien werden nicht synchronisiert' auftritt, während Sie diese Musikübertragungsaufgabe durchführen. Gehen Sie die detaillierten Methoden durch, die in diesem Artikel erklärt werden, um dieses Problem ohne Probleme zu lösen.
- Hauptinhalt:
-
7 einfache Lösungen für die Nicht-Synchronisierung lokaler Spotify-Dateien vom PC zum Telefon
- 🔎Fix 1. Aktualisieren Sie die Spotify App
- 🔎Fix 2. Überprüfen Sie die Wi-Fi-Einstellungen
- 🔎Fix 3. Starten Sie sowohl Ihren Computer als auch Ihr mobiles Gerät neu
- 🔎Fix 4. Deaktivieren Sie alle Firewalls oder Sicherheitssoftware auf dem Computer
- 🔎Fix 5. Überprüfen Sie das Dateiformat der lokalen Titel
- 🔎Fix 6. Sicherstellen, dass die Spotify-Wiedergabeliste offline auf Ihrem Telefon verfügbar ist
- 🔎Fix 7. Installieren Sie die Spotify-App sowohl auf Ihrem Computer als auch auf Ihrem Telefon neu
-
Musik mit einem Klick vom Computer auf das iPhone synchronisieren
- Schlussfolgerung
- FAQs zu Spotify Lokale Dateien werden nicht synchronisiert
Mit Millionen von Songs ist Spotify die beste Plattform, um auf eine vielfältige Bibliothek von Audioinhalten zuzugreifen. Allerdings erhebt diese Plattform nicht den Anspruch, alle im Internet verfügbaren Songs oder Podcasts zu haben. Sie können also Ihre heruntergeladenen Lieblingssongs in Ihr Spotify-Konto importieren, um sie auf Reisen zu hören. Wenn Sie Ihre gewünschten Audioinhalte vom Computer auf das Telefon übertragen, können Sie mit dem Problem konfrontiert werden, dass lokale Spotify-Dateien nicht mit dem iPhone oder Android synchronisiert werden. In diesem Artikel erfahren Sie, wie Sie dieses Problem mit den besten verfügbaren Methoden lösen können.
7 einfache Lösungen für die Nicht-Synchronisierung lokaler Spotify-Dateien vom PC zum Telefon
Wie bereits erwähnt, treten in der Regel Fehler auf, wenn dieser Song nicht zwischen den Geräten von PC oder Mac und Spotify Mobile synchronisiert wird. Allerdings kann jeder dieses Problem mit Hilfe der einfachen 7 Methoden lösen, die wir in diesem Abschnitt erklären werden.
🔎Fix 1. Aktualisieren Sie die Spotify App
Musikhörer sollten ihre Spotify-Anwendung sowohl auf dem Computer als auch auf dem Handy regelmäßig aktualisieren, um Synchronisierungsprobleme zu vermeiden. Wenn eine Anwendung nicht auf dem neuesten Stand ist, kann es zu Fehlern kommen, wie z. B. dass lokale Spotify-Dateien nicht synchronisiert werden, wenn man versucht, Lieder zu verschieben. Wenn ein Update verfügbar ist, finden Sie leicht die Option, Ihre Anwendung zu aktualisieren. Sehen wir uns an, wie Sie sicherstellen können, dass Ihre App sowohl auf mobilen Geräten als auch auf dem Computer aktualisiert ist.
Für Computer
- Starten Sie den Prozess, indem Sie Spotify auf Ihrem Desktop starten und die Hauptschnittstelle aufrufen. Drücken Sie nun auf das Symbol "Profil" oben rechts auf Ihrem Bildschirm und klicken Sie auf die Schaltfläche "Spotify jetzt aktualisieren", um auf die neueste Version zu aktualisieren.
Für Android
- Gehen Sie zu Google Play und suchen Sie nach Spotify. Klicken Sie jetzt auf die Schaltfläche "Aktualisieren", um auf die neueste Version dieser Musik-App zu wechseln.
Für iPhone
- Wenn Sie den App Store auf Ihrem Gerät aufrufen, suchen Sie nach der Spotify-Anwendung, um diese Aktualisierung durchzuführen. Wenn die Updates verfügbar sind, können Sie auf die Schaltfläche "Aktualisieren" tippen.
-
Tipp
- Wenn Sie Ihre Zeit nicht damit verschwenden wollen, herauszufinden, was mit Ihrem Spotify oder den Geräten nicht stimmt, können Sie eine andere einfache Methode ausprobieren, um lokale Spotify-Dateien von Ihrem Computer mit Ihrem iPhone oder Android-Gerät zu synchronisieren. Das ist EaseUS MobiMover Free. Es ist eine kostenlose Software, mit der Sie Musik, Fotos oder Videos von Ihrem PC oder Mac auf Ihr iPhone oder Android-Gerät übertragen können.
-
-
🔎Fix 2. Überprüfen Sie die Wi-Fi-Einstellungen
Eine stabile Internetverbindung ist Voraussetzung für den erfolgreichen Import lokaler Songs von Ihrem Computer in die Spotify-Mobil-App. Bei der Durchführung dieses Vorgangs müssen Sie sicherstellen, dass die Wi-Fi-Verbindung auf beiden Geräten funktioniert. Es wird nicht empfohlen, diesen Übertragungsprozess mit mobilen Daten durchzuführen.
Um zu überprüfen, ob Ihr WLAN richtig funktioniert, rufen Sie die Google-App auf Ihren beiden Geräten auf und suchen Sie nach etwas. Wenn die Ergebnisse Ihrer Suche ohne Verzögerung angezeigt werden, bedeutet dies, dass Sie keine Probleme mit Ihrer Internetverbindung haben.
🔎Fix 3. Starten Sie sowohl Ihren Computer als auch Ihr mobiles Gerät neu
Manchmal behebt ein Neustart Ihres Geräts alle vorübergehenden Störungen, mit denen Sie bei der Durchführung regulärer Aufgaben konfrontiert sind. Der Synchronisierungsfehler kann aufgrund solcher temporärer Störungen in Ihrem System auftreten. Sie können also einfach sowohl Ihren Computer als auch Ihr Mobilgerät neu starten, um zu sehen, ob das Problem weiterhin besteht, indem Sie die folgenden Anweisungen befolgen:
Für Computer
- Beginnen Sie den Neustart Ihres Geräts, indem Sie auf das Symbol "Start" im "Task-Manager" Ihres Computers klicken. Klicken Sie dann auf das Symbol "Power" in dem neu erscheinenden Pop-up-Fenster, um auf verschiedene Optionen für den Neustart Ihres Geräts zuzugreifen.
- Drücken Sie nun einfach auf die Schaltfläche "Neustart" im Popup-Menü, um Ihren Computer neu zu starten und den Spotify-Synchronisierungsfehler zu beheben.
Für Android
- Halten Sie die "Power"-Taste auf der rechten Seite gedrückt, um einen neuen Bildschirm aufzurufen, in dem Sie auf die Schaltfläche "Neustart" tippen können, um Ihr Android-Gerät neu zu starten. Die Schritte können jedoch je nach Version und Modell Ihres Handys variieren.
Für iPhone
- Halten Sie auf Ihrem neuesten iOS-Gerät die beiden Tasten "Lautstärke hoch" und "Seite" gleichzeitig gedrückt, um den Bildschirm zum Ausschalten aufzurufen.
- Wenn Sie diesen Bildschirm erreichen, sehen Sie den Schieberegler "Ausschalten", den Sie nach rechts ziehen müssen, um Ihr Gerät auszuschalten.
- Halten Sie schließlich die Seitentaste gedrückt, um Ihr Gerät neu zu starten, während Sie versuchen, das Problem der fehlenden Synchronisierung lokaler Spotify-Dateien zu beheben.
🔎Fix 4. Deaktivieren Sie alle Firewalls oder Sicherheitssoftware auf dem Computer
Wenn Sie beim Übertragen von Musiktiteln vom Computer die Windows-Firewall aktivieren, erkennen die Sicherheitseinstellungen Ihres Geräts diesen Übertragungsvorgang möglicherweise als eine mögliche Bedrohung für Ihren Computer. Um dieses Problem zu vermeiden, empfehlen wir Ihnen, die Firewall-Einstellungen auf Ihrem PC vorübergehend zu deaktivieren. Gehen wir näher auf die Schritte ein, mit denen Sie diese Aufgabe ohne Probleme durchführen können:
- Rufen Sie die App "Systemsteuerung" über das Menü "Start" auf Ihrem Windows-PC auf. Wählen Sie die Option "Windows Defender Firewall", um auf die Einstellungen dieser Funktion zuzugreifen.
- Nachdem Sie diese Einstellungen vorgenommen haben, klicken Sie auf die Registerkarte "Windows Defender Firewall ein- oder ausschalten", um ein neues Fenster für die Sicherheitsverwaltung zu öffnen.
- Wählen Sie zum Schluss die Option "Window Defender Firewall deaktivieren" für öffentliche und private Netzwerke, um die Störung bei der Übertragung lokaler Musik auszuschalten. Klicken Sie anschließend auf die Schaltfläche "OK", um die Einstellungen zu speichern.
![zugang windows defender firewall]()
🔎Fix 5. Überprüfen Sie das Dateiformat der lokalen Titel
Stellen Sie unbedingt sicher, dass die Datei, die Sie übertragen möchten, von dieser Plattform unterstützt wird. Für lokale Musikübertragungen unterstützt Spotify nur MP3-, MP4- (ohne Video) und M4P-Dateien. Sie müssen also die lokalen Audioinhalte in eines dieser Formate konvertieren, bevor Sie versuchen, sie in die Spotify-App zu importieren.
Einige Benutzer können versuchen, ihre MP4-Dateien zu dieser Musikplattform hinzuzufügen, um die Audioinhalte in ihren Videos zu hören. Sie müssen jedoch einen der Online- oder Offline-Audiokonverter verwenden, um diesen lokalen Musiktransferprozess zu ermöglichen.
🔎Fix 6. Sicherstellen, dass die Spotify-Wiedergabeliste offline auf Ihrem Telefon verfügbar ist
Wenn Sie eine lokale Wiedergabeliste von Ihrem Computer zu Spotify hinzufügen, müssen Sie sicherstellen, dass sie auf Ihrem Telefon offline verfügbar ist. Um Probleme während des Vorgangs zu vermeiden, sollten sowohl das Telefon als auch der Computer mit der gleichen Wi-Fi-Verbindung verbunden sein. Sobald Sie alle Vorkehrungen getroffen haben, befolgen Sie diese Schritte auf Ihrer Spotify-App, um das Problem zu beheben.
- Tippen Sie nach dem Start von Spotify auf "Profil" > "Einstellungen und Datenschutz", um einen neuen Bildschirm mit verschiedenen Optimierungseinstellungen zu öffnen.
- Scrollen Sie nun nach unten und suchen Sie den Abschnitt "Lokale Dateien", um die Option "Audiodateien anzeigen" zu aktivieren und auf die von Ihrem Computer importierten Audioinhalte zuzugreifen.
- Klicken Sie dann auf die Schaltfläche "Ihre Bibliothek" und öffnen Sie die lokale Wiedergabeliste, die Sie offline verfügbar machen möchten. Schließlich müssen Sie auf das Symbol "Herunterladen" klicken, um diese Wiedergabeliste zu speichern.
![Funktion für lokale Dateien aktivieren]()
🔎Fix 7. Installieren Sie die Spotify-App sowohl auf Ihrem Computer als auch auf Ihrem Telefon neu
Nachdem Sie alle Lösungen ausprobiert haben, installieren Sie Spotify auf beiden Geräten neu, wenn Sie das Problem immer noch nicht beheben konnten. Auf diese Weise können Sie allgemeine technische Probleme beheben und die Anwendung für einen reibungslosen Betrieb aktualisieren. Führen Sie die folgenden Schritte aus, um Spotify auf all Ihren Geräten neu zu installieren.
Für Computer
- Gehen Sie zu "Einstellungen" > "Apps", um auf verschiedene anwendungsbezogene Optionen zuzugreifen. Klicken Sie dann auf die Option "Installierte Apps", um ein neues Fenster mit allen auf Ihrem Gerät installierten Anwendungen zu öffnen.
- Suchen Sie Spotify in der Liste aller verfügbaren Apps und drücken Sie die "Drei Punkte" > "Deinstallieren", um die App von Ihrem Computer zu entfernen.
- Gehen Sie nun auf die offizielle Spotify-Website und rufen Sie die Registerkarte "Download" auf, um diese Plattform auf Ihrem PC neu zu installieren.
Für Android
- Gehen Sie zu "Einstellungen" > "Apps" > "Spotify", um ein neues Fenster zu öffnen. Drücken Sie auf die Schaltfläche "Deinstallieren", um diese App von Ihrem Telefon zu entfernen.
- Besuchen Sie schließlich den Play Store und suchen Sie nach Spotify, um es auf Ihrem Gerät neu zu installieren.
Für iPhone
- Tippen und halten Sie das Spotify-Anwendungssymbol auf Ihrem iOS-Gerät. Tippen Sie nun auf "App entfernen" > "App löschen" aus dem Pop-up-Menü auf Ihrem Bildschirm, um Spotify von Ihrem Gerät zu entfernen.
- Öffnen Sie anschließend den App Store und klicken Sie auf die Schaltfläche "Get", nachdem Sie nach Spotify gesucht haben, um diese Musik-Streaming-Anwendung zu installieren.
Musik mit einem Klick vom Computer auf das iPhone synchronisieren
![EaseUS MobiMover Free]()
Anfänger ohne technische Kenntnisse werden es schwierig finden, lokale Dateien vom Computer auf das iPhone zu synchronisieren. Wir haben jedoch eine viel einfachere Option, mit der Musikliebhaber ihre Lieblingssongs oder Musikvideos mit einem einzigen Klick vom Computer auf das iPhone übertragen können. EaseUS MobiMover Free ist die Lösung, mit der Sie mühelos Audioinhalte vom PC auf das iPhone übertragen können.
Neben Spotify oder anderen Musikdateien können Sie mit dieser Software auch Fotos und Videos von einem Mac oder Windows-PC auf Ihr iPhone übertragen, um ein sicheres Backup zu erstellen. Mit diesem kostenlosen Tool können Sie Dateien ganz einfach mit einem einzigen Klick sichern, um Zeit zu sparen. Wenn Sie die Pro-Lizenz für dieses Musiktransfer-Tool kaufen, können Sie es auf drei verschiedenen PCs verwenden, um Kosten zu sparen.
Klicken Sie auf die Schaltfläche unten, um die kostenlose Version auf Ihren PC oder Maczu laden und lokale Dateien vom Computer mit dem iPhone zu synchronisieren oder ein Backup vom iPhone auf dem Computer zu erstellen.
Schlussfolgerung
Nach der Lektüre dieses Artikels können Sie das Problem"Spotify local file not syncing" schnell beheben und mühelos Dateien austauschen. Sie müssen jedoch technische Kenntnisse haben, um diese Methoden zur Lösung von Musikübertragungsproblemen durchzuführen.
Anfänger brauchen sich keine Sorgen zu machen, da wir einen Ein-Klick-Prozess für die Freigabe von Audioinhalten vom Computer auf das Handy gefunden haben. Mit EaseUS MobiMover kann jeder die Art und Weise, wie er Dateien zwischen beiden Geräten austauscht, rationalisieren.
FAQs zu Spotify Lokale Dateien werden nicht synchronisiert
Benutzer, die das Problem nicht lösen können, benötigen möglicherweise weitere Anleitungen, um die Methoden richtig anzuwenden. Dazu können sie diese Antworten durchgehen, um jegliche Verwirrung im Zusammenhang mit dem Thema zu klären.
Q1. Wie kann ich lokale Dateien auf Spotify aktualisieren?
Personen, die eine sanfte Aktualisierung der lokalen Dateien durchführen möchten, können die folgenden Schritte befolgen, um Probleme beim Anhören lokaler Musik zu beheben.
Schritt 1. Öffnen Sie zunächst Ihre Spotify-App auf Ihrem Computer und rufen Sie das Fenster "Einstellungen" über das Dropdown-Menü des Symbols "Profil" auf.
Schritt 2. Scrollen Sie weiter zum Abschnitt "Lokale Dateien" und deaktivieren Sie den Schalter "Lokale Dateien anzeigen". Schalten Sie nun diesen Schalter wieder ein, um die lokalen Dateien erfolgreich zu aktualisieren.
Q2. Wie kann ich lokale Dateien mit einer Spotify-Wiedergabeliste synchronisieren?
Mit der mobilen App können Sie lokale Musik mit einer Spotify-Wiedergabeliste synchronisieren, indem Sie die folgenden einfachen Anweisungen befolgen.
Schritt 1. Starten Sie zunächst die Spotify-Anwendung und klicken Sie auf das Symbol "Profil", um ein neues Seitenfenster zu öffnen. Klicken Sie hier auf die Schaltfläche "Einstellungen und Datenschutz", um fortzufahren.
Schritt 2. Scrollen Sie als Nächstes, um den Schalter "Audiodateien vom Gerät anzeigen" unter dem Abschnitt "Lokale Dateien" zu finden und zu aktivieren. Gehen Sie nun zur Registerkarte "Ihre Bibliothek" und Sie werden alle Musikinhalte auf Ihrem Telefon in der Wiedergabeliste "Lokale Dateien" sehen.
Q3. Warum synchronisiert Spotify keine Offline-Songs?
Dieses Problem kann aus verschiedenen Gründen auftreten, z. B. wegen einer schwachen Wi-Fi-Verbindung oder technischer Störungen. Außerdem besteht die Möglichkeit, dass der "Synchronisierungsmodus" auf Ihrem Gerät ausgeschaltet ist. Ein falsches Dateiformat und Probleme bei der Aktualisierung von Anwendungen sind ebenfalls für diese Synchronisierungsprobleme verantwortlich.