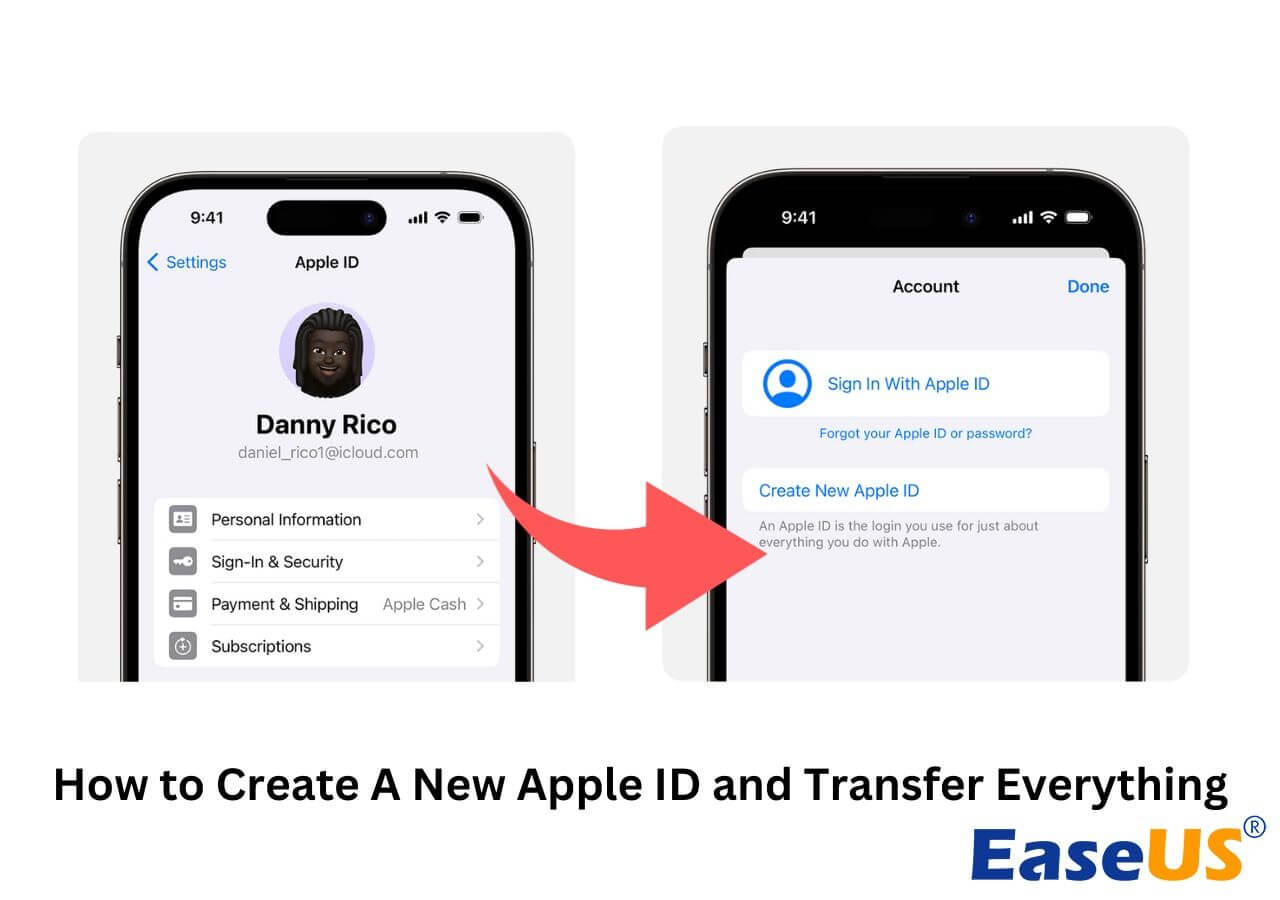Page Table of Contents
An Apple ID is a central piece of the Apple ecosystem, tying together all of its products and services under one account, such as the App Store, iTunes Store, iCloud, iMessage, FaceTime, and more. If you want to access these services, you'll need to sign in with an existing Apple ID or create a new one. Switching the Apple ID on your device could discontinue subscriptions, apps, purchases, and other services tied to the old one. But YES, it's possible to change your Apple ID without losing everything.
Before you proceed to change your Apple ID without losing data, here's a handy checklist of other things you should do to ensure a smooth and successful transition:
Once you've changed your account, your data will be synced to the new account. And there is an easy way to keep two iCloud accounts synced. EaseUS MobiMover offers an ideal solution for this task. It can efficiently keep your iCloud data synced between different accounts. Thus, if you switch to a new Apple ID, you can transfer data from one Apple ID to another. Also, it supports a one-click to export the iCloud data to the computer for backup, which ensures the safety of all the iCloud data, including contacts, calendars, photos, iCloud Drive, and notes. Once you decide to change your account or cancel the iCloud Plan, EaseUS MobiMover will be a great helper in downloading iCloud photos to your PC.
Moreover, as an iPhone data transfer tool, it can transfer data from iPhone to iPhone/iPad. If you have a new iPhone with a new iCloud account, you can transfer everything from the old iPhone to the new one with EaseUS MobiMover. Videos, music, WhatsApp messages, text messages, movies, etc, are supported for data migration between mobile devices.
It is always recommended that you back up your iPhone or iPad before you make any changes. If you have more questions about how to create a new account and transfer everything, read the following passage.
How to Create A New Apple ID and Transfer Everything
Apple devices are connected by Apple accounts. If you are using an Apple ID that other people also use, it is better to create a new one and transfer your data to the new account. In this article, you will learn how to create a new Apple ID and transfer everything, including photos, videos, contacts, etc. Read more >>
If you don't have access to an Apple device such as an iPhone, iPad, or Mac, you can still keep your important files safe on a PC as long as it's connected to the internet. To ensure you don't lose important data after you switch to a new Apple ID, you should download it from iCloud to your PC and then upload it back to iCloud.
Step 1. Go to iCloud.com using a web browser and sign in with your current Apple ID.
Step 2. Select the files, photos, videos, contacts, etc. you need and save them to your PC.

Step 3. Sign in with your new Apple ID and upload data to iCloud from your PC.

If you only want to change your Apple ID email or phone number but retain the account, visit your Apple ID account page to make the necessary changes.
Step 1. Go to appleid.apple.com on a web browser and sign in with your old Apple ID credentials.
Step 2. In the Sign-In and Security section, click Email & Phone Numbers.

Step 3. Click the remove button next to your old email or phone number.
Step 4. Enter the email or phone number you want to use as your Apple ID and click Change Apple ID.

Step 5. Enter the verification code sent to your email or phone number.
Step 6. Sign back into all your Apple services with your new Apple ID.
Mac computers are seamlessly integrated with iCloud, enabling you to save and upload iCloud data on your Mac. This means you can switch to another Apple ID on your Mac without losing any of your data by using iCloud settings.
Step 1. Open the Apple menu and select System Settings.
Step 2. Click your Apple ID at the top.
Step 3. Scroll down and click Sign Out.
Step 4. Click Keep a Copy from the pop-up box.
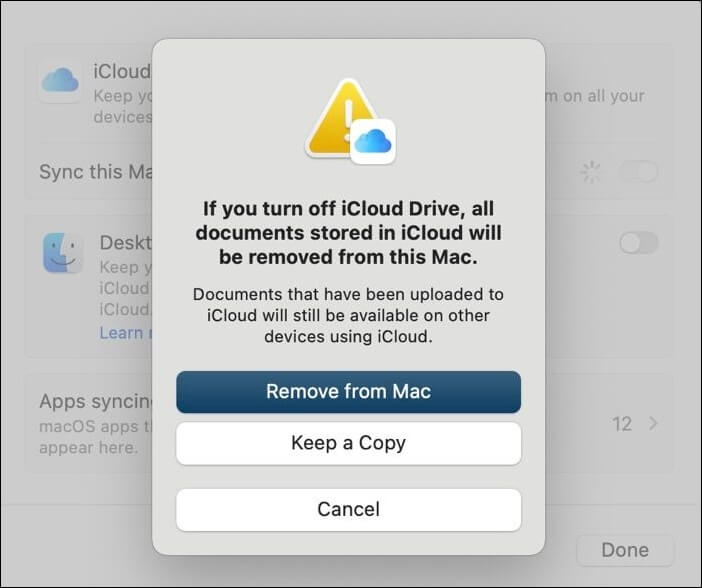
Step 5. Enter the old Apple ID password to sign out.
Step 6. Enter the new Apple ID email and password to sign in.
When you disable iCloud data sync on your iPhone or iPad, similar to how it works on a Mac, you'll have the option to keep a copy of the data on your device. Later, when you sign into a new Apple ID on your iPhone or iPad, you can simply reactivate iCloud sync to upload your information to your iCloud account.
Step 1. Open Settings and tap your name at the top.
Step 2. Tap iCloud and tap Show All to see all apps and services using iCloud.
Step 3. Toggle off each data type you want to save on your device and tap Keep on My iPhone/iPad.

Step 4. Log out of the current Apple ID and log in to the new Apple account.
Step 5. In iCloud, toggle on the data types you want iCloud to sync.
If an iPhone or iPad is your trusted device, you can change your Apple ID but retain the account by changing the email or phone number linked to your account.
Step 1. Open Settings > Your Name > Sign-in & Security.
Step 2. Next to Email & Phone Numbers, tap Edit.

Step 3. Tap the red remove button next to the email address or phone number and tap Delete.
Step 4. Follow the onscreen instructions to add a new email address or phone number.
Step 5. Verify the new email address or phone number by entering the received code.
If you've forgotten your current Apple ID password, cannot receive a verification code, or discover that someone else is using your new email address or phone number, changing your current Apple account becomes impossible. In such situations, you may require EaseUS MobiUnlock to remove the Apple ID from your iPhone or iPad without a password. Once the current Apple ID is successfully logged off, you can proceed to sign in with a different Apple ID or create a new one.
With EaseUS MobiUnlock, it is simple to delete the Apple ID without a password. All it takes is to install the app on your Windows or PC, connect your device to the computer via USB, and click a few buttons. However, the Apple ID removal process will erase all your data on iPhone or iPad, you should use EaseUS MobiMover to back up your iPhone or iPad first.
That is all about how to change Apple ID without losing everything on your Windows PC, Mac, iPhone, or iPad. To ensure your important data is intact after you sign in to a new Apple ID or modify the Apple ID email address/phone number, use EaseUS MobiMover to back up everything on your device.
We understand that you still have questions regarding changing your Apple ID and safeguarding your data. Read the following questions and their answers for more insights.
No, switching your Apple ID doesn't directly result in the loss of your photos because they are stored in iCloud or on your device. However, if your new Apple ID doesn't have iCloud Photos enabled or doesn't have enough iCloud storage, your photos may not sync properly.
You need to sign out of the old Apple ID and sign in a new one on your iPhone. Just go to Settings, tap your current Apple ID profile, and scroll down to tap Sign Out. Then sign in with another Apple ID or create a new Apple ID.
Yes, you can have two or more Apple IDs as long as you have email accounts or phone numbers to use.
Was This Page Helpful?
Myra joined EaseUS in 2017. As a big fan of Apple products, she mainly focuses on iOS data transfer and iOS troubleshooting tips. Meanwhile, she is expanding her knowledge and skills in other fields like data recovery and disk management.
Trending Topics