Page Table of Contents
Before diving into the details of transferring data, it's imperative to address a fundamental question: Can you transfer your content from one Apple ID to another? Here, we'll dispel any uncertainties and furnish you with the precise information.
Indeed, transferring contacts from one Apple ID to another is feasible. Nonetheless, remember that you can't move everything. The scope of what you can shift hinges on the content type, the iCloud features in use, and several other variables. In the ensuing segments, we'll detail what's movable and what's not, offering a step-by-step guide. Continue reading, and you'll master the art of data transfer swiftly!
| Solutions | Contents | Get it |
| Data Transfer Tool | You can always rely on the professional iPhone data transfer tool to move kinds of data from one Apple account to another. | Read More |
| iCloud | iCloud, the default iPhone data backup tool, helps to restore the data from one Apple ID to another on the same iPhone. | Read More |
| AirDrop | AirDrop is the direct way to transfer data from one Apple account to another on different iPhones with Wi-Fi and Bluetooth on. | Read More |
| Merge ID | You need to sign out the previous Apple ID and merge the backup file to the new Apple account. Still, you need iCloud to back up files. | Read More |
With the knowledge that data transfer between Apple IDs is achievable, you might ponder, "What's the procedure?" Fortunately, we have three effective strategies to introduce. Here, we'll elucidate these reliable techniques to streamline your data transition. Each approach has distinct advantages, enabling you to opt for the most fitting one. We provide a thorough guide on data transfer, catering to both tech newcomers and experts.
For those seeking an all-encompassing and intuitive solution to shift all data from one Apple ID to another, we've discovered an optimal tool named EaseUS MobiMover. This resource is tailored to demystify the data transfer journey, brimming with remarkable features to guarantee an effortless shift.
EaseUS MobiMover Main Features:
Here is how to transfer data from iPhone to iPhone with EaseUS MobiMover:

Pros:
Cons:
With EaseUS MobiMover, you can confidently transfer all your data from one Apple ID to another without any hassles. For example, you will know how to transfer data from iPad to iPad. Whether you're switching accounts or consolidating your digital life, this tool simplifies the process and ensures your data remains intact.
If you prefer a method that's seamlessly integrated into the Apple ecosystem, using iCloud for data transfer between Apple IDs is a solid choice. In this section, we'll guide you through the steps to transfer iCloud data to the new iPhone, offering you a practical and familiar approach.
Here are the steps to use iCloud for Data Transfer:
Step 1. Always initiate a backup of your former Apple ID's data to iCloud as a precaution. Navigate to "Settings" on your device, press your profile at the apex, and pick "iCloud," followed by "iCloud Backup." Trigger a backup for data safety.
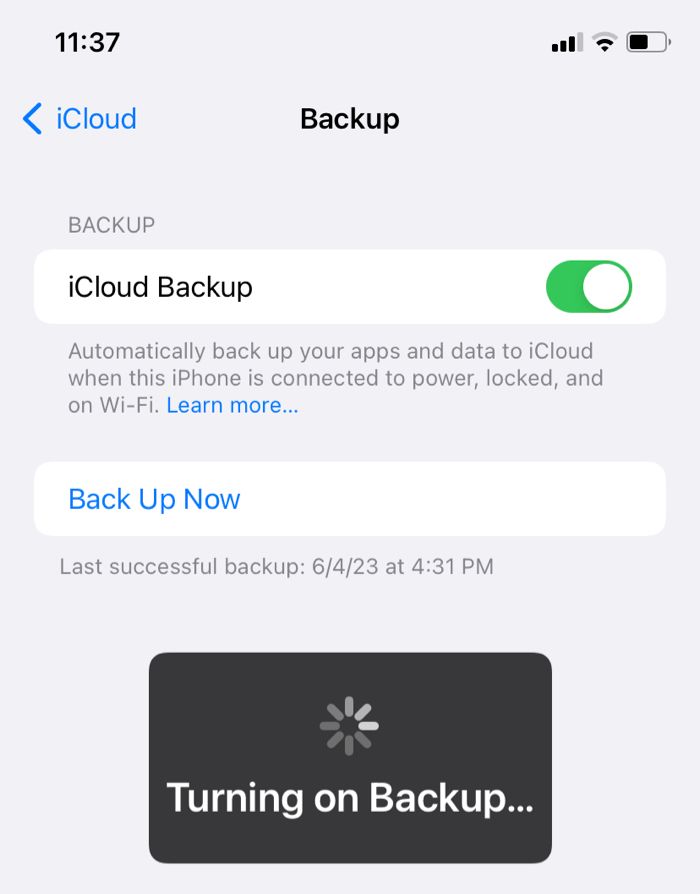
Step 2. Under "Settings," access "iTunes & App Store" and log out from your preceding Apple ID. This action is pivotal for an unhampered shift.

Step 3. Log in using your new Apple ID within the "iTunes & App Store" configurations.
Step 4. After logging in with the new Apple ID, proceed to "General" > "Reset" > "Erase All Content and Settings." Post device restart, abide by the setup directives, and opt for "Restore from iCloud Backup." Use the backup generated in step 1.
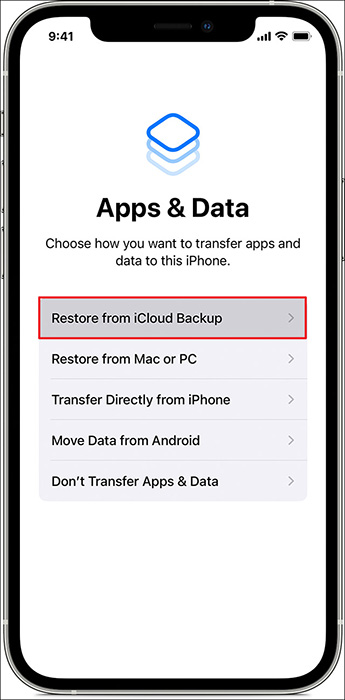
Step 5. Your gadget will retrieve the selected iCloud backup, effectively shifting your content to the fresh Apple ID. The duration varies based on data volume.
Pros:
Cons:
Using iCloud for data transfer is a solid choice for Apple users who want to keep everything within the Apple ecosystem. However, it's important to consider the limitations and potential costs, especially if you have extensive data to transfer.
Shifting content between iPhones with disparate Apple IDs may appear daunting, but thanks to Apple's integrated utility, AirDrop, the process is simplified. In this segment, we'll guide you through the sequence to securely relay your data between two iPhones, irrespective of their Apple IDs.
Step 1. Turn on AirDrop on your iPhone, either via the Control Center or within the Settings application.
Step 2. Access the application or location housing your content (e.g., Photos, Files). Select the file(s) designated for transfer.

Step 3. Look for the share icon and tap it to initiate the sharing process.
Step 4. When you see the recipient's iPhone listed in AiDrop, tap on it to send the data.
Step 5. The recipient's iPhone will display a notification that you're sending data. Once they accept, the data will be sent to their iPhone. You'll both receive a notification when the transfer is successful.

Pros:
Cons:
AirDrop from iPhone to iPhone is a fantastic option when both devices are nearby, and you want a hassle-free way to share files securely. However, it's primarily designed for small to medium-sized data, and it's exclusive to Apple devices.
Another method you can use to transfer data between Apple IDs is to sign out the previous Apple ID and merge the backup file to the new Apple account. In order to use this method, you will need to follow these steps:
Step 1. Go to the Settings app on your iPhone and tap the Apple ID banner located at the top of the screen. Then, sign out from your Apple ID.
Step 2. You'll be asked if you want to keep a copy of your data on this iPhone. You can select the data you want to keep and proceed with signing out of your Apple ID.
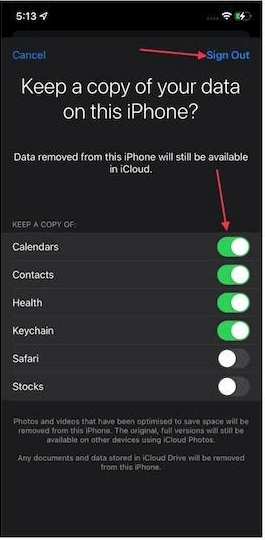
Step 3. Now, tap on the Apple ID banner again, and sign in with the Apple ID that you want to transfer your data to. You'll need to verify your Apple ID, after which you'll be asked to merge or remove the data on this iPhone with your Apple ID. Choose Merge to get a copy of your previously selected data integrated with this Apple ID.

In summary, we've explored three key methods for how to transfer data from one Apple ID to another. As the top choice for comprehensive data transfer between different Apple IDs, MobiMover offers a user-friendly interface, secure data transfers, and the ability to move various file types. It's a versatile solution suitable for a wide range of users.
For those who prefer keeping things within the Apple ecosystem, iCloud offers a convenient option. It's particularly useful for those who appreciate automatic backups and secure data transfer within the Apple environment.
We've also discussed using AirDrop to transfer data between iPhones that share the same Apple ID. This method is efficient for secure data sharing when devices have identical accounts.
EaseUS MobiMover, in particular, stands out as a comprehensive tool for users seeking a smooth and efficient data transfer solution. With this knowledge, you can confidently manage data transfers between Apple IDs, choosing the method that best suits your needs.
Now that we've covered the main methods and steps for transferring data between Apple IDs let's address some common questions that might be on your mind. We'll provide concise answers to these frequently asked questions.
Yes, it's possible to switch to a different Apple ID without losing everything. The key is to carefully back up your data using methods like iCloud or iTunes before the switch. Afterward, you can restore your new device with the backup, ensuring you retain your important data.
Apple does not provide a direct way to merge two Apple IDs. However, you can transfer or consolidate data between the two IDs using methods like those we've discussed in this guide. Keep in mind that some data may not be transferable, and you'll need to manually re-download certain apps and content.
You can use methods like AirDrop or third-party apps like EaseUS MobiMover to transfer contacts between iPhones with different Apple IDs.
Was This Page Helpful?
Updated by Sofia Albert
Sofia has been involved with tech ever since she joined the EaseUS editor team in March 2011 and now she is a senior website editor. She is good at solving various iPhone and Android issues, such as iPhone or Android data transfer & recovery.
Trending Topics





