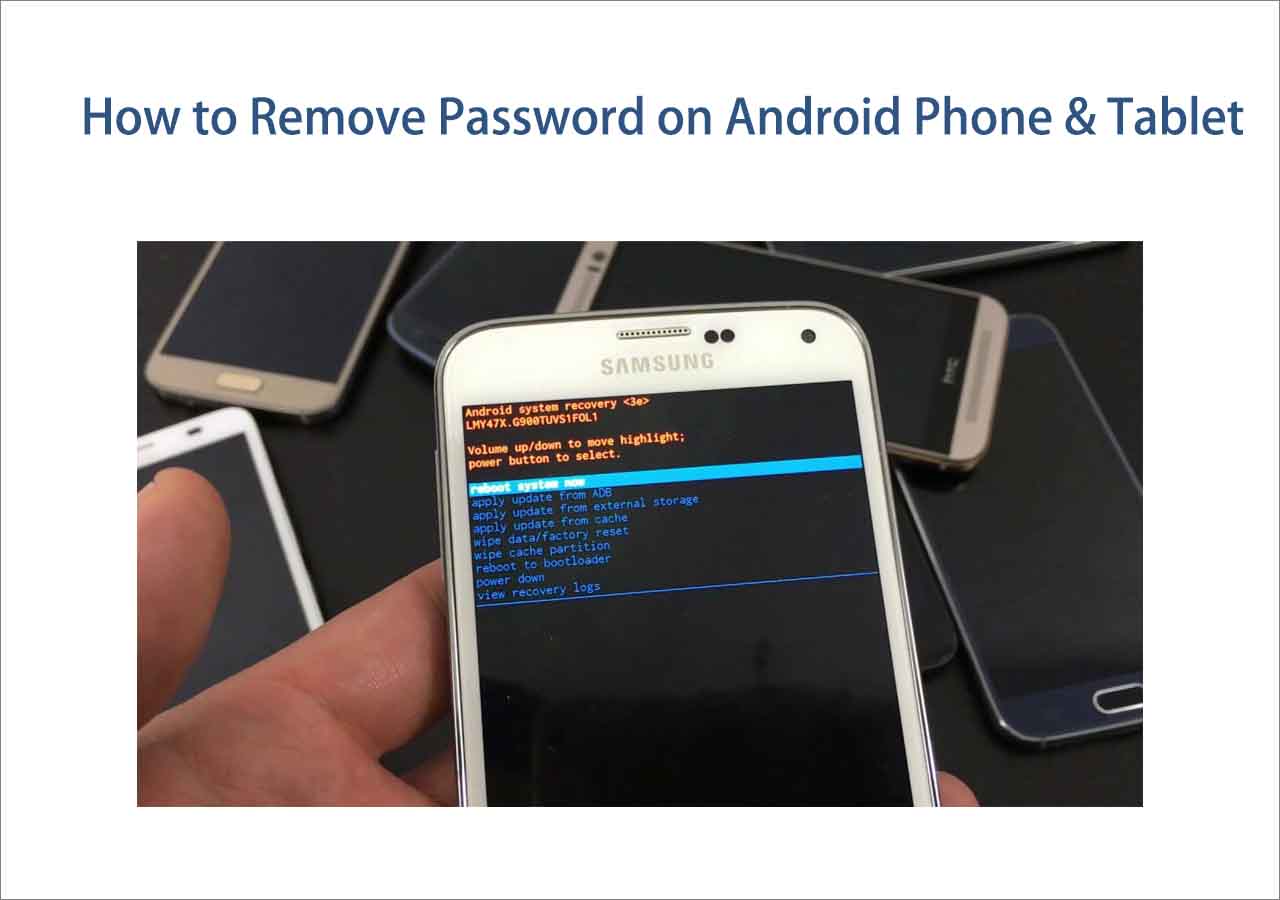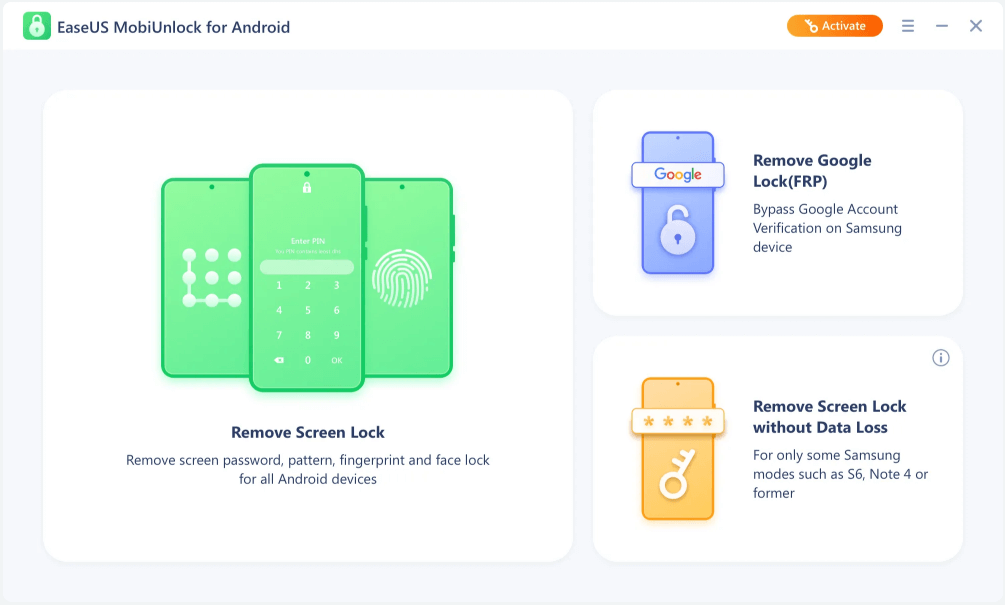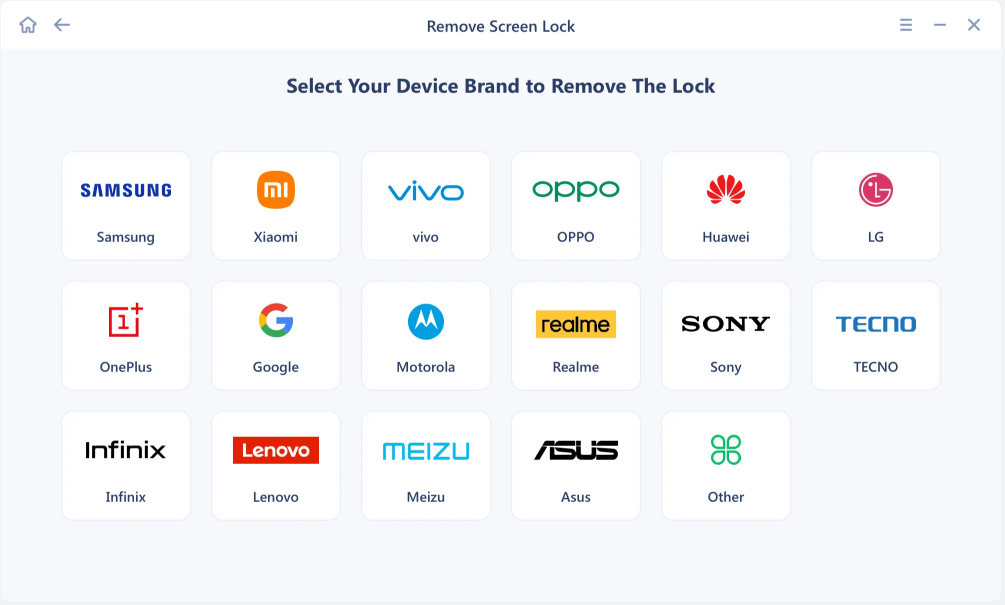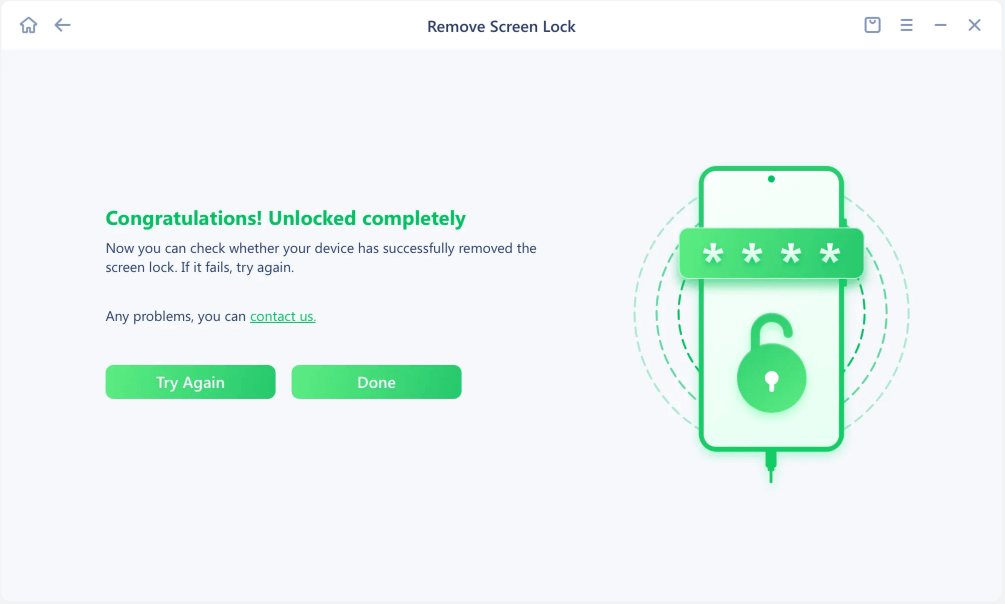Page Table of Contents
Screen lock on your smartphone is designed to protect your privacy and secure your device. While screen locks provide an added layer of security, there are situations where turning off this feature becomes necessary or more convenient. It could be that you find yourself frequently unlocking your device or simply prefer to bypass the screen lock altogether.
This comprehensive guide will walk you through the process of how to disable the screen lock on Android. The article delves into various approaches for deactivating the screen lock on Android devices. It will also include how to disable the screen lock if you have forgotten the passcode or pattern.
It could be a liberating experience to remove screen lock on Android. It grants you quick and easy access to your smartphone or tablet without the hassle of unlocking methods. Disabling the screen lock on your Android is simple as long as you know the current screen lock. You can use the following steps to learn how do I disable the lock screen on Android:
Step 1. Access your device's "Settings" and find the "Lock Screen" option. Here you will find all the screen lock settings available for your Android device. Proceed with the "Screen Lock Type" option and enter your password to the screen lock options.

Step 2. To remove the security lock, you will need to select "None." Doing it will remove the screen and lock your device.
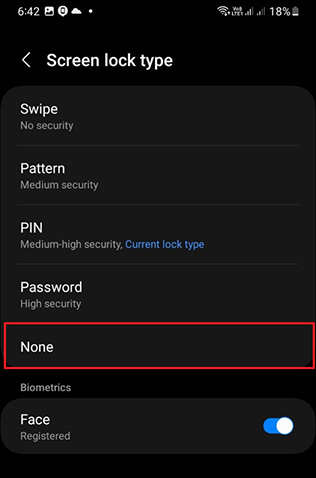
That's all it takes to remove Android lock scree. And you can click below for more information about Android lock screen removal:
How to Remove Password on Android Phone & Tablet
In this post, you will learn how to remove password on Android phone & tablet when you forget it. If your phone is running Android OS and you happen to get locked out of your Android device, you are welcome to read this article to fix your issue.
Forgetting the password or pattern to your Android device's screen lock can be distressing. It can leave you locked out and wondering how to regain access to your valuable data.
Luckily, there exist methods that can be utilized to disable the screen lock, even in cases where the password has been forgotten. This section will explore different methods to bypass Android lock screen.
| 1️⃣EaseUS MobiUnlock | 2️⃣Android Device Manager | 3️⃣Find My Mobile | 4️⃣Forgot Pattern |
| Support 99% Android devices | Android 4.0 and above | Samsung Only | Android 4.4 or lower only |
| Effective | Less effective | Effective | Less effective |
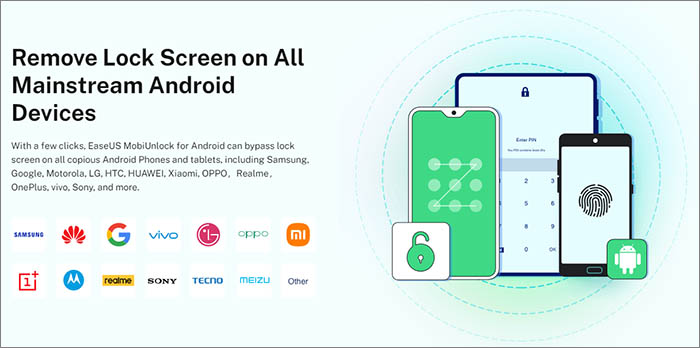
EaseUS MobiUnlock is a powerful software designed to help Android users regain access to their devices by bypassing the screen lock. It offers a user-friendly interface and a range of key features, making it a reliable choice for anyone facing a forgotten password or pattern.
With it, you can unlock all screen locks on your Android device, such as passwords, PINs, patterns, and biometric locks. This tool supports thousands of Android phone models from all major brands.
Given below are the detailed and simplified steps to unlock your Android device if you have forgotten the password:
Step 1. Launch EaseUS MobiUnlock for Android. To unlock phone without password, PIN, or Pattern Lock, choose Remove Screen Lock.
Step 2. EaseUS MobiUnlock supports a wide range of Android phone. Choose your phone brand from the interface. Since the unlocking procedure varies according to the brand, just follow the onscreen instructions to unlock the Android phone.
Step 3. After following the step-by-step guide, you can unlock Android phone without password, PIN, or patter lock successfully.
Android Device Manager, also called Find My Device, offers a robust solution provided by Google. It is a valuable tool to regain access to your Android device when you may have forgotten your screen lock password or pattern.
This method is highly convenient and necessitates only a computer or another internet-connected smartphone. Below, we outline the steps to leverage Android Device Manager and turn off the screen lock on your Android device.
Step 1. Open a web browser on a computer or another smartphone and visit the Android Device Manager website. Sign in to the Google account linked to your locked Android device here. Ensure you use the same Google account associated with your device.
Step 2. Android Device Manager will attempt to locate your device once logged in. It can take a few seconds to establish a connection because it also has to determine the device's location. Select "Erase Device" to erase your device and bypass the screen lock by following the on-screen instructions.
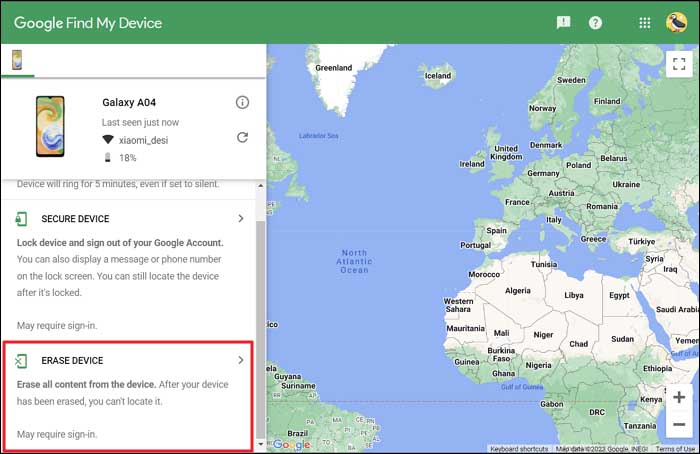
If you own a Samsung Android device, an exclusive feature called Find My Mobile can assist you in disabling the screen lock. It works even if you've forgotten your password, PIN, or pattern.
Find My Mobile is a Samsung service that provides various remote management options for your device, including unlocking it. Here is how I disable the screen slide lock on Android:
Step 1. Access the Find My Mobile (SmartThings Find) website using a web browser. Here sign in using your Samsung account. Ensure that you use the same account associated with your locked Samsung device.

Step 2. Now choose the "Unlock" option from the device options shown in the upper right corner. Afterward, tap on the "Unlock" option again from the "Unlock my phone" pop-up message and enter your Samsung account details to confirm the procedure.

Is the Android device you are currently using running on Android 4.4 or an earlier version? If so, and if the forgotten lock is a pattern lock, a built-in option is available to bypass it. However, it's important to note that this method only works on devices with older Android versions.
It is not compatible with newer devices. Below, we provide you with the steps to utilize the "Forgot Pattern" option and turn off the screen lock on your Android device:
Step 1. On the lock screen of your Android device, enter an incorrect pattern multiple times. Do it until you see a message that says "Forgot Pattern" or a similar prompt.
Step 2. Tap on the "Forgot Pattern" option. This should take you to a screen where you can recover or reset your pattern. Now you may be asked to enter your Google account credentials associated with the device. This is to verify your ownership.
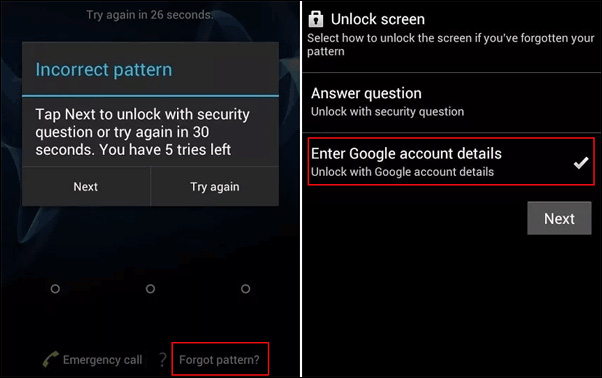
Step 3. Enter your Google account email address and password that are linked to your Android device. Once your credentials are accepted, you will be prompted to create a new pattern lock. Use the new lock to unlock your Android device.

In this comprehensive guide, we have explored various methods on how do I disable the screen slide lock on Android. It provides you with the tools and knowledge to regain quick access to your smartphone or tablet. From disabling screen lock via device settings to using Google Find My Device and even resorting to factory resetting, we have covered a range of techniques catering to different scenarios.
Among the options available, one software stands out as a reliable and efficient choice: EaseUS MobiUnlock. With its user-friendly interface, support for various screen lock types, safe unlocking process, and compatibility with a wide range of Android devices, EaseUS MobiUnlock offers a convenient solution for those facing forgotten passwords or patterns.
As we wrap up this comprehensive guide on disabling screen lock on Android, let's address some frequently asked questions to provide further clarity on the topic:
1. How to disable screen lock in Android programmatically?
If you want to programmatically unlock your Android device while sitting at your desk because you don't even remember your Google password, then we recommend using EaseUS MobiUnlock. This Android screen remover has innovative algorithms that can remove the screen lock within seconds. You can also use this tool to remove the screen lock security of iOS devices.
2. Why can't I disable my lock screen?
There could be several reasons why you might not be able to disable your lock screen. One common reason is that an administrator or organization has enforced certain security policies on your device, restricting the ability to turn off the lock screen.
Some device manufacturers may have specific restrictions or limitations preventing you from turning off the lock screen. Your device might be enrolled in an MDM (Mobile Device Management) or EMM (Enterprise Mobility Management) system that mandates a secure lock screen.
3. How do I stop my Android screen from automatically locking?
You can adjust the screen timeout settings to stop your Android screen from automatically locking. Navigate to the "Display" or "Display & brightness" settings on your Android device and look for the "Screen timeout" or "Sleep" option. Increase the duration or select "Never" to prevent the screen from automatically locking.
I sincerely hope this post is useful and help you out of this dilemma. You are welcome to contact me on Twitter if you have any further questions or concerns about this guide. If you found this guide useful, you can click the button below to share it with your friends.
Updated by Sofia Albert
Sofia has been involved with tech ever since she joined the EaseUS editor team in March 2011 and now she is a senior website editor. She is good at solving various iPhone and Android issues, such as iPhone or Android data transfer & recovery.
EaseUS MobiUnlock for Android
One-click to unlock Android phone!
Highest Success Rate
Start UnlockingTrending Topics
Unlocking Guide