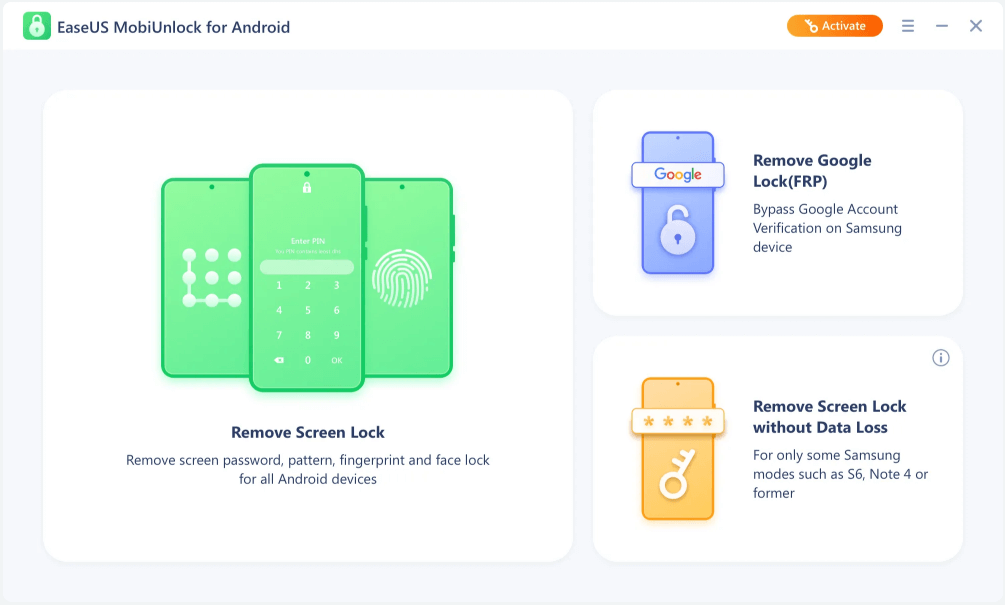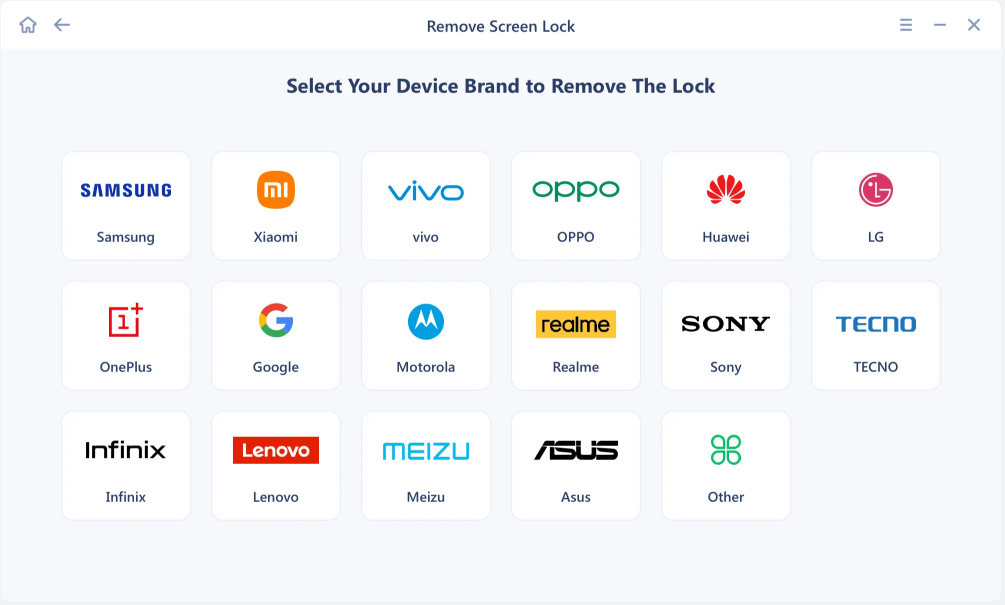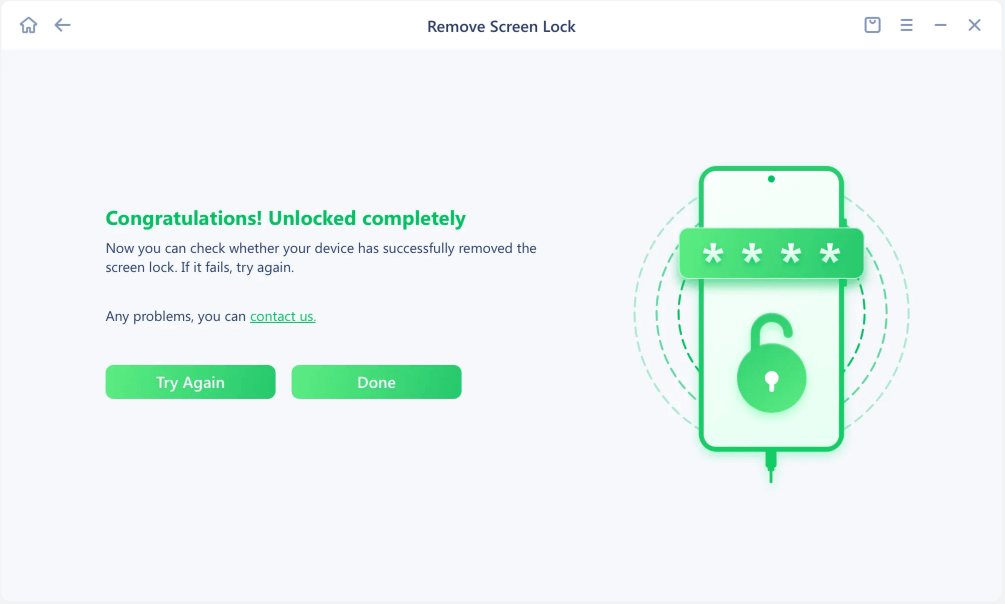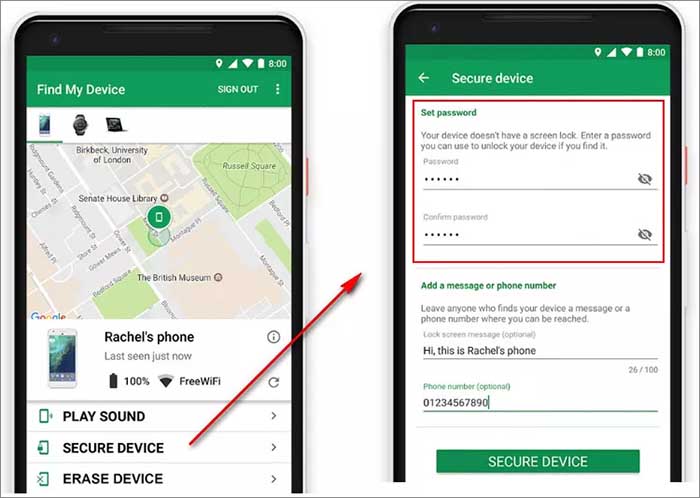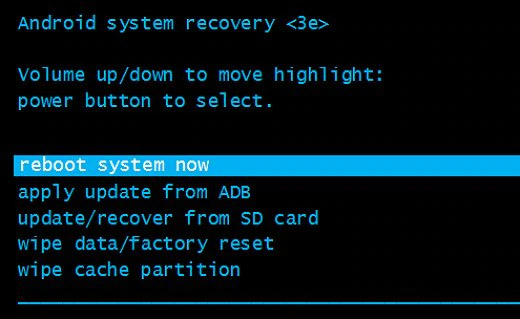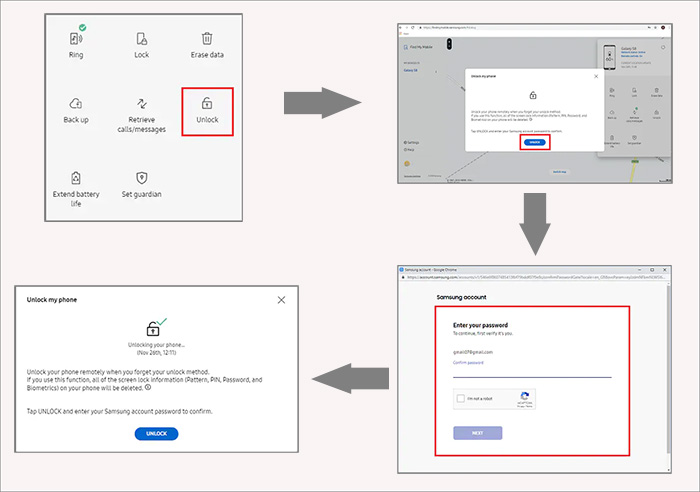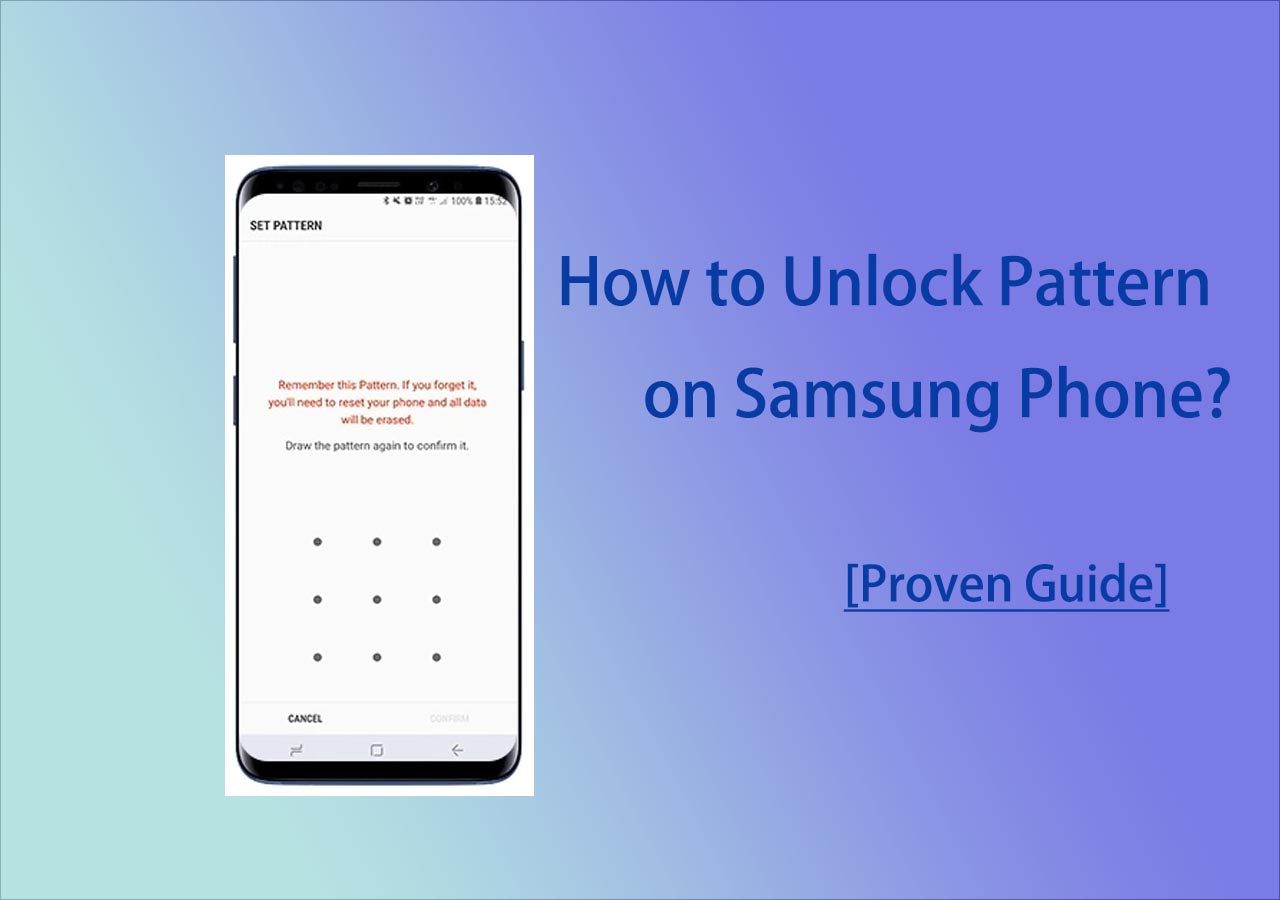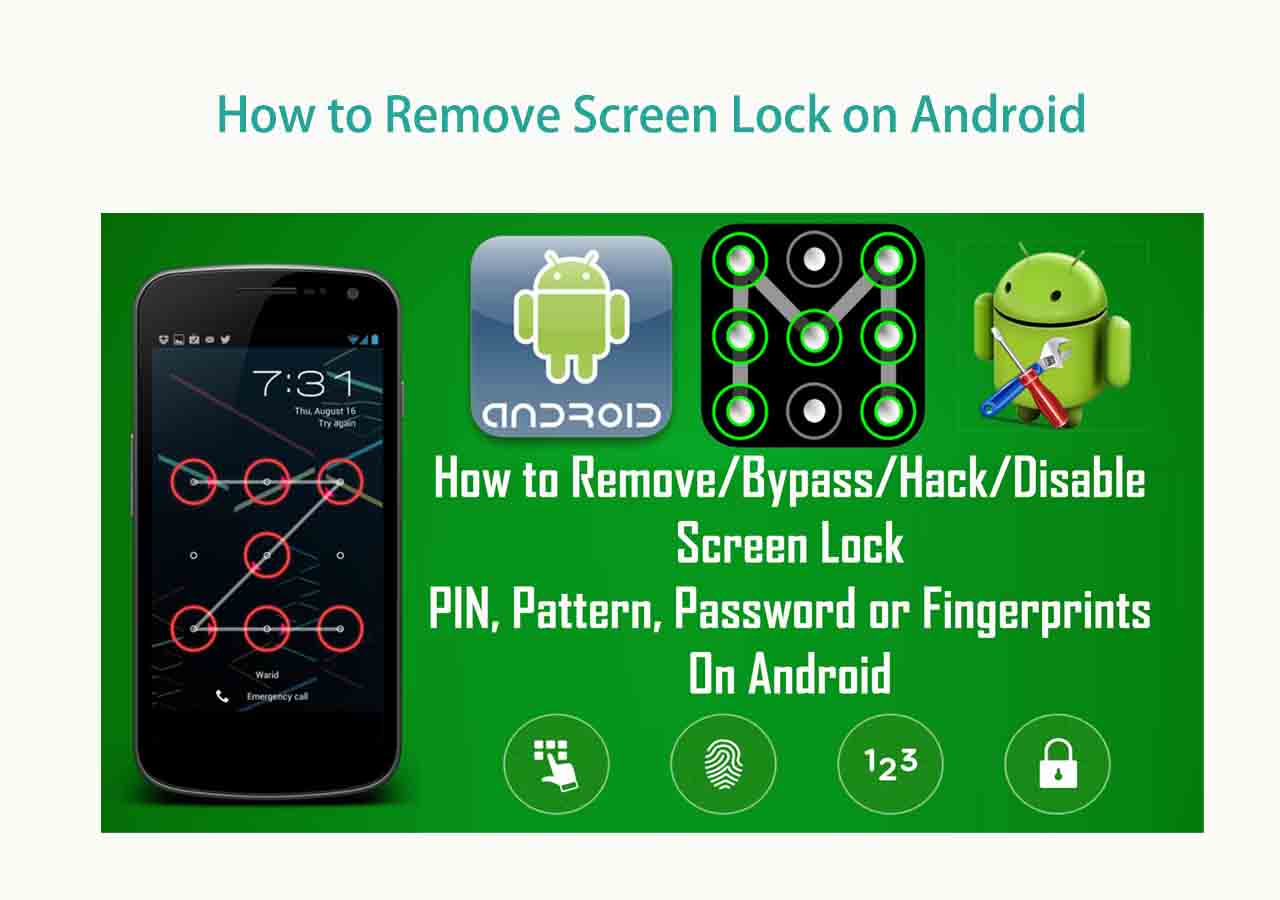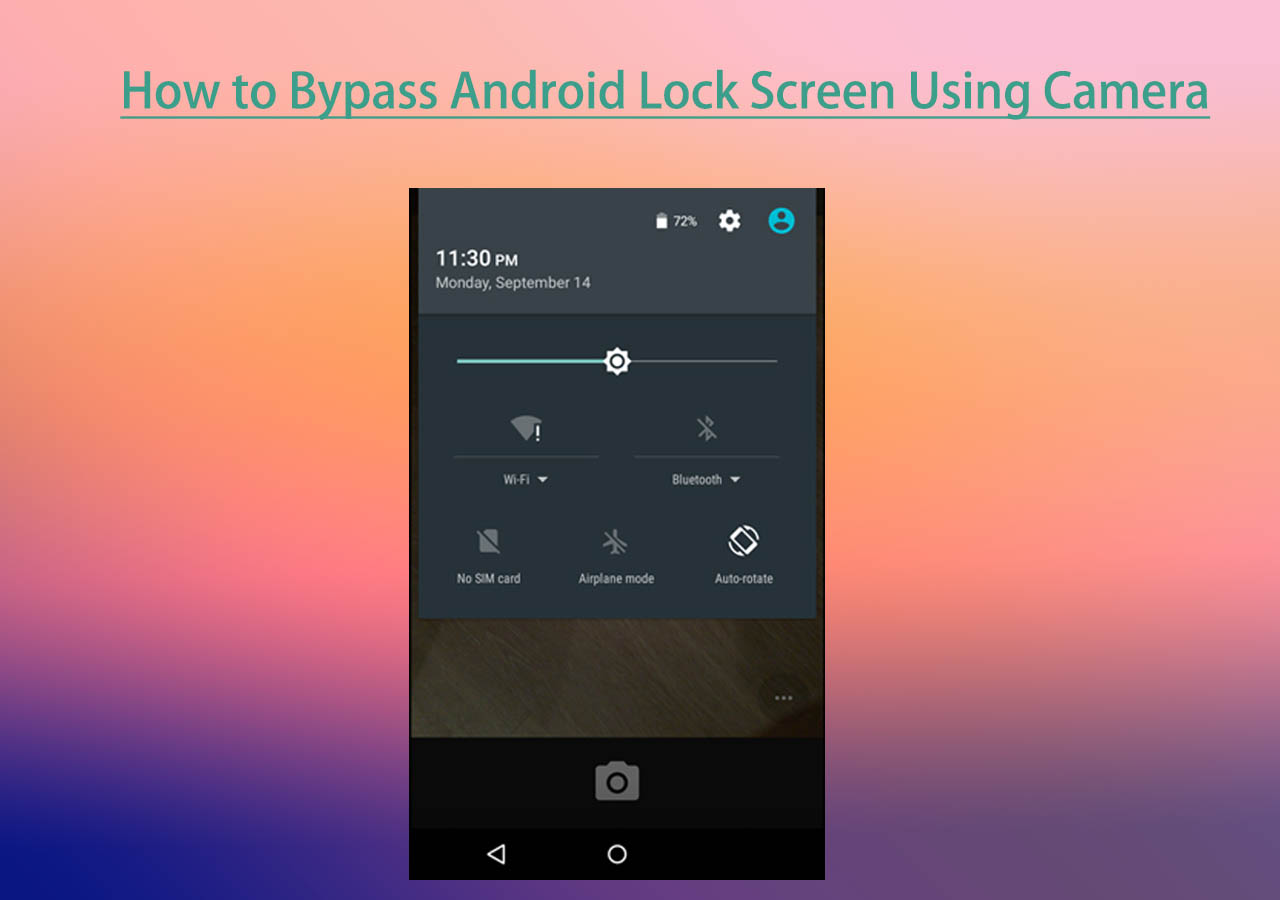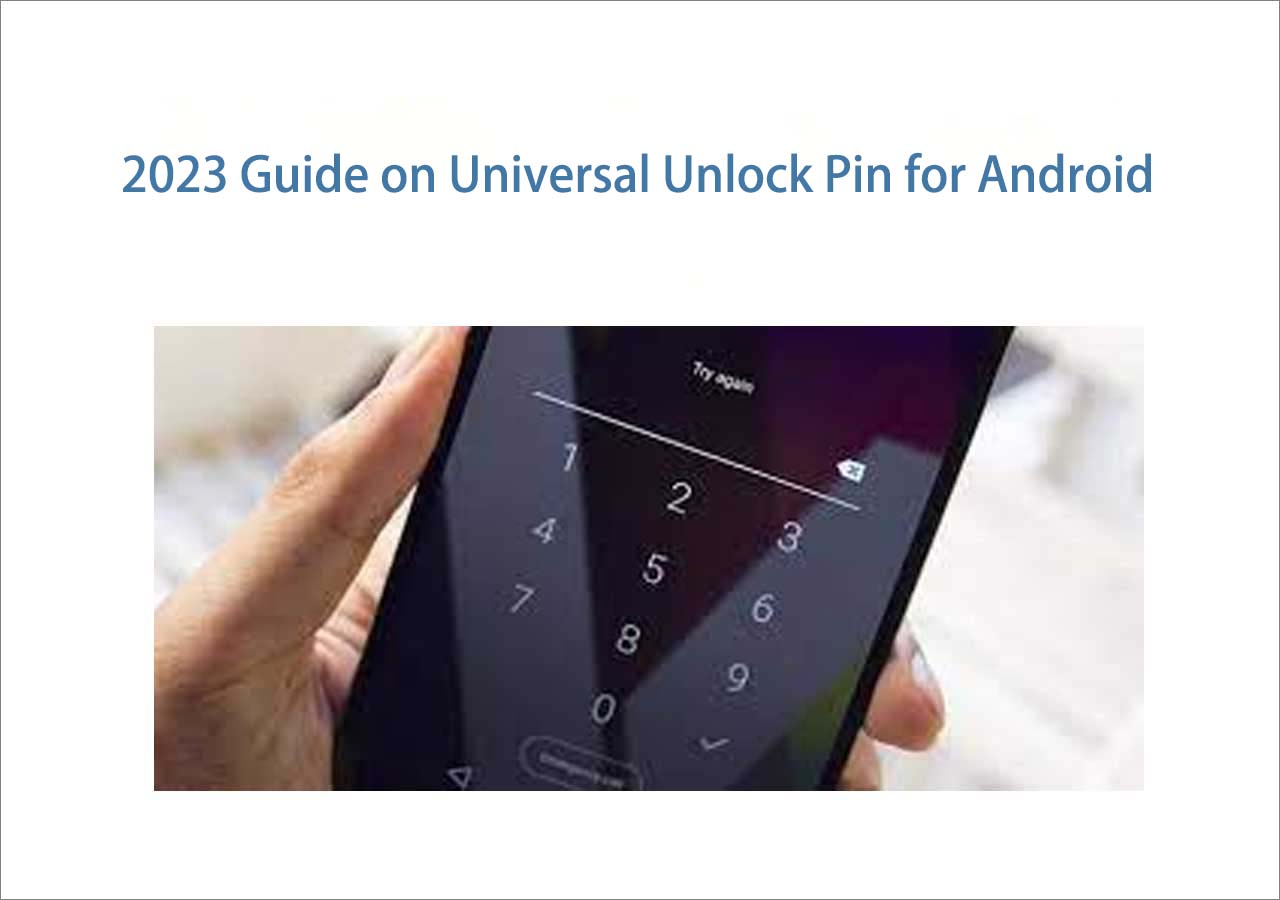Under what circumstances will we choose to remove password on Android phone & tablet? The point is that we can disable the lock screen from Settings straightly. You can refer to: "How to Remove Screen Lock on Android" for detailed information on standard Android lock screen removal from Settings. But how to remove password on Android & tablet when it's locked? If you can't get access to your Android phone & tablet without password, don't worry. In this guide, we will explain a few ways to fix it. Now let's get started.
Part 1. How to Remove Password on Android Phone & Tablet - the Best Choice
First, we will share a general desktop lock screen removal tool for Android devices - EaseUS MobiUnlock for Android. This Android unlocking software is able to remove any passcode of lock screens, including a password, pattern, PIN, fingerprint, and face lock. Regardless of your Android device, this versatile screen-unlocking application support nearly all Android versions and brands. As the best choice to remove password on Android phone & tablet, it is well deserved. For most Android devices (except relatively old Samsung phones), this Android lock screen unlocker will erase all the data that is previously on the device. So make sure nothing critical is on your locked device, then you are welcome to follow the steps below to learn how to remove password on Android phone & tablet with EaseUS MobiUnlock for Android.
Step 1. Launch EaseUS MobiUnlock for Android. To unlock phone without password, PIN, or Pattern Lock, choose Remove Screen Lock.
Step 2. EaseUS MobiUnlock supports a wide range of Android phone. Choose your phone brand from the interface. Since the unlocking procedure varies according to the brand, just follow the onscreen instructions to unlock the Android phone.
Step 3. After following the step-by-step guide, you can unlock Android phone without password, PIN, or patter lock successfully.
Part 2. How to Remove Password on Android Device with Find My Device
In addition to EaseUS MobiUnlock for Android, here we will introduce another third-party service - Find My Device to help you remove passwords on locked Android devices. Unlike universal EaseUS MobiUnlock for Android, Find My Device is limited to being used to locate, find, lock, and unlock Android devices only when this feature is enabled on Android devices. What's more, to use this service, the Location service must be also turned on. So if your locked Android phone or tablet doesn't meet these conditions, you can't use it to unlock your Android device.
Here's how to remove password on Android device with Find My Device:
Step 1. Open a browser on another device and go to the Find My Device website.
Step 2. Log in with your Google account.
Step 3. Then select your locked Android device that is associated with this Google account.
Step 4. Then select SECURE DEVICE.
Step 5. You will be asked to set a new password for your locked phone or tablet to replace the original one that you forget.
Step 6. You can get access to your Android device with this new password.
![unlock phone without password using Find My Device]()
Part 3. How to Remove Password on Android Device with Factory Reset
In this section, we will share with you how to factory reset your Android device to bypass the lock screen. Similar to EaseUS MobiUnlock for Android, a factory reset will delete everything that is stored on the device. And your phone will be reset back to its original factory status. As your phone is locked, you can't perform a standard factory reset in Settings. So you will perform an external factory reset via some hardware buttons.
Here's how to remove password on Android phones via a factory reset:
Step 1. Turn off your locked Android device.
Step 2. Press the Volume Up/Down and the Power buttons simultaneously for a few seconds until the screen lights up.
Step 3. When you get into the Recovery Mode, select Wipe data/factory reset with the Volume Down (for the Down key) and the Power (for the OK key) buttons.
![Select Wipe data/factory reset]()
Step 4. Then select Factory data reset > Reboot system now in the same way.
![select Reboot system now]()
Step 5. All that's left now is to wait for the process to complete.
As for Android tablets, you may refer to: "How to perform a factory data reset on Galaxy tablet" for lock screen removal of Samsung tablets.
Part 4. How to Remove Password on Samsung Phone & Tablet
In the last part, we will explain how to remove password on Samsung phone & tablet. The Samsung Group has long held the largest market share in Android mobile phones. If you own a Galaxy phone or tablet and you just happen to forget the password of the lock screen, you can also use Find My Mobile to unlock your Samsung device (in addition to the previous three methods). Find My Mobile is developed by Samsung and exclusively designed to find, lock, unlock, and locate Samsung devices.
Here's how to remove lock screen on Samsung phone & tablet with Find My Mobile:
Step 1. Visit the Find My Mobile website.
Step 2. Sign into your Samsung Account.
Step 3. Then choose your locked Samsung device.
Step 4. Select Unlock below your device icon.
Step 5. Then click the UNLOCK button again to confirm your choice.
Step 6. You will be asked to sign into your Samsung Account to verify your identity.
Step7. Once you sign in, your Samsung device will be unlocked.
![unlock a phone with Find My Mobile]()
Conclusion
In this section, we have covered four ways to help you unlock Android phone & tablet. Still, we highly recommend trying EaseUS MobiUnlock for Android to remove 99% of Android devices. You are welcome to download this powerful tool or go to EaseUS official website for more relevant information about this software. In addition, you are able to view our other products or related articles if you're interested. As always, we appreciate your suggestions, commendations, or feedback.
FAQs on How to Remove Password on Android Phone & Tablet
For more information on how to remove password on Android phone & tablet, you can check the following commonly asked questions below.
1. How can I unlock FRP lock on my Samsung phone?
We strongly recommend using the Android unlocking software mentioned in this article (EaseUS MobiUnlock for Android) to unlock the Samsung FRP lock in minutes. You are welcome to download the free trial version of this application.
2. Why Find My Device does not work with my locked Android phone?
There are mainly three reasons for this situation:
- Your Android phone does not connect to a Google account.
- You do not enable the Location service for your locked Android device.
- You do not enable the Find My Device feature on your locked Android phone.
3. Can I boot my Android device in Safe Mode to unlock the lock screen of my phone?
The lock screen removal with Safe Mode is only available with the lock screen from a third-party lock application. This won't work with the built-in screen lock of phones. You can unlock your Android device via factory reset or EaseUS MobiUnlock for Android if you want to bypass the lock screen when you forget the password.