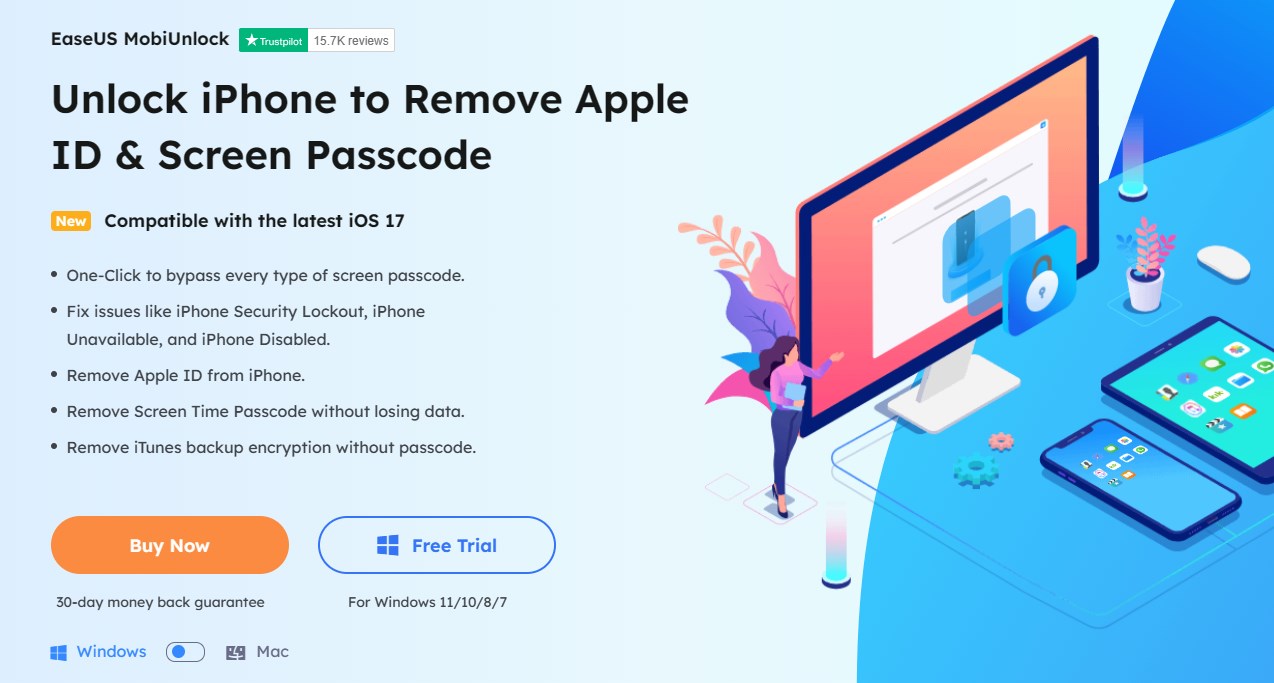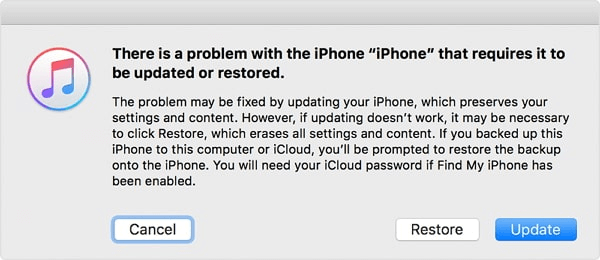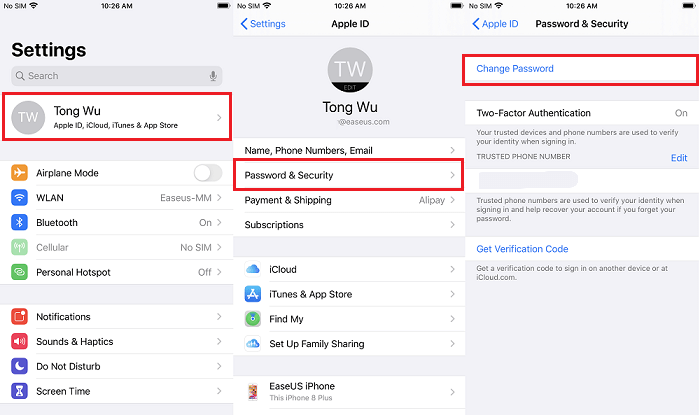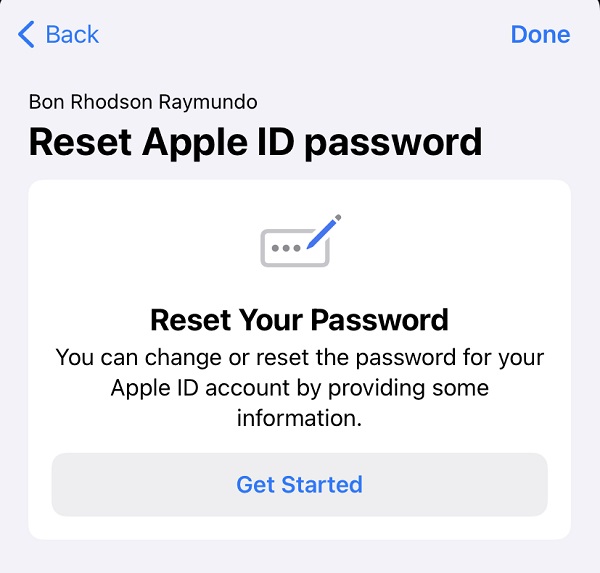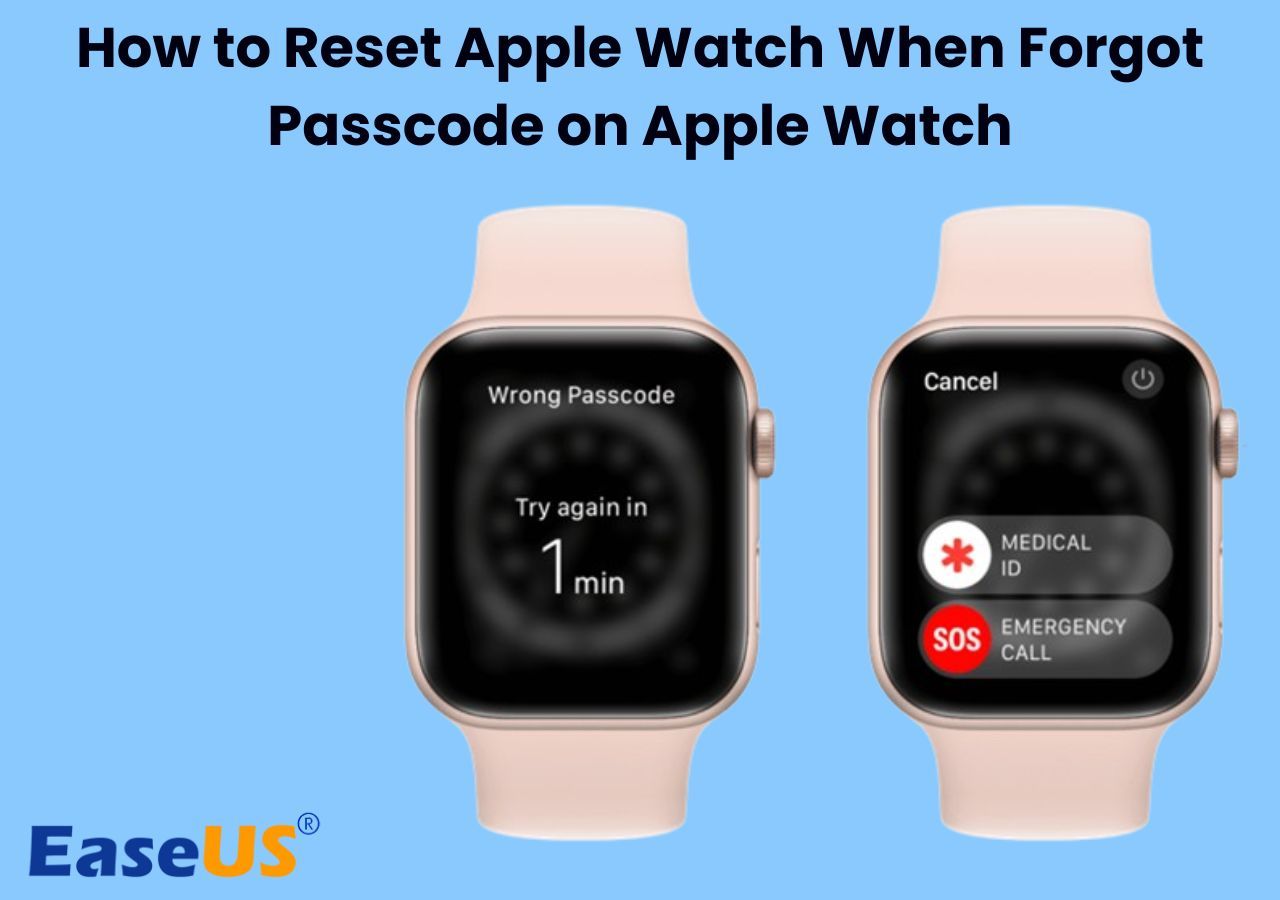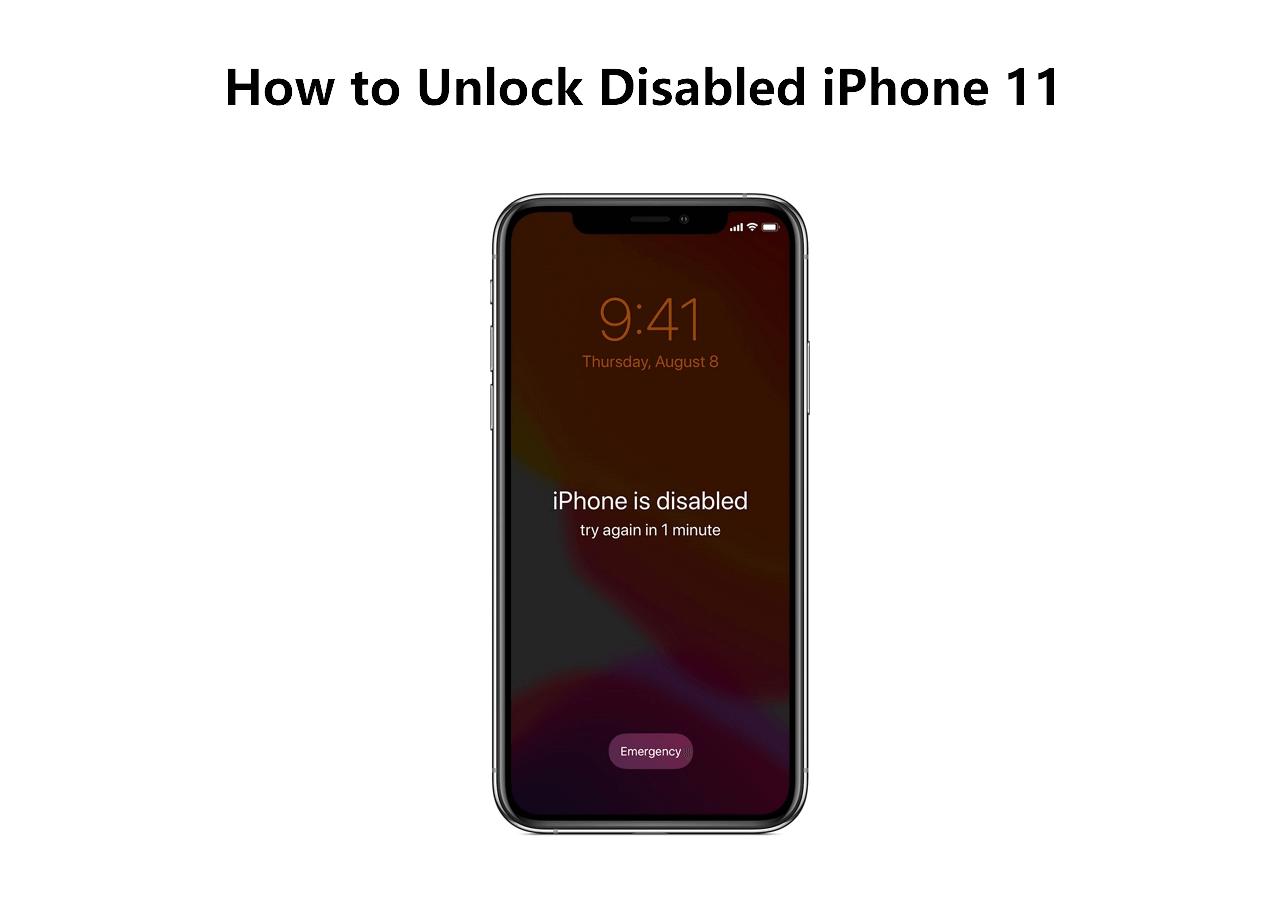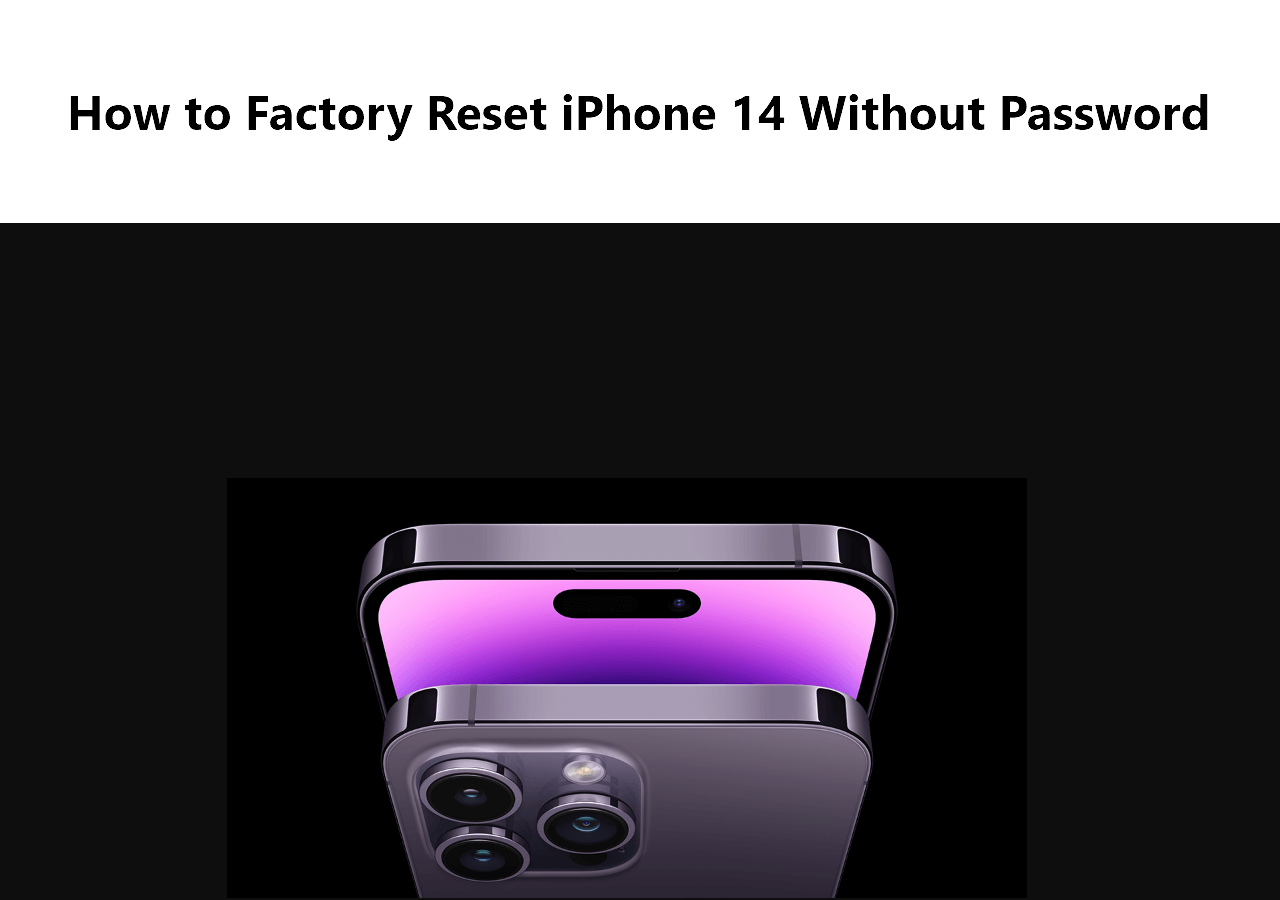How to Unlock iPad without Apple ID and Password
We all know that if the Find My iPhone/iPad has been enabled for your device and you don't have the Apple ID credentials, the Activation Lock will block the way to activate your device even if you remove the screen lock. So if you forgot the passcode or you were given this device by someone else or purchased it second-hand, then you can find a feasible way in this guide to get rid of both the screen passcode and the Activation Lock. It also occurs with the issue "Apple ID not active." This article provides you with three methods on how to unlock iPad without Apple ID.
🔭Methods at a glance:
| Method |
Effectiveness |
Difficulty |
| 1️⃣EaseUS MobiUnlock |
High - It helps unlock an iPad by bypassing all types of screen passcodes or removing Apple ID. |
Easy
●○○
|
| 2️⃣iTunes |
High - It can unlock your iPad by restoring it to factory settings. |
Easy
●○○
|
| 3️⃣Resetting Apple ID Password |
Moderate - It lets you reset your Apple ID password on a device or the web. |
Moderate
●●○
|
Method 1. Unlock iPad Without Apple ID in Simple Clicks [iOS 17 supported]
If you see the Activation Lock screen while setting your device up, then you'll need to enter the correct Apple ID and password to finish the certification process. But if, for whatever reason, you don't know the password or you forgot your Apple ID password and Email, how do you unlock iPad without Apple ID and password, or how do you bypass activation lock iPad?
![mobiunlock]()
In that case, you'll need this iPhone unlocker - EaseUS MobiUnlock to unlock iPhone without Apple ID. With such an iOS unlocker, you can remove Apple ID, bypass Activation Lock (see iCloud Activation Lock Removal Free for more free software), decrypt iTunes backup encryption, unlock SIM cards without PUK code, and more. On top of that, it can help to unlock the iPhone screen passcode if you can't access your device because you don't remember the screen passcode. EaseUS MobiMover is available on both macOS and Windows systems and supports from iOS 9 to iOS 17.
Here is how to remove Apple ID from iPad without passcode with EaseUS MobiUnlock.
Reminder: Before you start, make sure that you've enabled Two-factor authentication for your Apple ID. If you've ever set a screen lock for your device, make sure you can remember the passcode becasue we need you to trust this computer on your device.
Step 1. Launch EaseUS MobiUnlock on your computer and connect your iPhone or iPad. Select "Remove Apple ID" from the home page of this program.
Step 2. Then, our program will start recognizing your device. Once your device is detected, click "Start" to proceed. Following that you'll need to download a firmware. Once the firmware is ready, click "Unlock Now."
Step 3. A warning screen will pop up to ask you to enter the needed information. Proceed by enterring what it needs and then click the "Unlock" button.
Step 4. Wait for your Apple ID to be removed. Then, you can regain access to your device with a new Apple ID.
EaseUS MobiUnlock can also help you bypass iPad lock screen. Whether you are using Face ID, Touch ID, or passcode, it can get the job done and regain full access to your iPhone or iPad.
Method 2. Restore iPad to Factory Settings Without Apple ID via iTunes
You can also use iTunes to remove Apple ID from your iPhone or iPad. But first, you'll need to meet these requirements.
- You have disabled the Find My iPhone/iPad feature on your device.
- Your device has ever connected to your computer and trusted it.
- Your computer has the latest version of iTunes installed.
It's worth noting that after erasing, you will also need to enter the Apple ID and the password you used to set up your device. If you're ready, then follow these steps to remove Apple ID with iTunes.
Step 1. Open your computer and launch the latest version of iTunes.
Step 2. Plug your iPad into the computer until the recovery mode screen appears. Here are the steps to put different iPad models into recovery mode.
- For an iPad without a Home button: Press and quickly release the volume up button > Press and quickly release the volume down button > Press and hold the top button.
- For an iPad with a Home button: Press and hold both the Home and the top (or side) buttons at the same time.
Step 3. Let go of the button (or buttons) until you see the recovery mode screen.
Step 4. Locate your iPad on your computer. When you see the option to Restore or Update, choose "Restore."
![Restore iPad from iTunes]()
Quick Tips: The steps of putting an iPhone in recovery mode are slightly different from iPad. If you want to learn how to do it, our previous guide on how to put an iPhone in recovery mode will show you the steps in detail.
Method 3. Unlock iPad Without Apple ID by Resetting Apple ID Password
If this is your Apple ID, but you don't remember the password, then you can reset your Apple ID password on a device or the web.
Scenario 1. You Can Access iPad Hompage
If you can enter your device, then you can directly reset your Apple ID password on your device.
Step 1. Go to Settings on your iPad.
Step 2. Tap [your name] > Password & Security > Change Password.
Step 3. Then follow the onscreen instructions to finish the rest of the process.
![Chaneg Apple ID password]()
Scenario 2. Unable to Access iPad Homepage
If you can't enter your device, you can borrow one from your friends and follow these steps.
Step 1. Download and open the Apple Support app on the borrowed device.
Step 2. Tap "Passwords & Security" > "Reset Apple ID password" > "Get Started."
Step 3. Tap "A different Apple ID."
Step 4. Then, enter your Apple ID and follow the onscreen steps to reset your password.
![Reset Apple ID password via Apple Support App]()
Scenario 3. Having No Other Apple Device Right Now
If you don't have a device, you can open a browser, head to iforgot.apple.com/password/verify/appleid, and follow the onscreen instructions to reset your Apple ID password.
![Reset Apple ID password on the web browser]()
Also read: How to Reset Apple ID Password Online
Did You Get All the Methods to Unlock iPad Without Apple ID
Now you know how to unlock iPad without Apple ID and password. Unlocking your iPhone or iPad without Apple ID is not a difficult task with the help of the tips listed above. Among these tips, EaseUS MobiUnlock is undoubtedly the most recommended because it can help you remove various locks from your device, thus freeing you from various barriers Apple sets. So, don't hesitate to give it a try!
Frequently Asked Questions on How to Unlock iPad Without Apple ID
If you have more questions about iPad passcode, here are some frequently asked questions you can learn about.
1. How to unlock the iPad passcode without a computer?
It's hard to unlock an iPad passcode without a computer unless you contact Apple to help. If you plan to ask for the help of Apple Support, be sure to bring proof of purchase, like a receipt, an email about the order, or more.
2. How do I remove Apple ID from an iPad?
The Apple ID can't be removed entirely from your iPad. Instead, you can only sign out of your Apple ID from some services temporarily. If you want to remove your Apple ID account permanently, then you will need to go to Apple's Data and Privacy website and follow its onscreen instructions to get the job done.
3. Can you erase an iPad without the Apple ID password?
If you didn't turn on the Find My feature, you could erase all content and settings from your iPad without an Apple ID password. To learn how to unlock an iPad I found, head to Settings > General > Transfer or Reset iPad > Erase All Content and Settings. It's worth noting that once you reactivate your device, you'll also need to enter the Apple ID password you used to set your device up.
If you have any further queries or worries concerning this guide, you're welcome to get in touch with me on Twitter. Share this post with your friends if you find it helpful!