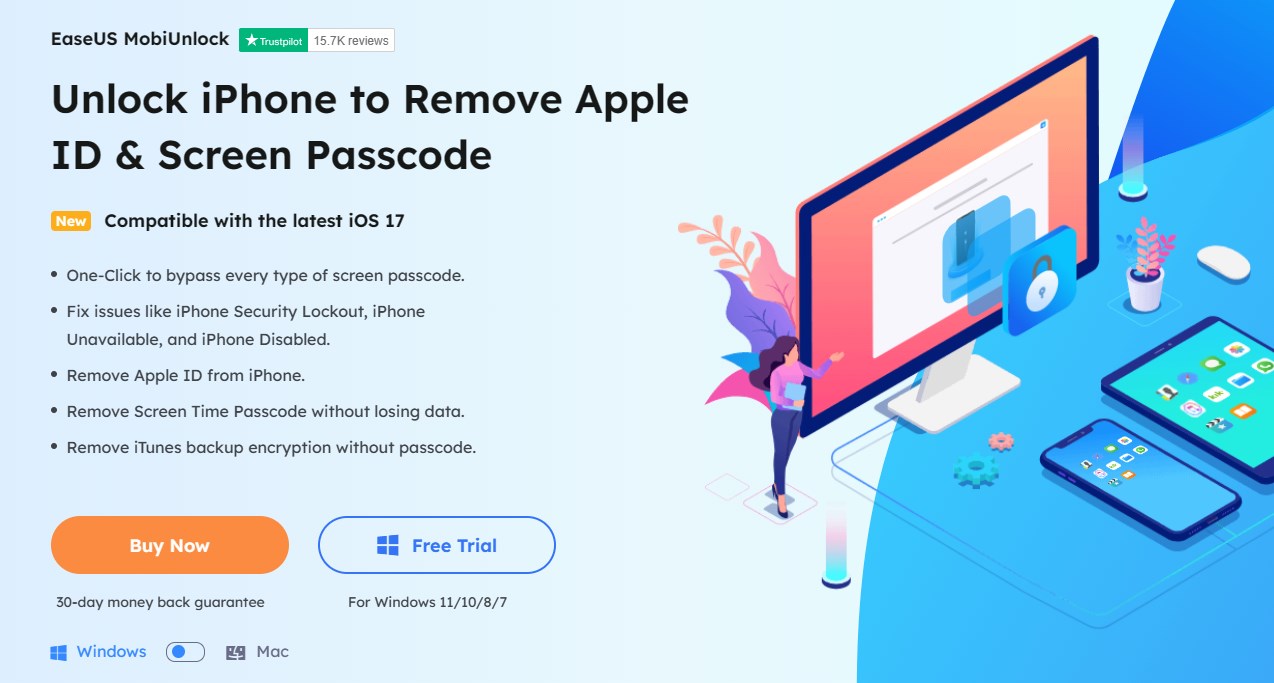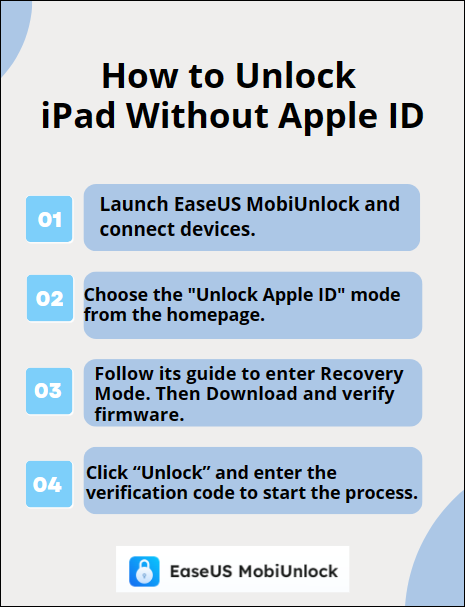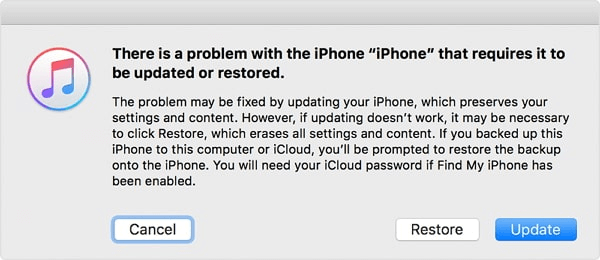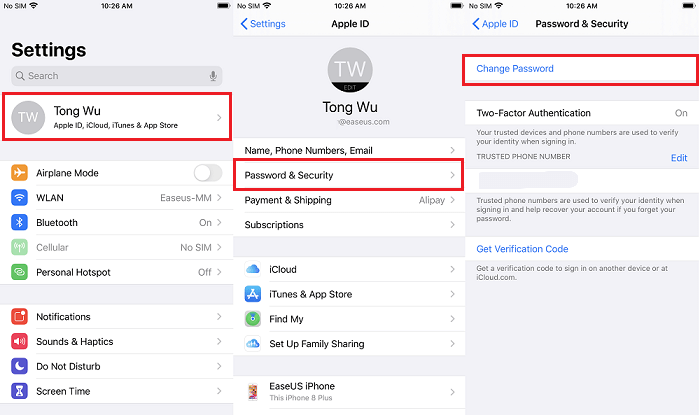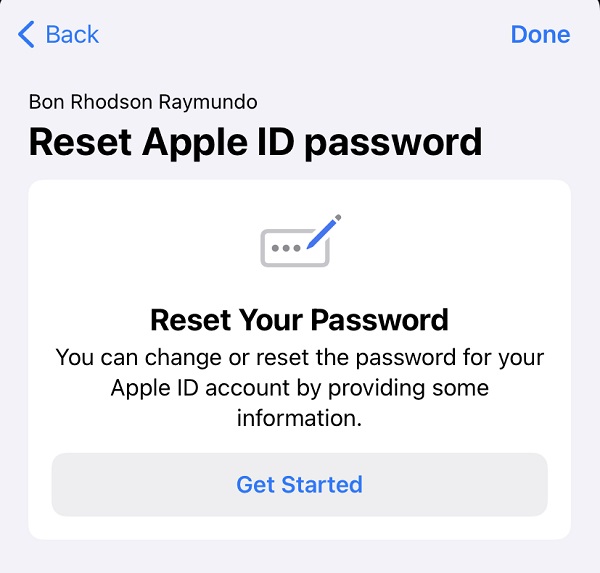Come sbloccare iPad senza ID Apple e password
Sappiamo tutti che se sul tuo dispositivo è stata abilitata la funzione Trova il mio iPhone/iPad e non disponi delle credenziali dell'ID Apple, il Blocco attivazione ti bloccherà la possibilità di attivare il tuo dispositivo anche se rimuovi il blocco schermo. Quindi, se hai dimenticato il codice di accesso o ti è stato dato questo dispositivo da qualcun altro o lo hai acquistato di seconda mano, in questa guida puoi trovare un modo fattibile per eliminare sia il codice di accesso dello schermo che il blocco di attivazione. Questo articolo fornisce tre metodi su come sbloccare iPad senza ID Apple.
🔭 Metodi in breve:
| Metodo |
Efficacia |
Difficoltà
|
| 1️⃣ EaseUS MobiUnlock
|
Alto : aiuta a sbloccare un iPad ignorando tutti i tipi di passcode dello schermo o rimuovendo l'ID Apple. |
Facile
●○○
|
| 2️⃣ iTunes |
Alto : può sbloccare il tuo iPad ripristinandolo alle impostazioni di fabbrica. |
Facile
●○○
|
| 3️⃣ Reimpostazione della password dell'ID Apple
|
Moderato : ti consente di reimpostare la password dell'ID Apple su un dispositivo o sul Web. |
Moderare
●●○
|
Metodo 1. Sblocca iPad senza ID Apple tramite EaseUS MobiUnlock [iOS supportato]
Se vedi la schermata Blocco attivazione durante la configurazione del dispositivo, dovrai inserire l'ID Apple e la password corretti per completare il processo di certificazione. Ma se per qualsiasi motivo non conosci la password o hai dimenticato la password dell'ID Apple e l'e-mail , come sbloccare iPad senza ID Apple e password?
![mobiunlock]()
In tal caso, avrai bisogno di questo sblocco per iPhone: EaseUS MobiUnlock per sbloccare iPhone senza ID Apple. Con uno sblocco iOS di questo tipo, puoi rimuovere l'ID Apple, bypassare il blocco di attivazione, decrittografare la crittografia del backup di iTunes, sbloccare le carte SIM senza codice PUK e altro ancora. Oltre a ciò, può essere utile sbloccare il passcode dello schermo dell'iPhone se non riesci ad accedere al tuo dispositivo perché non ricordi il passcode dello schermo.
Ma vale la pena notare che questo metodo è disponibile solo sui dispositivi elencati di seguito a causa delle limitazioni di iOS.
- iPhone 5s - iPhone X con iOS 12.3 - 14.8.1.
- iPad Pro da 12,9 pollici (2a generazione), iPad Pro da 10,5 pollici, iPad Pro da 9,7 pollici, iPad Air 2, iPad Air, iPad mini 4, iPad mini 3, iPad mini 2, iPad 7, iPad 6, iPad 5 esegue iOS 12.3 - 12.5.5 o iPadOS 13.0 -14.8.1.
- iPod touch 7, iPod touch 6 con iOS 12.3 - 14.8.1.
Ora scarica EaseUS MobiUnlock e segui questi passaggi per bypassare l'ID Apple/Blocco attivazione.
Come sbloccare l'iPad senza ID Apple con EaseUS MobiUnlock
![sbloccare l'ID Apple]()
Se vuoi saperne di più su come rimuovere l'ID Apple dall'iPad senza passcode , puoi fare clic per vedere le risposte.
Metodo 2. Ripristina un iPad senza ID Apple tramite iTunes
Puoi anche utilizzare iTunes per rimuovere l'ID Apple dal tuo iPhone o iPad. Ma prima dovrai soddisfare questi requisiti.
- Hai disabilitato la funzione Trova il mio iPhone/iPad sul tuo dispositivo.
- Il tuo dispositivo si è mai connesso al tuo computer e si è fidato di esso.
- Sul tuo computer è installata l'ultima versione di iTunes.
Vale la pena notare che dopo la cancellazione dovrai anche inserire l'ID Apple e la password che hai utilizzato per configurare il tuo dispositivo. Se sei pronto, segui questi passaggi per rimuovere l'ID Apple con iTunes.
Passaggio 1 . Apri il tuo computer e avvia l'ultima versione di iTunes.
Passaggio 2 . Collega l'iPad al computer finché non viene visualizzata la schermata della modalità di ripristino. Ecco i passaggi per mettere diversi modelli di iPad in modalità di ripristino.
- Per un iPad senza pulsante Home: premi e rilascia rapidamente il pulsante di aumento del volume > Premi e rilascia rapidamente il pulsante di riduzione del volume > Tieni premuto il pulsante superiore.
- Per un iPad con un pulsante Home: tieni premuti contemporaneamente il pulsante Home e il pulsante superiore (o laterale).
Passaggio 3 . Rilascia il pulsante (o i pulsanti) finché non viene visualizzata la schermata della modalità di ripristino.
Passaggio 4 . Individua il tuo iPad sul computer. Quando vedi l'opzione per ripristinare o aggiornare, scegli "Ripristina".
![Ripristina iPad da iTunes]()
Suggerimenti rapidi : i passaggi per mettere un iPhone in modalità di ripristino sono leggermente diversi da quelli dell'iPad. Se vuoi imparare come farlo, la nostra precedente guida su come mettere un iPhone in modalità di ripristino ti mostrerà i passaggi in dettaglio.
Metodo 3. Sblocca iPad senza ID Apple reimpostando la password dell'ID Apple
Se questo è il tuo ID Apple, ma non ricordi la password, puoi reimpostare la password del tuo ID Apple su un dispositivo o sul Web.
Se riesci ad accedere al tuo dispositivo, puoi reimpostare direttamente la password dell'ID Apple sul tuo dispositivo.
Passaggio 1 . Vai su Impostazioni sul tuo iPad.
Passaggio 2 . Tocca [il tuo nome] > Password e sicurezza > Cambia password.
Passaggio 3 . Quindi segui le istruzioni visualizzate sullo schermo per completare il resto del processo.
![Cambia la password dell'ID Apple]()
Se non riesci a inserire il tuo dispositivo, puoi prenderne in prestito uno dai tuoi amici e seguire questi passaggi.
Passaggio 1 . Scarica e apri l'app Supporto Apple sul dispositivo preso in prestito.
Passaggio 2 . Tocca "Password e sicurezza" > "Reimposta password ID Apple" > "Inizia".
Passaggio 3 . Tocca "Un ID Apple diverso".
Passaggio 4 . Quindi, inserisci il tuo ID Apple e segui i passaggi sullo schermo per reimpostare la password.
![Reimposta la password dell'ID Apple tramite l'app di supporto Apple]()
Se non disponi di un dispositivo, puoi aprire un browser e andare su iforgot.apple.com/password/verify/appleid, seguire le istruzioni visualizzate sullo schermo per reimpostare la password dell'ID Apple.
![Reimposta la password dell'ID Apple sul browser web]()
Leggi anche: Come reimpostare la password dell'ID Apple online
Hai capito tutti i metodi per sbloccare iPad senza ID Apple
Ora sai come sbloccare iPad senza ID Apple e password. Sbloccare il tuo iPhone o iPad senza ID Apple non è un compito difficile con l'aiuto dei suggerimenti sopra elencati. Tra questi consigli, EaseUS MobiUnlock è senza dubbio il più consigliato perché può aiutarti a rimuovere vari blocchi dal tuo dispositivo, liberandoti così dalle varie barriere imposte da Apple. Quindi, non esitate a provarlo!
Domande frequenti su come sbloccare iPad senza ID Apple
Se hai altre domande sul codice dell'iPad, ecco alcune domande frequenti su cui puoi trovare informazioni.
1. Come sbloccare il passcode dell'iPad senza un computer?
È difficile sbloccare un passcode dell'iPad senza un computer a meno che non contatti Apple per ricevere assistenza. Se intendi chiedere l'aiuto del supporto Apple, assicurati di portare con te una prova d'acquisto, come una ricevuta, un'e-mail sull'ordine o altro.
2. Come rimuovo l'ID Apple da un iPad?
L'ID Apple non può essere rimosso completamente dal tuo iPad. Invece, puoi disconnetterti dal tuo ID Apple solo temporaneamente da alcuni servizi. Se desideri rimuovere permanentemente il tuo account ID Apple, dovrai accedere al sito Web Dati e privacy di Apple e seguire le istruzioni visualizzate sullo schermo per portare a termine il lavoro.
3. Puoi inizializzare un iPad senza la password dell'ID Apple?
Se non hai attivato la funzione Trova il mio, potresti cancellare tutti i contenuti e le impostazioni dal tuo iPad senza la password dell'ID Apple. Per fare ciò, devi solo andare su Impostazioni > Generali > Trasferisci o ripristina iPad > Cancella tutto il contenuto e le impostazioni. Vale la pena notare che una volta riattivato il dispositivo, dovrai anche inserire la password dell'ID Apple utilizzata per configurare il dispositivo.
Se hai ulteriori domande o dubbi riguardo a questa guida, puoi contattarmi su Twitter. Condividi questo post con i tuoi amici se lo trovi utile!