Page Table of Contents
We all know Apple is well-known for its high-end security practices and procedures. One of its proofs is when you're searching the internet on how to unlock a disabled iPad without a computer. You will get to know that it occurs when you enter 6 wrong passcodes in a row, Apple will disable your device to protect the data.
This situation happens when you forgot iPad passcode or your children are playing with the numbers on the screen. But do not worry. In this article, we will provide a step-by-step guide on how to get into a locked iPad without using a computer.
Apple provides its users with a cloud facility that securely saves important passwords, files, notes, videos, pictures, documents, and all other data in iCloud. In fact, you can also share all your media items with your friends and family using this feature.
Interestingly, iCloud also allows you to unlock your disabled iPad without the need for a computer. But for this purpose, your disabled iPad must have the Find My option enabled, after which you have to access the iCloud website and use your iCloud login. Follow these simple steps to unlock your iPad using iCloud:
Step 1. Open the iCloud website from your web browser on your Mac/PC, and make sure to use your Apple ID credentials to log in.
Step 2. After being logged in, scroll down and press the 'Find My' option.
Step 3. From the 'Find My' window, enter your Apple ID password again in the available option. When logged in, press 'All Devices' to select your disabled iPad from the options and click the 'Erase iPad' button.
Step 4. From the confirmation pop-up, click 'Erase' again to begin the process.
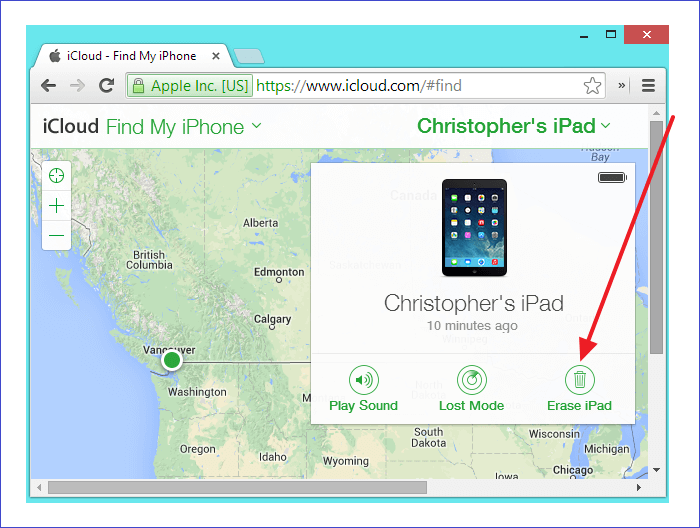
If you are using an iPhone or a secondary iPad, then you can use the Find My app to unlock your disabled iPad. This app helps you track all your Apple devices and items through a map. It even provides the feature of measuring the distance between your first device and the second and can even play the sound if you cannot find your device. Via Find My app, you can unlock disabled iPad without iTunes for free.
Moreover, this app enables you to mark your device as lost or share your location with your friends and family members. If you want to learn how to unlock a disabled iPad without a computer with the Find My app, then here are the steps that you need to follow:
Step 1. Open the Find My app on another Apple device, as your iPad is disabled.
Step 2. Click 'Devices' from the option available at the bottom of the screen, select your iPad, scroll down, and press the 'Erase This Device' option.
Step 3. In the 'Erase This Device' screen, you need to click the 'Continue ' button that takes you to a window where you can provide your phone number if needed.
Step 4. Once done, press the 'Erase' option to start the process.
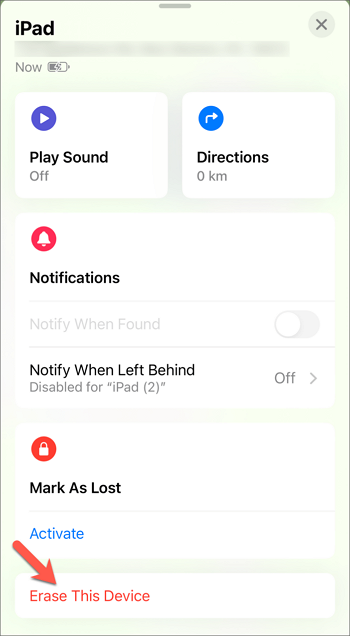
If you cannot unlock a disabled iPad by using iCloud or the Find My app, the last and most trusted option is to use the computer for this purpose. With the help of EaseUS MobiUnlock, you can effectively bypass iPad lock screen and regain control of your iPad.
After all, EaseUS MobiUnlock possesses the ability to remove every screen passcode with a simple click, thanks to its powerful algorithms that ensure an efficient unlocking process for iPad. Of course, your data won't get lost during passcode removal. Let's find out more aspects that make EaseUS MobiUnlock a trusted choice:
EaseUS MobiUnlock is the industry standard tool for solving passcode screen issues on iPad. However, many other factors make this tool a valuable choice, and some of them are the following:
Now that you've understood the power of EaseUS MobiUnlock, let's proceed further with step-by-step guide to implementation. Here is how to unlock disabled iPad with EaseUS MobiUnlock.
Step 1. Connect your iPhone, iPad, or iPod to your PC with a USB cable and launch EaseUS MobiUnlock. From the home page of EaseUS MobiUnlock select "Unlock Screen Passcode."
Step 2. Once your device is detected, click "Start" to proceed.
Step 3. Click "Next" to download the firmware for your device. If you have firmware available on your computer, click "Select" at the bottom of the window to select the package manually.
Step 4. After you download or select the firmware, click "Unlock Now" and then you will see a waring window. Enter the information required in the box and click "Unlock" again to unlock your disabled iPhone, iPad, or iPod.
Step 5. Wait patiently for the tool to erase and unlock your device. When it has done, set up your iPhone, iPad, iPod and create a new password.
We have discovered all the ways to unlock disabled iPad without using a computer. Meanwhile, if you need more information, these FAQs will help you:
1. How to reset a disabled iPad without iTunes or a computer?
To reset a disabled iPad without iTunes or a computer, these steps are a great helping hand for you:
2. How to unlock a disabled iPad without iTunes?
Having a disabled iPad can be annoying, but it can be rectified using iCloud in these easy steps.
3. How to unlock a disabled iPad without iTunes for free?
To unlock disabled iPad without iTunes for free, follow these provided steps:
Considering the Apple security protocols, iPad could get disabled while entering the wrong passcode 6 straight times. It can happen both because of carelessness and accident. However, it isn't the end of the world, as there are ways to solve this issue.
This article provides different ways to teach you how to unlock disabled iPad without a computer, such as using iCloud or Find My app as a solution. For an even better fix, utilize EaseUS MobiUnlock.
Was This Page Helpful?
Myra joined EaseUS in 2017. As a big fan of Apple products, she mainly focuses on iOS data transfer and iOS troubleshooting tips. Meanwhile, she is expanding her knowledge and skills in other fields like data recovery and disk management.
EaseUS MobiUnlock
One-click to unlock iPhone for all scenarios!
Highest Success Rate
Start UnlockingTrending Topics











