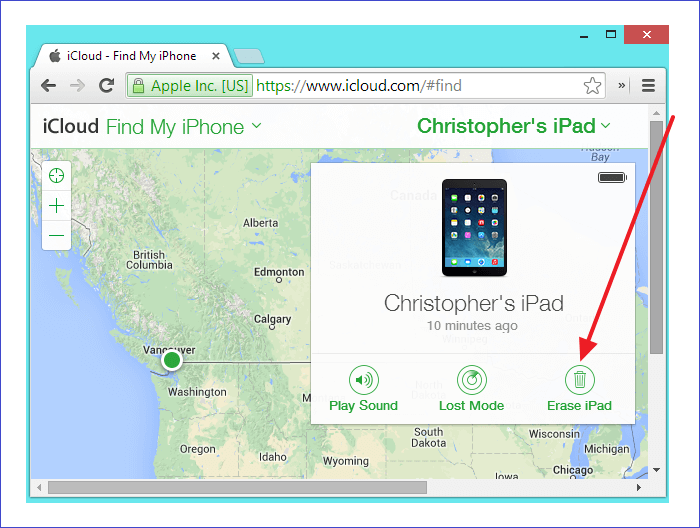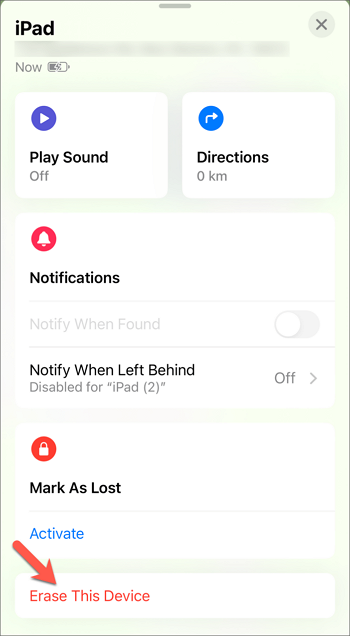Zusammenfassung:
Beobachten Sie auch die Meldung 'iPad ist deaktiviert'? Aus diesem Grund werden Sie nach einer Möglichkeit suchen, ein deaktiviertes iPad ohne Computer zu entsperren. Es ist verständlich, wie schwierig diese Situation ist. Kein Grund zur Sorge, denn dieser Artikel enthält Lösungen und Möglichkeiten, dieses Problem zu lösen.
- Hauptinhalt:
- So entsperren Sie ein deaktiviertes iPad ohne Computer über iCloud
- So entsperren Sie ein deaktiviertes iPad ohne Computer über „Meine App suchen“.
- So entsperren Sie ein deaktiviertes iPad mit einem Computer mithilfe von EaseUS MobiUnlock
- Hauptmerkmale von EaseUS MobiUnlock
- Einfache Schritte zur Verwendung von EaseUS MobiUnlock zum Entsperren eines deaktivierten iPad
- FAQs zum Entsperren eines deaktivierten iPad ohne Computer
- Das Fazit
Wir alle wissen, dass Apple für seine erstklassigen Sicherheitspraktiken und -verfahren bekannt ist. Ein Beweis dafür ist, wenn Sie im Internet nach Möglichkeiten suchen, ein deaktiviertes iPad ohne Computer zu entsperren. Sie werden erfahren, dass es passiert, wenn Sie 6 falsche Passcodes hintereinander eingeben. Apple wird Ihr Gerät deaktivieren, um die Daten zu schützen.
Diese Situation tritt auf, wenn Sie den iPad-Passcode vergessen haben oder Ihre Kinder mit den Zahlen auf dem Bildschirm spielen. Aber keine Sorge. In diesem Artikel stellen wir Ihnen eine Schritt-für-Schritt-Anleitung vor, wie Sie ohne Computer an ein gesperrtes iPad gelangen.
So entsperren Sie ein deaktiviertes iPad ohne Computer über iCloud
Apple stellt seinen Nutzern eine Cloud-Funktion zur Verfügung, die wichtige Passwörter, Dateien, Notizen, Videos, Bilder, Dokumente und alle anderen Daten sicher in iCloud speichert. Tatsächlich können Sie mit dieser Funktion auch alle Ihre Medienelemente mit Ihren Freunden und Ihrer Familie teilen.
Interessanterweise können Sie mit iCloud auch Ihr deaktiviertes iPad entsperren, ohne dass Sie einen Computer benötigen. Zu diesem Zweck muss auf Ihrem deaktivierten iPad jedoch die Option „Mein suchen“ aktiviert sein. Anschließend müssen Sie auf die iCloud-Website zugreifen und Ihr iCloud-Login verwenden. Befolgen Sie diese einfachen Schritte, um Ihr iPad mit iCloud zu entsperren:
Schritt 1. Öffnen Sie die iCloud-Website über Ihren Webbrowser auf Ihrem Mac/PC und stellen Sie sicher, dass Sie zum Anmelden Ihre Apple-ID-Anmeldeinformationen verwenden.
Schritt 2. Nachdem Sie sich angemeldet haben, scrollen Sie nach unten und klicken Sie auf die Option „Find My iPhone“.
Schritt 3. Geben Sie im Fenster „Find My“ Ihr Apple-ID-Passwort erneut in die verfügbare Option ein. Wenn Sie angemeldet sind, klicken Sie auf „Alle Geräte“, um Ihr deaktiviertes iPad aus den Optionen auszuwählen, und klicken Sie auf die Schaltfläche „iPad löschen“.
Schritt 4. Klicken Sie im Bestätigungs-Popup erneut auf „Löschen“, um den Vorgang zu starten.
![iPad löschen]()
So entsperren Sie ein deaktiviertes iPad ohne Computer über „Meine App suchen“.
Wenn Sie ein iPhone oder ein zweites iPad verwenden, können Sie Ihr deaktiviertes iPad mit der Find My-App entsperren. Mit dieser App können Sie alle Ihre Apple-Geräte und -Artikel über eine Karte verfolgen. Es bietet sogar die Funktion, den Abstand zwischen Ihrem ersten und dem zweiten Gerät zu messen und kann sogar den Ton abspielen, wenn Sie Ihr Gerät nicht finden können. Über die Find My-App können Sie ein deaktiviertes iPad ohne iTunes kostenlos entsperren.
Darüber hinaus können Sie mit dieser App Ihr Gerät als verloren markieren oder Ihren Standort mit Ihren Freunden und Familienmitgliedern teilen. Wenn Sie erfahren möchten, wie Sie mit der Find My-App ein deaktiviertes iPad ohne Computer entsperren können, müssen Sie die folgenden Schritte ausführen:
Schritt 1: Öffnen Sie die Find My-App auf einem anderen Apple-Gerät, da Ihr iPad deaktiviert ist.
Schritt 2. Klicken Sie in der unten auf dem Bildschirm verfügbaren Option auf „Geräte“, wählen Sie Ihr iPad aus, scrollen Sie nach unten und klicken Sie auf die Option „Dieses Gerät löschen“.
Schritt 3. Im Bildschirm „Dieses Gerät löschen“ müssen Sie auf die Schaltfläche „Weiter“ klicken, um zu einem Fenster zu gelangen, in dem Sie bei Bedarf Ihre Telefonnummer angeben können.
Schritt 4. Wenn Sie fertig sind, klicken Sie auf die Option „Löschen“, um den Vorgang zu starten.
![Löschen Sie dieses Gerät]()
So entsperren Sie ein deaktiviertes iPad mit einem Computer mithilfe von EaseUS MobiUnlock
Wenn Sie ein deaktiviertes iPad nicht mit iCloud oder der Find My-App entsperren können, besteht die letzte und vertrauenswürdigste Option darin, den Computer für diesen Zweck zu verwenden. Mithilfe von EaseUS MobiUnlock können Sie den iPad-Sperrbildschirm effektiv umgehen und die Kontrolle über Ihr iPad wiedererlangen.
Schließlich verfügt EaseUS MobiUnlock dank seiner leistungsstarken Algorithmen, die einen effizienten Entsperrvorgang für das iPad gewährleisten, über die Möglichkeit, jeden Bildschirmpasscode mit einem einfachen Klick zu entfernen. Selbstverständlich gehen Ihre Daten beim Entfernen des Passcodes nicht verloren. Lassen Sie uns weitere Aspekte herausfinden, die EaseUS MobiUnlock zu einer vertrauenswürdigen Wahl machen:
Hauptmerkmale von EaseUS MobiUnlock
EaseUS MobiUnlock ist das branchenübliche Tool zur Lösung von Problemen mit dem Passcode-Bildschirm auf dem iPad. Es gibt jedoch noch viele andere Faktoren, die dieses Tool zu einer wertvollen Wahl machen, darunter die folgenden:
- Gute Erfolgsquote: EaseUS MobiUnlock verfügt über eine große Erfolgsquote, wenn es darum geht, deaktivierte iPads zu entsperren. Der Grund dafür ist die hervorragende Bewertung auf Trustpilot.
- 100 % sicher: Nach dem Passwortentfernungsprozess entfernt EaseUS MobiUnlock Ihre Daten vollständig. Somit werden keine Ihrer persönlichen Daten gespeichert und Ihre Privatsphäre bleibt gewahrt.
- Einfach zu bedienen: Die Verwendung von EaseUS MobiUnlock ist sehr einfach und bequem, erstens wegen seines benutzerfreundlichen Layouts und zweitens wegen eines reibungslosen und einfachen Prozesses, der keine technischen Fachkenntnisse erfordert.
- Mehrere Plattformen: EaseUS MobiUnlock kann sowohl auf Windows- als auch auf Mac-Betriebssystemen verwendet werden und unterstützt alle iOS-Versionen, um allen Apple-Benutzern die Arbeit zu erleichtern.
Einfache Schritte zur Verwendung von EaseUS MobiUnlock zum Entsperren eines deaktivierten iPad
Nachdem Sie nun die Leistungsfähigkeit von EaseUS MobiUnlock verstanden haben, fahren wir mit der Schritt-für-Schritt-Anleitung zur Implementierung fort. Hier erfahren Sie , wie Sie ein deaktiviertes iPad mit EaseUS MobiUnlock entsperren.
Schritt 1. Verbinden Sie Ihr iPhone, iPad oder Ihren iPod über ein USB-Kabel mit Ihrem PC und starten Sie EaseUS MobiUnlock. Wählen Sie auf der Startseite von EaseUS MobiUnlock „Bildschirmpasscode entsperren“.
Schritt 2 . Sobald Ihr Gerät erkannt wurde, klicken Sie auf „Start“, um fortzufahren.
Schritt 3. Klicken Sie auf „Weiter“, um die Firmware für Ihr Gerät herunterzuladen. Wenn auf Ihrem Computer Firmware verfügbar ist, klicken Sie unten im Fenster auf „Auswählen“, um das Paket manuell auszuwählen.
Schritt 4. Nachdem Sie die Firmware heruntergeladen oder ausgewählt haben, klicken Sie auf „Jetzt entsperren“ und dann wird ein Warnfenster angezeigt. Geben Sie die erforderlichen Informationen in das Feld ein und klicken Sie erneut auf „Entsperren“, um Ihr deaktiviertes iPhone, iPad oder Ihren iPod zu entsperren.
Schritt 5. Warten Sie geduldig, bis das Tool Ihr Gerät löscht und entsperrt. Wenn dies erledigt ist, richten Sie Ihr iPhone, iPad oder Ihren iPod ein und erstellen Sie ein neues Passwort.
FAQs zum Entsperren eines deaktivierten iPad ohne Computer
Wir haben alle Möglichkeiten entdeckt, das deaktivierte iPad zu entsperren, ohne einen Computer zu verwenden. Wenn Sie in der Zwischenzeit weitere Informationen benötigen, helfen Ihnen diese FAQs weiter:
1. Wie kann ich ein deaktiviertes iPad ohne iTunes oder einen Computer zurücksetzen?
Um ein deaktiviertes iPad ohne iTunes oder einen Computer zurückzusetzen, sind diese Schritte eine große Hilfe für Sie:
- Durchsuchen Sie die iCloud-Website auf Ihrem Gerät, melden Sie sich mit Ihren Apple-ID-Daten an und klicken Sie auf die Option „Find My“.
- Geben Sie unbedingt Ihr Apple-ID-Passwort ein und klicken Sie auf die Option „Alle Geräte“.
- Wählen Sie das deaktivierte iPad aus und klicken Sie auf die Schaltfläche „iPad löschen“. Drücken Sie anschließend im Bestätigungs-Popup erneut auf „Löschen“.
2. Wie entsperre ich ein deaktiviertes iPad ohne iTunes?
Ein deaktiviertes iPad kann ärgerlich sein, kann aber mithilfe von iCloud mit diesen einfachen Schritten behoben werden.
- Öffnen Sie die iCloud-Website, melden Sie sich mit Ihren Apple-ID-Daten an, scrollen Sie nach unten und klicken Sie auf die Option „Find My“.
- Geben Sie Ihr Apple-ID-Passwort ein und klicken Sie dann auf „Alle Geräte“.
- Wählen Sie Ihr deaktiviertes iPad aus und klicken Sie auf die Schaltfläche „iPad löschen“, um den Vorgang zum Entsperren des deaktivierten iPad zu starten.
3. Wie kann ich ein deaktiviertes iPad ohne iTunes kostenlos entsperren?
Um das deaktivierte iPad ohne iTunes kostenlos zu entsperren, befolgen Sie die folgenden Schritte:
- Öffnen Sie die Find My-App auf einem anderen Gerät und klicken Sie unten links auf „Geräte“. Wählen Sie iPad und klicken Sie auf die Option „Dieses Gerät löschen“.
- Klicken Sie anschließend auf „Weiter“ und geben Sie bei Bedarf eine Telefonnummer ein. Klicken Sie nun auf die Option „Löschen“, um den Vorgang zu starten.
Das Fazit
Unter Berücksichtigung der Apple-Sicherheitsprotokolle kann es passieren, dass das iPad deaktiviert wird, wenn sechsmal hintereinander der falsche Passcode eingegeben wird. Es kann sowohl durch Unachtsamkeit als auch durch einen Unfall passieren. Es ist jedoch nicht das Ende der Welt, denn es gibt Möglichkeiten, dieses Problem zu lösen.
In diesem Artikel erfahren Sie auf verschiedene Weise, wie Sie das deaktivierte iPad ohne Computer entsperren können, z. B. mithilfe von iCloud oder der Find My-App als Lösung. Für eine noch bessere Lösung verwenden Sie EaseUS MobiUnlock.