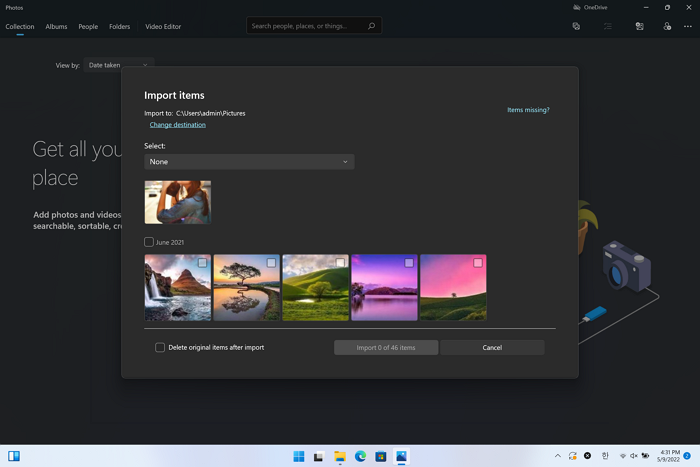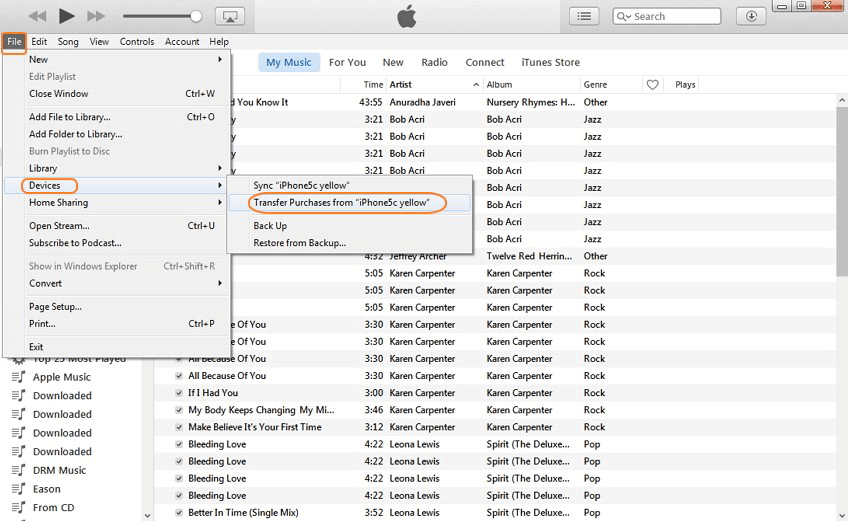Windows 11 has been released with many new features. But what keeps almost the same as Windows 10 are the ways to transfer photos from an iPhone to a computer. No matter whether you are using Windows 10 or the newest Windows 11, the tools used to copy iPhone photos to Windows remain unchanged. Read on to check the details.
| 🔍Tool |
😄Effectiveness |
⭐Difficulty |
| 1️⃣iPhone Data Transfer Tool |
Versatile software to transfer photos from iPhone to PC. It supports multiple file types apart from photos. |
Easy |
| 2️⃣File Explorer |
No need to download iTunes or other third-party software. Preparing an appropriate cable is enough. |
Moderate |
| 3️⃣The Photos App |
The Photos app is still available on Windows 11, which enables you to import photos to a PC from an external device like your iPhone. |
Moderate |
| 4️⃣iCloud |
Cloud-based services are practical for wirelessly transferring photos from an iPhone to a Windows computer. |
Easy |
EaseUS MobiMover: Versatile Tool to Transfer Photos from iPhone to Windows 11 PC
Getting photos from an iPhone to a PC running Windows 11 needs no third-party program to help in most cases. However, if you want to enjoy more advanced data transfer features or transfer other types of files, using File Explorer or Photos can't meet your needs.
When it comes to transferring photos, videos, music, ringtones, contacts, books, and other types of iPhone content, it's necessary to use professional iPhone transfer software like EaseUS MobiMover. Unlike File Explorer and Photos, which only transfer photos and videos from an iPhone to a PC, EaseUS MobiMover works to transfer files between an iPhone/iPad/iPod touch and a PC, whether it is running Windows 11 or earlier versions. That means you can easily:
Other than being an iPhone data transfer tool, EaseUS MobiMover is also an iPhone backup tool, a WhatsApp manager, and a HEIC converter. All these features will help you manage your iPhone content better.
To transfer photos from an iPhone to a Windows 11 PC:
Step 1. Connect your iPhone to PC running Windows 7 or later. Run EaseUS MobiMover, choose "Phone to PC" and click the "Next" button to go on.
Step 2. Check the category/categories you want to transfer from your iPhone to the computer. As you can see, you can copy other supported files together with photos from your iPhone to PC all at once. Besides, you can customize the storage path for the exported photos. Otherwise, MobiMover will save them on your desktop.
Step 3. Now, click the "Transfer" button to start transferring photos from your iPhone to PC without iTunes. Exporting files from iPhone to PC with MobiMover is the right way for backup to avoid unexpected data loss.
File Explorer: Direct Way to Transfer Photos from iPhone to PC Running Windows 11
Whether you are using a laptop or desktop PC, no matter which brand of computer you use, the easiest way for you to transfer photos from an iPhone to Windows 11 is using File Explorer. It requires no iTunes and third-party software; all you need is a USB cable to connect iPhone to Windows 11. Afterward, you can transfer your iPhone photos, either specific items or the whole photo library, to Windows 11.
To transfer photos from an iPhone to a PC in Windows 11:
Step 1. Connect your iPhone to the PC with a USB cable.
Step 2. Make sure the computer recognizes the iOS device successfully.
Step 3. Then, unlock the iPhone and tap "Allow" to give permission to the PC to assess your iPhone photos.
Step 4. Open "File Explorer" and then head to "This PC" > "Apple iPhone" from the panel on the left side.
Step 5. Double-click "Internal Storage" > "DCIM," and then you will see folders that contain your iPhone photos.
Step 6. Copy these folders to your Windows 11 PC to transfer iPhone photos to the PC easily.
![How to transfer photos from iPhone to Windows 11]()
File Explorer only transfers photos and videos from an iOS device to a PC. That's why you can't export voicemails from iPhone to PC or save iPhone text messages to a computer with it.
Tips: There is another way to use File Explorer that enables you to import photos and videos directly.
Step 1. After clicking Allow to let Windows 11 access your photos library, go to This PC, and your iPhone will appear under the Devices and Drives section.
Step 2. Right-click your iPhone in File Explorer, choose Import Pictures and Videos, and Windows 11 will automatically look for images & videos stored on your iPhone.
Step 3. After the Windows computer has located all your photos that haven't been imported before, you can choose to import all the new items now or review/organize these items and import them.
![import new pictures and videos]()
Photos: Built-in App to Transfer Photos from iPhone to Windows 11
The Photos app is still available on Windows 11, which enables you to import photos to a PC from an external device like your iPhone. The Photos app works similarly to File Explorer. It frees you from software installation and performs well in transferring pictures according to your needs. (It's also a workable solution to transfer photos from iPhone to HP laptop.)
To import photos from an iPhone to Windows 11:
Step 1. Use a USB cable to connect the iPhone to the computer.
Step 2. Unlock the iPhone screen and click "Allow" in the prompt to continue.
Step 3. Launch Photos on Windows 11.
Step 4. Click the "Import" button and choose "From a connected device."
Step 5. Wait for Photos to look for the device and load all photos from the external device.
Step 6. Click "Change destination" to select a folder you'd like to save your iPhone photos.
Step 7. Select the photos you want to transfer and click "Import [number] items" to start transferring photos from your iPhone to the PC in Windows 11.
Step 8. When the importing process has been completed, click "OK" and go to the selected folder to check your iPhone pictures.
![How to import photos from iPhone to PC in Windows 11 using Photos]()
iCloud: Wireless Solution to Sync Photos from iPhone to Windows 11
iCloud is also a workable solution on Windows 11. Actually, other cloud-based services, like Dropbox, OneDrive, and Google Photos are also practical ways to transfer photos from an iPhone to a Windows computer. Such services store your iPhone photos in the cloud storage, and then you can let them sync your photos to other devices that use the same account as your iPhone.
Whenever you use a cloud storage service, you need to make sure there is enough free space to save these pictures, and that there are stable and fast network connections on your devices.
To transfer photos from an iPhone to a PC in Windows 11 using iCloud:
Step 1. Enable iCloud Photos on your iPhone.
Step 2. On your Windows 11 computer, go to iCoud.com and sign in with the Apple ID used on the iPhone.
Step 3. Go to "Photos" and you will see the photos synced from your iOS device.
Step 4. Select the photos you want to transfer and click "Download" in the top-right corner to save them to your computer.
![How to transfer photos from iPhone to PC in Windows 11 using iCloud]()
The Bottom Line
Photo transfer from an iPhone and a Windows PC could be easy, and you can get it done using File Explorer or Photos in most situations. But when you need to transfer photos from a Windows 11 PC to an iPhone or share other types of files between a computer and an iDevice, using a tool like EaseUS MobiMover will fulfill your needs better.
By the way, if your computer doesn't have too much space left, you can choose to transfer photos from your iPhone to an external hard drive instead, which can also be done in one of the ways shown above.
How to Transfer Photos from iPhone to PC in Windows 11 FAQs
1. Why can't I import photos from iPhone to Windows 11?
If the data transfer to Windows 11 fails, the possible reasons are the cables and USB ports. You can change to another cable to see whether it works. Or, you can change to another computer to check whether the USB port on the Windows 11 computer is workable.
2. How do I transfer photos from iPhone to PC wirelessly?
You can use cloud services to sync your iPhone with your computer. When you upload your photos to iCloud, Dropbox or Google Photos, you can sign in the same account on your PC to view the uploaded files.
3. What is the easiest way to transfer photos from iPhone to computer?
The easiest method for how to access iPhone photos on PC and transfer your files to a computer is to use a USB cable, and connect your phone to your computer.
- After you connect your device to the computer, click Start and choose Photos.
- Click Import > From a USB device. Next, click your iPhone to view the content on your device. Then, you can easily copy and paste the photos to the location you'd like to save them.
NEW
HOT